Не подключается к хот споту windows 10. Создаем точку доступа на ПК с помощью функции
Современные ноутбуки и персональные компьютеры имеют множественное количество функции, которые не используются в полном объеме пользователями персонального компьютера.
Многие компьютеры и ноутбуки имеют возможность передачи интернета для других устройств. Воспользоваться данной возможностью можно в случае, когда используются несколько девайсов, или когда заканчивается интернет — трафик на телефоне.
В связи с этим пользователям необходимо знать, как воспользоваться режимом модема на компьютере. Далее будет рассмотрен подробный алгоритм действий, которые необходимо предпринять для активации функции хот-стоп, как к обычному проводному интернету, так и беспроводному.
На сегодняшний день практически каждое базовое программное обеспечение имеет «Мобильный хот-стоп», то есть возможность передавать интернет устройствам, у которых нет входа в сеть. Чтобы получить доступ к этой функции нужно одновременно нажать клавиши Win+I, переключиться во вкладку «интернет и сети», либо в параметрах операционной системы – в ту же вкладку. Для того, чтобы функция начала работать — необходимо щелкнуть «Включено». В целях более глубокой настройки нужно задать название сети, и выдумать пароль. Когда все необходимые данные введены, и функция включена, начинается раздача Wi-Fi. Это наиболее простой метод активации хот-спота. В случае возникновения проблем с активацией, можно воспользоваться иным способом, который применим ко всем версиям Windows.
В первую очередь нужно посмотреть возможность раздачи. Для этого потребуется включить устройство от имени администратора. Это возможно сделать при помощи двух простых манипуляций: либо нажав комбинацию Win+R и прописав cmd, или же зайдя в главное меню и выбрав необходимый раздел в открывшемся окне.
В открывшемся терминале нужно указать 9скопировать – вставить): netsh wlan show drivers. На экране появится информация о драйвере сети, где необходимо выбрать строчку «Поддержка размещенной сети» (Hosted Network). Посмотреть, установлен ли флажок «Да»(Yes). Ежели флажок установлен, то всё хорошо, можно переходить к следующему шагу. Если нет, то необходимо скачать обновление для драйвера адаптера беспроводной сети на официальном сайте производителя, а затем снова протестировать Hosted Network.
Это не во всех случаях помогает разрешить проблему, поэтому есть еще действие, срабатывания отката драйвера до предыдущей вариации. Меняем ситуацию можно при помощи диспетчера устройств. В главном меню системы Windows зайти в настройки адаптеров сети и выбрать устройство, щелкнуть по нему и выбрать строку свойства. Далее нажать пункт «Драйвер», и выполнить откат. Затем повторно провести испытание работоспособности поддержки сети. Это необходимо для нормального функционирования хот-спота.
Все дальнейшие операции производим в консоли. Для начала прописываем там: netsh wlan set hostednetwork mode=allow ssid=example key=test, где «example» — вымышленное название Wi-Fi, «test» — пароль, или код, от нового WLAN. Для повышенной защиты код должен содержать не менее 8 знаков латинскими буквами и цифрами.
После завершения всех действий появится уведомление о включении хот-спота. На этой стадии не все действия выполнены, Wi-Fi еще не готов к работе. В случае появления извещения о неудачной попытке активации раздачи (даже в случае верного исполнения всего алгоритма), нужно выключить Wi-Fi адаптер, а затем включить его опять. Еще одним способом может служить его удаление, а затем возобновление конфигурации устройства. Помимо всего прочего возможно, через диспетчер устройств, зайти в подраздел «Вид» и активировать строку «отобразить скрытые объекты». В строке «Сетевые адаптеры» отыскать пункт для возможного адаптера и активировать его.
Для включения доступа к подключению требуется зайти в главное меню и выбрать там настройки. В открывшемся окне найти Wi-Fi, сформированный до этого. В свойствах активировать настройки доступа, а затем разрешить подключение всем пользователям. При установлении связи с домашней сетью, определить обновленные соединения впоследствии включения размещённой сети.
Для отключения хот-спот, в терминале вводится строка: netsh wlan stop hostednetwork, либо использовать параметры Windows 10, передвинув переключатель в противоположное место. При включении и отключении раздачи, в приоритете остается способ, через главное меню Windows.
Мобильный хот-спот – это точка доступа к сети Интернет, которая создается на базе вашего Windows 10 компьютера. Многие не знают, что это такое, как этим пользоваться или элементарно, как включить.
Начнем с азов – хот-спот произошло от термина hotspot, горячая точка. В контексте с Интернетом подразумевается использование какого-то устройства для раздачи доступа к сети. Раздача же, в данном контексте, это когда одно устройство буквально «делится» с другим устройством. Например, если у вас на ПК есть проводной доступ и одновременно с этим есть Wi-Fi модуль, то одновременно вы можете «раздать» Интернет, и для этого нужна та самая горячая точка.
Мы понимаем, почему эта тема вызывает столько вопросов, ведь такого функционала не было во всех сборках ОС до того, как Microsoft около года назад не выпустила , которое и привнесло данную возможность во все устройства. Причем без разбора – даже в те, где нет никакой аппаратной поддержки.
Функционал доступен как во вкладке с беспроводными подключениями, в нижней правой части экрана. Если, конечно, вы оставили без изменений месторасположение основной панели управления. Также функционал доступен через Панель управления, причем именно здесь вы сможете провести все настройки.

В этом разделе вы можете включить или отключить раздачу интернета.
Что это и как работает хот-спот в Виндовс 10
Хот-спот (или hot spot) – это технология создания виртуальной области действующего подключения к глобальной сети. Функция создания точки доступа есть во всех смартфонах, планшетах, а теперь и в десктопной Windows 10.
Принцип работы хот-спот заключается в создании на главном устройстве виртуальной точки доступа, которая является «мостом» между соединением Wi-Fi маршрутизатора и конечного устройства. Она не коммутирует пакеты трафика, а просто дублирует параметры сети.
Создавая точку доступа с помощью компьютера, вы обеспечиваете лучшую скорость соединения, ведь смартфон не способен обеспечить достаточную пропускную способность каналов связи для одновременного подключения и стабильной работы нескольких гаджетов.
Благодаря функции «Хот-спот Windows 10»кодной активной сети можно подключить до 8-ми устройств. Это могут быть любые компьютеры, смартфоны и планшеты, которые поддерживают технологию Wi-Fi.
Не удалось подключить мобильный хот спот поскольку у компьютера
Сообщения: 14
Благодарности: 0
всем привет.Начитался статей про такую чудесную функцию вин 10 как мобильный хот-спот. решил сделать и себе. но. при включении ползунка мобильного хот-спота пишет, что ((не удается настроить мобильный хот-спот. Включите wi-fi)). но wi-fi включен. ползунок остается в выключеном положении. интернет к ноуту подключен по кабелю, ничего по wi-fi к ноуту не подключено, ноут никуда по wi-fi не подключен. попробовал установить стороннюю программульку виртуал роутер плюс. Виртуал роутер потребовал установить фрамеворки. после установки которых выдал. что не может запуститься.Аппаратные средства не поддерживаются. проверил в командной строке командой netsh wlan show drivers. на размещение сети пишет Да. Теоретически проблем нет. может железка некачественная? Вот она. Intel Centrino Wireless-N 1030 BGN 1×2 HMC WiFi/Bluetooth Adapter PCI. К самому адаптеру вай-фая нареканий нет. работает исправно и стабильно. но только на прием, а раздача не получается, наверное нужен не родной, а какой нибудь альтернативный драйвер.куда копать не знаю.пробовал родные драйвера с сайта Интел как новые так и старые,так и драйвера от производителя ноута asus n75 sl. Проблема была на обновленной вин 10 с вин 7,так и на установленной с 0 системе проблема остается. на вин 7 раздавать вай-фай не пробовал.у кого такой модуль вай-фая? как у вас?работает?
Не удалось подключить мобильный хот спот поскольку у компьютера
Часовой пояс: UTC + 3 часа
Запрошенной темы не существует.
Часовой пояс: UTC + 3 часа
Создано на основе phpBB® Forum Software © phpBB Group
Русская поддержка phpBB | Kolobok smiles © Aiwan
Программа для создания Wi-Fi в Windows
Существуют десятки программ под Windows для создания своей Wi-Fi сети. И все они работают по одному принципу – являются графическим интерфейсом для приведённых выше команд. Т.е. они не добавляют какой-либо функциональности и имеют те же ограничения.
Среди этих программ я рекомендую HostedNetworkStarter, поскольку она гарантированно не содержит вирусов и другого нежелательного программного обеспечения.
После запуска программа предложит вам ввести имя Wi-Fi сети и её пароль, а также выбрать адаптер, который будет делиться Интернет-соединением:
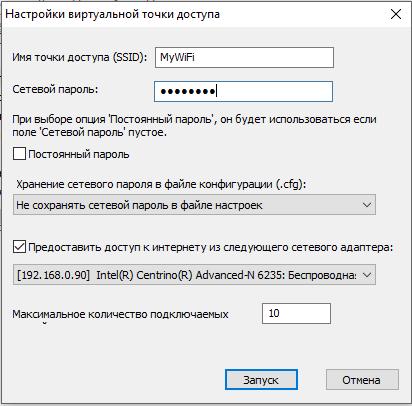
Дополнительной настройки не требуется:
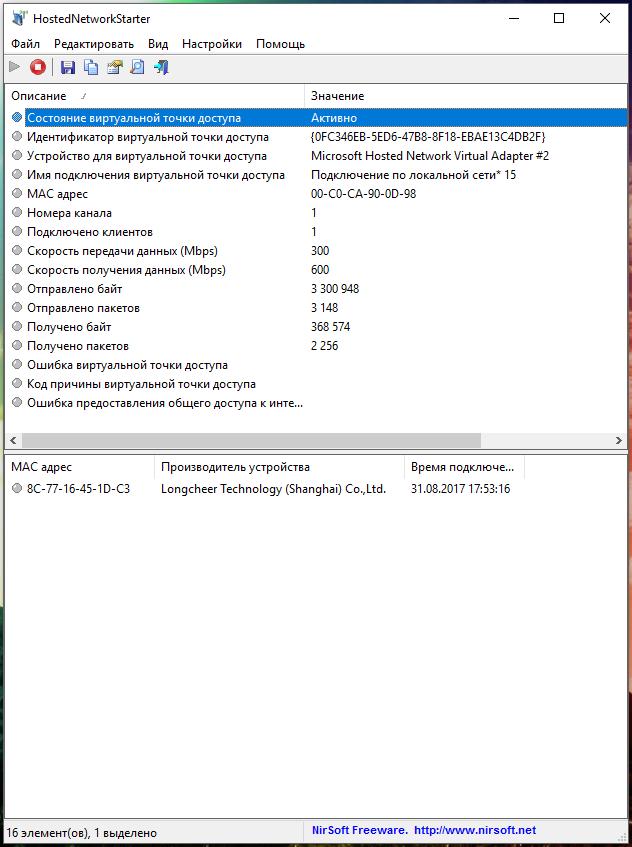
Как подключиться к сетям Hotspot 2.0
Процесс подключения очень прост. Вы просто щелкаете по сети из списка и нажимаете кнопку Подключиться . Затем вы получаете приглашение для подключения к вашему провайдеру. Это однократный процесс входа, и после ввода учетных данных ваше устройство будет автоматически подключаться к сети, когда станет доступна сеть Hotspot 2.0.
Поставщики также могут предлагать профили, чтобы сделать процесс ещё проще. После загрузки профиля необходимо отключиться от текущей сети Wi-Fi и повторно подключиться, чтобы новый профиль заработал.
Возможно, наиболее интересным аспектом сетей Hotspot 2.0 является то, что провайдеры могут сотрудничать, чтобы позволить клиентам быстро и безопасно подключаться к сетям разных провайдеров.
Например, если вы находитесь в пути и подписаны на услуги провайдера «A», который сотрудничает с провайдерами «B» и «C», но провайдер «A» не доступен в вашем текущем местоположении, вы можете подключиться, используя сеть провайдеров «B» или «C», без лишних шагов, как роуминг на вашем телефоне.
Внедрение Hotspot 2.0 только происходит, это означает, что не каждая сеть, к которой вы попытаетесь подключиться в таких местах, как аэропорты, отели и кафе, будет предлагать эту технологию. Однако, поскольку интернет-провайдеры продолжают внедрять её, вы увидите, что всё больше мест предлагают Hotspot 2.0. После того, как вы настроите его, вам больше не придется проходить через процесс поиска сети или повторного входа в систему для безопасного подключения к сети.
Эта технология доступна не только в Windows 10, но и в MacOS от Apple, начиная с версии 10.9 и iOS 7, а также в Google Android 6.0 и более поздних версиях.











