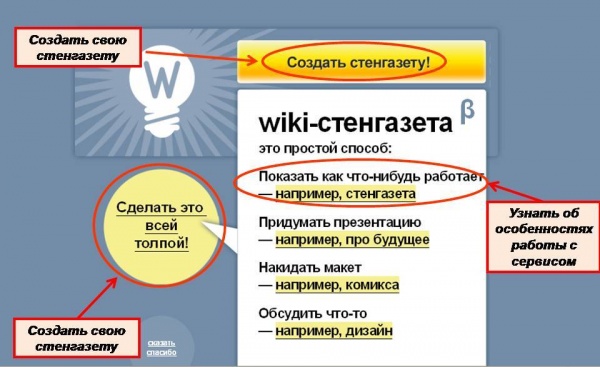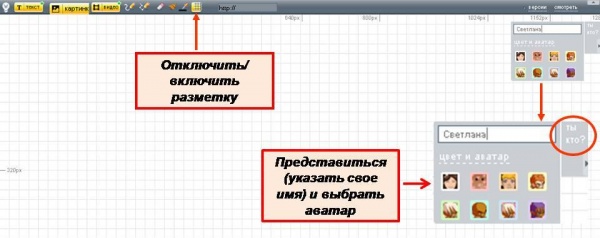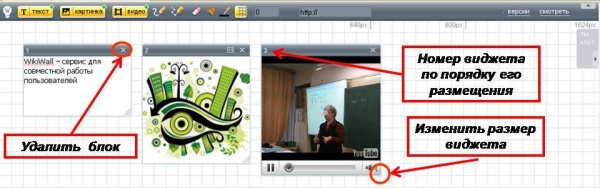Гайд по работе в онлайн-пространстве Miro
Miro — это платформа интерактивной доски для совместной работы, позволяющая объединять команды в любое время, в любом месте и практически для любого проекта.
Вы можете проводить продуктивные, интерактивные удалённые встречи и семинары. Создавать и развивать идеи, как если бы вы были в одной комнате. Miro удобно для планирования, координации и обсуждения, ведь вы можете объяснять сложные процессы и системы с помощью наглядных карт и диаграмм.
Сотрудникам не обязательно находиться в одном месте, чтобы лучше работать. Нравится это или нет, но виртуальная работа никуда не денется — поэтому мы делимся с вами гайдом по работе с онлайн-пространством на примере наших любимых бизнес-игр.
1. Что такое интерактивная доска Miro?
Miro (ранее RealtimeBoard) представляет собой интерактивную платформу, позволяющую учиться или работать удаленно совместно со своими однокурсниками, коллегами. Имеет вид виртуальной доски, аналогичной классической школьной, на которой можно писать текст, рисовать, строить графики и диаграммы, загружать и выкладывать различные обучающие материалы.
Интерактивная доска Miro обеспечивает эффективное взаимодействие группой лиц при работе над общим проектом, проведении мозгового штурма, составлении плана действий или организации рабочих процессов при помощи цифровых заметок. Инструмент предоставляет одновременный доступ к одному проекту с возможностью распределения на блоки и разделения по зонам ответственности, чтобы у каждого участника процесса была своя роль с общем деле.
При переходе в режим онлайн можно сразу увидеть, какие изменения появились на доске – какие комментарии добавились, кто выложил новую запись. То есть не нужно открывать сразу несколько документов, чтобы войти в курс дела – вся информация сосредоточена в одном месте.
Ниже на картинке представлен пример того, как выглядит виртуальная доска в рабочем режиме:

Специализированное программное обеспечение
Если у вас нет на доске ничего, кроме драйверов, то, конечно, необходимо воспользоваться специальными программами. Большое распространение получили следующие программы для подготовки учебных материалов: WizTeach, Qwizdom Oktopus, RM EasiTeach Next Generation. Однако наиболее универсальной является SMART Notebook, с помощью которой можно готовить как уроки с на интерактивной доске в школе, так и для дистанционного обучения, где планшеты и смартфоны учащихся превращаются в интерактивные поверхности. Впрочем, серьёзным минусом всех этих программ является их дороговизна. Бесплатные версии серьёзно ограничены.
Сразу хочу предупредить, что такие специализированные коллекции флипчартов (интерактивных материалов), как правило, имеются для конкретных интерактивных досок. Это, безусловно, значительно сужает их распространение. Нам нужны универсальные интерактивные задания образовательные ресурсы, которые можно было бы использовать на любой интерактивной доске. Как правило, такие ресурсы выполнены во flash или html5. Специализированных коллекций нет. Но вы можете воспользоваться общеизвестными: Единой коллекцией цифровых образовательных ресурсов или коллекцией Федерального центра информационно-образовательных ресурсов. А далее запустите встроенный внутренний поиск и наберите «интерактивные задания» или «интерактивные упражнения».
Не стоит забывать имеющиеся у вас мультимедийные предметные пособия на дисках. Многие из них имеют задания, которые легко можно воспроизвести на интерактивных досках. Вовсе не обязательно запускать каждый раз приобретённый вами диск. Если доступ к его содержимому не заблокирован, то откройте папки и подберите необходимые вам интерактивные упражнения. Некоторые IT-компании подготовили программно-методические пособия, ориентированные для их использования на интерактивной доске. Это интерактивные плакаты компаний Новый Диск, Экзамен-медиа, некоторые другие.
Среди коллекций образовательных ресурсов особое место занимают интерактивные тренажёры, симуляторы по предметам естественно-научного цикла Phet Interactive Simulatoins. Большим преимуществом этой коллекции, помимо её добротной содержательности, является своевременный переход на html5 и, что особенно важно, возможность загрузить созданный ресурс на компьютер и использовать его на интерактивной доске даже без доступа в Интернет.
Инструкции по работе с интерактивными досками:
| 1. | Инструкция по работе с интерактивной доской Classic Solution IR eno на русском языке ( есть в продаже, производится ) — файл pdf 864КБ | СКАЧАТЬ |
| 2. | Инструкция по работе с интерактивной доской Classic Solution Dual Touch V eno на русском языке ( есть в продаже, производится ) — файл pdf 1МБ | СКАЧАТЬ |
| 3. | Инструкция по установке и работе с интерактивной доской polyVision eno на русском языке ( есть в продаже , но больше не производится) — файл pdf 1.3 МБ | СКАЧАТЬ |
| 4. | Инструкция по работе с интерактивной доской ABC Board на русском языке (нет в продаже, больше не производится) — файл pdf (12.93 MБ) | СКАЧАТЬ |
| 5. | Инструкция по работе с интерактивной доской ésprit Dual Touch на русском языке (нет в продаже) — файл pdf (4.3 MБ) | СКАЧАТЬ |

Установка интерактивной доски.
Устанавливать интерактивную доску лучше вдвоем. Вы можете закрепить интерактивную доску на поверхности из гипсокартона, кирпича, шлакобетонного камня, строительного гипса или металла.
Интерактивную доску можно устанавливать и на мобильную стойку, оборудованную дополнительно штангой, специально предназначенной, чтобы поместить на ней проектор для интерактивной доски.
В этом случае Вы получаете мобильный интерактивный комплект, который легко можно перемещать из одного учебного помещения в другое.
Установка и настройка интерактивных досок может проводиться по-разному, в зависимости от типа доски. Если Вы приобрели интерактивную доску с дополнительными рабочими поверхностями на рельсовой системе или с дополнительными закрывающимися створками, то установку дополнительных поверхностей нужно провести после крепления основной центральной части интерактивной доски. Интерактивные доски с магнитным креплением, например, polyVision eno click, просто «защелкиваются» – примагничиваются – поверх обычной металлической или металлокерамической маркерной доски, уже установленной в классной комнате.
Подключение интерактивной доски.
Подключение интерактивной доски. Чтобы начать работу с интерактивной доской, ее необходимо подключить к компьютеру, который с свою очередь подключен с проектором.
Подключение может быть через беспроводные модули Wi-Fi или через кабель USB, в этом случае не требуется подключение к сети 220В.
Модели интерактивных досок polyVision eno не требуют подключения ни по питанию, работая вообще без проводов. Связь доски с компьютером осуществляется через активный электронный стилус с технологией Bluetooth.
Работа с интерактивной доской подразумевает использование всего комплекса оборудования: интерактивной доски, проектора и компьютера — настольного или ноутбука. «Сердцем и мозгом» комплекса, безусловно, является компьютер ~ к нему подключаются интерактивная доска и проектор. Подключение проектора выполняется классически одним кабелем, обычно VGa или USB.

Настройка интерактивной доски.
Для настройки интерактивного комплекса обычно необходимо установить на компьютер драйвера интерактивной доски, поставляемые с ней в комплекте. Многие модели досок уже используют автоматическую установку драйверов и программного обеспечения через подключение специальным фирменным кабелем. Если Вы приобрели модель без автоматической установки драйверов и ПО, выполните стандартную процедуру установки с CD-диска, как описано в инструкции к доске.
Многие интерактивные доски используют активный стилус, который необходимо привязать к компьютеру, взаимодействующему с доской. Например, Bluetooth-стилус для работы с интерактивными досками polyVision eno должен быть связан с компьютером также, как необходимо связать гарнитуру Bluetooth с сотовым телефоном для ее использования. Связывание нужно выполнить только один раз, и даже замена батарейки в стилусе не приведет к потере связывания стилуса с компьютером.
Включив проектор, нужно выполнить настройку изображения строго по рабочей области интерактивной доски. Это процедура часто носит название «калибровка доски» и многими моделями интерактивных досок уже выполняется автоматически. Но если вы приобрели модель без автоматической калибровки, проблем все равно не возникнет. Воспользовавшись утилитой калибровки, просто следуйте ее требованиям: обычно необходимо последовательно коснуться нескольких проецируемых точек, и процедура калибровки будет завершена.
Теперь с интерактивной доской можно работать! Работа с интерактивной доской предполагает управление компьютером с доски, запуск презентаций в виде слайд-шоу и другого программного обеспечения, выполнение пометок и моментальных снимков экрана компьютера, а также создание всевозможных записей на доске.
Для создания интерактивных учебных материалов рекомеднуется использовать специальное программное обеспечение для интерактивных досок.
О принципах работы интерактивных досок и их устройстве читайте на нашем сайте в статье «История развития интерактивных досок: от меловых до интерактивных.».
Webwhiteboard: хорошо интегрирована в видеочат
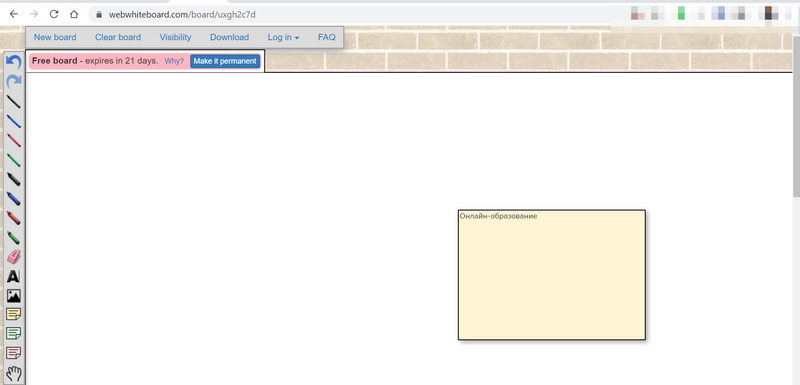
Как и в случае с Whiteboard Fox, Web Whiteboard разработана для мгновенного доступа и простоты использования, а также легко дает возможность пригласить для совместной работы. Пользователям мессенджера Google Hangout понравится удобная интеграция именно этого приложения прямо в видеочат.
Веб-доска позволяет делать совместное редактирование текста, благодаря встроенному текстовому редактору. Приложение дает возможность делать заметки всем участникам, поэтому вы можете добавлять отзывы, не изменяя исходное изображение или текст.
Правда, бесплатные доски хранятся на сервере только в течение 21 дня. Ну и дизайн у приложения, конечно, устаревший.
Google Формы
Нельзя было не упомянуть часть инструментария Google Drive. Пожалуй, это один из самых универсальных и простых способов создать свой опрос или тест: пишем вопрос, выбираем тип ответа (выбор из нескольких вариантов, написание собственного), предлагаем варианты ответов, копируем ссылку в чат вебинара и ждем результаты в таблицах Google или прямо в форме! Готовый тест можно отправить участникам вебинара по email или встроить на свой сайт с помощью специального кода. Для более эффективной работы можно добавить бесплатный плагин Flubaroo (http://www.flubaroo.com/), который автоматически проверяет ответы респондентов и ставит оценки по заданным критериям.
Онлайн-конструктор тестов с неограниченным количеством вопросов/вариантов ответов и подробным отчетом о результатах тестирования. Есть возможность добавлять в тесты изображения, музыку и видео, а также указывать источники информации для работы с темами, на вопросы к которым слушатель ответил хуже всего. При желании готовый тест можно встроить у себя на сайте или пригласить участников вебинара пройти тестирование на сервисе, скинув в общий чат ссылку.
Общие сведения
Сервисы виртуальных досок появились в 2006-2007 гг. В этих сервисах можно выполнять разнообразные действия, такие как:
- Рисовать;
- Общаться с другими пользователями по средствам чата или видео-связи;
- Размещать изобращения;
- Размещать видео-, аудио- информацию;
- Добавлять и удалять пользователей, которым доступна доска.
Использовать такие сервисы в образовании можно разнообразно. Например:
- При дистанционном обучении;
- При создании портфолио;
- При групповой работе с изображениями;
- При создании проекта.
Эти сервисы можно использовать не только в образовательных целях. Например, можно использовать их для составления расписания, коллажей и т.п.
Принцип работы у всех сервисов схож. В следующем разделе вы познакомитесь с достоинствами и недостатками некоторых из них.
WikiWall — работа в группе с информацией

WikiWall – онлайновый сервис для совместного создания Wiki-газеты несколькими пользователями. Это первый российский whiteboard-сервис.
Whiteboard-сервис (в переводе – «белая доска») – это рабочее пространство, на котором несколько пользователей (даже живущих в разных городах!) в режиме он-лайн совместно могут создавать один документ, в котором можно писать текст, рисовать, делать пометки, добавлять различные объекты и многое другое. Whiteboard-сервисы еще называют виртуальными интерактивными досками.
- Позволяет работать одновременно
- На совместно созданной странице можно размещать текстовые фрагменты, изображения, видео
- Сервис позволяет рисовать (удобно рисовать от руки по клеточкам)
- В качестве фона можно вставлять любую Web-страницу
- Созданную страницу можно не только просматривать в сети Интернет, но и редактировать группой пользователей
- Для редактирования Wiki-стенгазеты можно использовать элементы WackoWiki
- Очень простой, интуитивно понятный интерфейс позволяет освоить сервис за несколько минут
- Для работы не требуется регистрация пользователей
- Для организации совместной работы над созданием Wiki-газеты достаточно отправить URL-адрес стенгазеты другим пользователям
- Ссылку на созданную газету можно публиковать в Интернет (на Wiki-страницах, в блогах и т.д.)
- Оригинальная wiki-функциональность сервиса
- Работает в бета-версии, поэтому некоторые функции пока не доступны
- Нет архива созданных газет, поэтому где-то нужно сохранять ссылки на них (например, на страничке Wiki или в блоге)
- Нет всплывающих подсказок для кнопок
- Отсутствие средств для общения пользователей работающих над созданием газеты в режиме on-line (чат внутри сервиса)
- Со слов разработчиков, когда сервис наберет популярность, произойдет его монетизация — за дополнительный функционал будет взиматься плата.
На открывшейся странице вы можете познакомиться с особенностями работы сервиса, перейдя по ссылке Показать, как что-нибудь работает.
Перейдите по ссылке Сделать это всей толпой и начните создавать свою онлайн-газету. Страница в WikiWall называется стенгазетой
Регистрация на сайте не предусмотрена, но пользователям можно представиться, указав свое имя, и выбрать аватар, также можно загрузить и свой собственный аватар (это может пригодиться, чтобы видеть, кто вносил изменения на странице). Для этого перейдите по ссылке Ты кто
По умолчанию стенгазета содержит разметку (сетку). Все размещенные объекты привязываются к узлам сетки. При желании пользователь может убрать ее.
Обратите внимание! Чтобы видеть изменения, которые вносят другие участники на странице газеты, необходимо периодически нажимать комбинацию клавиш Ctrl + F5.
На свободном поле стенгазеты пользователи могут размещать текстовые фрагменты (Кнопка Текст), картинки (Кнопка Картинки) в форматах JPG, GIF, PNG, а также видео из сети Интернет с сервисов YouTube или RuTube (Кнопка Видео).
Все блоки (текст, изображения, видео), размещаемые в стенгазете, получают свой номер согласно порядку их размещения пользователем. Блоки можно перемещать по странице, менять их размер, удалять или изменять заливку (только для текстовых блоков).
Также текстовые блоки можно использовать для общения пользователей (писать друг другу сообщения) совместно создающих газету. Эти блоки всегда можно удалить.
Кроме того, на панели инструментов стенгазеты размещены кнопки доступа к другим функциям. Например, здесь есть инструменты рисования – линия (обычная и по точкам), ластик. У линий можно изменить цвет (для этого используется команда Цвет линии).