Запрет редактирования MAC адреса
Создалась следующая ситуация:
Один юзер узнал MAC адрес того компа, на котором есть инет и теперь тупо прописывает его на своей машине и выходит в инет.
Можно ли как нибудь запретить смену MAC адреса именно на локальной машине(на серваке нет возможности), на программном или аппаратном уровне?
Как это сделать?
Очень нужно!
Что такое MAC-адрес
MAC-адрес – уникальный номер, назначаемый сетевому интерфейсу на заводе производителя, по которому можно идентифицировать устройство.
По стандарту имеет длину – 48 бит. Записывается в виде 12-значного шестнадцатеричного числа. Могут быть использованы значения: 0–9 и A–F. Может записываться с большой и маленькой букв, через дефис или двоеточие и без них.
- 19:A5:49:2F:47:EE;
- 19-A5-49-2F-47-EE;
- 19A5492F47EE;
- 19:a5:49:2f:47:ee;
Первые 6 знаков – идентификатор производителя, следующие 6 знаков – идентификатор устройства.
Изначально стандарт Ethernet предусматривал, что любое активное сетевое оборудование должно иметь идентификатор, который представляет из себя шестибайтный номер (MAC address), прошитый в него на заводе изготовителе.
Каждый изготовитель сетевого оборудования получает диапазон из шестнадцати миллионов адресов от специального органа регистрации (IEEE Registration Authority). Таким образом, достигается уникальность МАК-адресов. А также это позволяет по трем старшим байтам МАК-адреса определить производителя. На сегодня существует множество онлайн-сервисов позволяющие определить изготовителя оборудования по идентификатору.
Как изменить MAC адрес
Как узнать физический адрес компьютера и зачем он нужен мы разобрались, осталось выяснить, как его поменять. Правда у части людей сразу может возникнуть вопрос зачем. Дело в том, что физический адрес часто используется для идентификации конкретного устройства при подключении его к компьютерной сети. Это так называемая привязка по mac-адресу обеспечивающая определенную безопасность.
Заключая договор на подключение к сети интернет с провайдером он часто заносит к себе в базу mac адрес вашего компьютера. Впоследствии, когда компьютер пытается подключиться к сети происходит сверка физического адреса со значением сохраненным у провайдера в базе и если они не совпадают, то в соединении отказывается.
Другими словами, если кто то несанкционированно подключится к вашему кабелю идущему от провайдера, то он не сможет пользоваться интернетом за ваш счет, поскольку у него будет другой mac. Точно также привязка по mac иногда используется в беспроводных подключениях по Wi-Fi в качестве дополнительной меры безопасности помимо паролей.
Все вроде хорошо, но у вас появляются проблемы в случае замены сетевой карты или всего компьютера. Если это разовая необходимость, то можно просто позвонить провайдеру и сообщить свой новый mac-адрес. Сложнее, когда вам, почему-либо требуется время от времени использовать разные устройства. Звонить каждый раз не очень удобно.
В такой ситуации разумно использовать роутер или можно поменять идентификатор присвоенный изготовителем на нужный. Здесь стоит сказать пару слов о самой возможности замены mac адреса. На самом деле идентификатор «жестко» зашит в устройство и чтобы его сменить потребуется программатор и серьезные знания.
Однако не все так плохо, дело в том, что в большинстве случаев имеется возможность эмулировать нужный mac адрес на уровне драйвера, то есть программно. Существует несколько способов и делается это очень просто.
Открываем окно состояние нужного подключения, как мы это делали, когда узнавали mac, но теперь нажимаем кнопку «Свойства» и в открывшемся новом окне кнопку «Настроить». Появится еще одно окно свойств выбранного адаптера, нас интересует вкладка «Дополнительно». На ней в окне «Свойство» выбираем пункт «Сетевой адрес». Так же пункт может называться «Network address», «Локально администрируемый адрес», «Locally administered address».
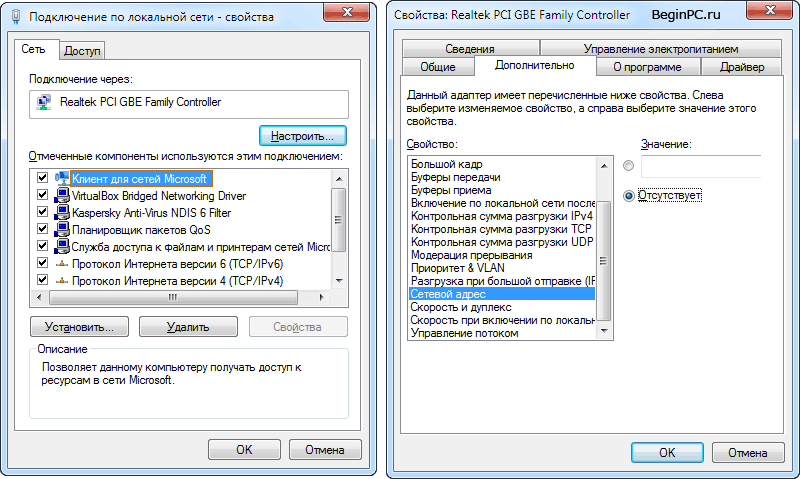
Если отмечен вариант «Отсутствует», то используется заводской mac-адрес. Чтобы изменить его на свой переключаем радио-кнопку в положение «Значение» и вводим 12 символов нового mac адреса в соответствующее поле без разделителей. После чего нажимаем кнопку OK и закрываем оставшиеся открытые окна.
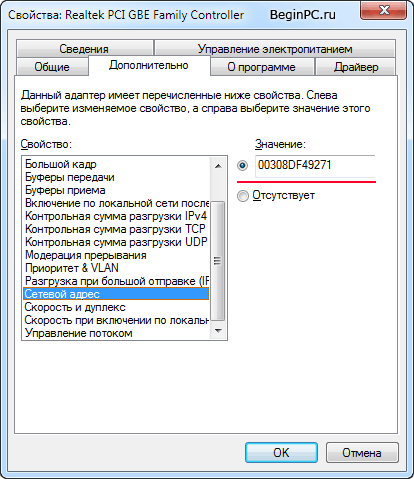
Внимание! Фактически внесенные изменения будут применены только после перезагрузки компьютера или отключения и включения сетевого адаптера.
Так же можно воспользоваться помощью диспетчера устройств. Открываем его удобным способом, например, щелкнув правой кнопкой мыши по иконке «Мой компьютер» на рабочем столе, выбираем в контекстном меню пункт «Свойства», а затем в левой колонке открывшегося окна щелкаем по «Диспетчер устройств». Опять таки его можно запустить нажав комбинацию клавиш Win + R и введя строчку devmgmt.msc .
Открываем раздел «Сетевые адаптеры» и выбираем нужный. Дальше все тоже самое, что и в способе выше. Вкладка «Дополнительно» и пункт «Сетевой адрес».
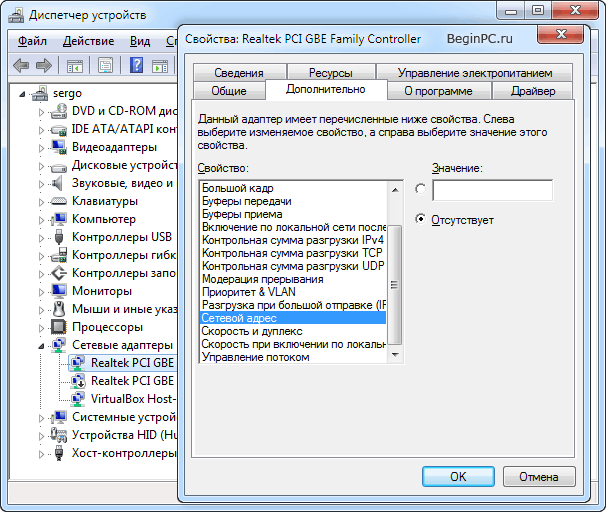
Вот собственно и все. Теперь вы знаете основные способы узнать и изменить mac-адрес компьютера. Так же вы можете посмотреть информацию доступную о вашем устройстве в сети на этой странице.
Зачем изменять MAC-адрес?
«Как эту информацию применить на практике и зачем ты все это рассказываешь?» – спросите вы. Очень просто. Я пишу для тех, у кого два или больше компьютеров и нужно изредка переставлять сетевой кабель с одного компьютера на другой, чтобы выйти в интернет. Муторно, гораздо легче купить роутер и пользоваться нормальной раздачей интернета, но бывают такие ситуации. Я тоже пока-что пользуюсь этим методом…
У провайдера в базе данных записываются MAC-адреса. Поэтому когда вы подключаете сетевой кабель с основного компьютера на ноутбук, к примеру, в базе данных MAC-адрес будет один (сетевой карты основного компьютера), а в реальности другой (сетевой карты ноутбука). Для решения проблемы нужно сэмулировать MAC-адрес основного компьютера. Т.е. подменить его на ноутбуке. Провайдер будет считать, что у вас MAC-адрес остался прежним.
Где скачать Technitium MAC Address Changer (TMAC)?
Скачать программу TMAC можно с официального сайта: https://technitium.com/tmac/
Она бесплатная для некоммерческого использования и работает на всех современных версиях ОС Windows.
Как сменить MAC-адрес с помощью TMAC?
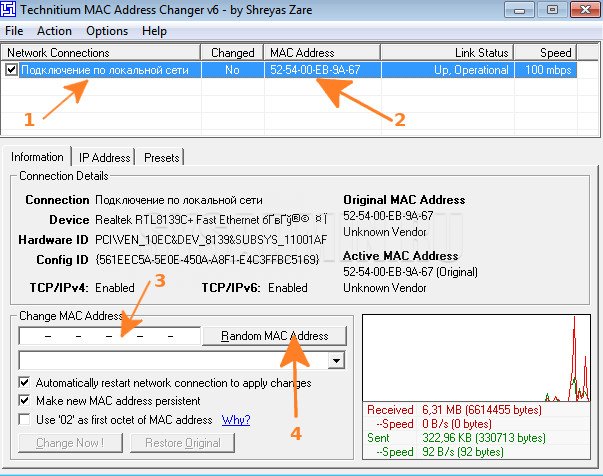
Итак, я запускаю программу у себя на основном компьютере и вижу следующую картину:
- Это наименование вашего сетевого подключения
- Это текущий MAC-адрес, который присвоен вашей сетевой карте или Wi-Fi адаптеру.
- Поле для ввода нового MAC-адреса
- Кнопка для генерации случайного MAC-адреса
Для смены адреса, необходимо в поле «Change MAC Address» (3) ввести тот MAC-адрес, который вы хотите (в случае, если вам необходимо задать какой-либо конкретный mac-адрес, например, если провайдер разрешает доступ в сеть только для него), либо нажать на кнопку «Random MAC Address» (4), чтобы программа сгенерировала случайный адрес. И нажать на кнопку «Change Now !».
После этого сеть должна будет перезапуститься и для всех устройств в сети, ваш адрес должен выглядеть иначе.
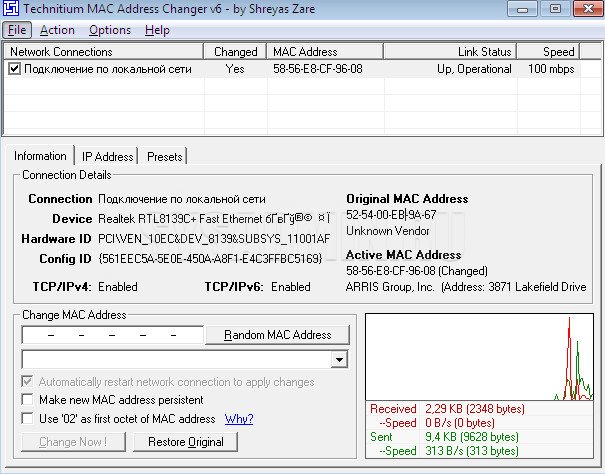
Видим, что наш адрес изменился с 52-54-00-EB-9A-67 на 58-56-E8-CF-96-08
Как узнать внутренний IP-адрес Mac
Есть три простых и быстрых способа узнать IP-адрес на любом Mac, в том числе Macbook, Macbook Pro, Mac Mini, Mac Pro, Macbook Air и т.д.
1) На панели меню выберите значок Apple > Системные настройки.
2) Выберите секцию Сеть.
3) Если она ещё не выбрана, то слева выберите свою домашнюю сеть Wi-Fi.
Ваш IP-адрес будет отображаться прямо под статусом подключения.
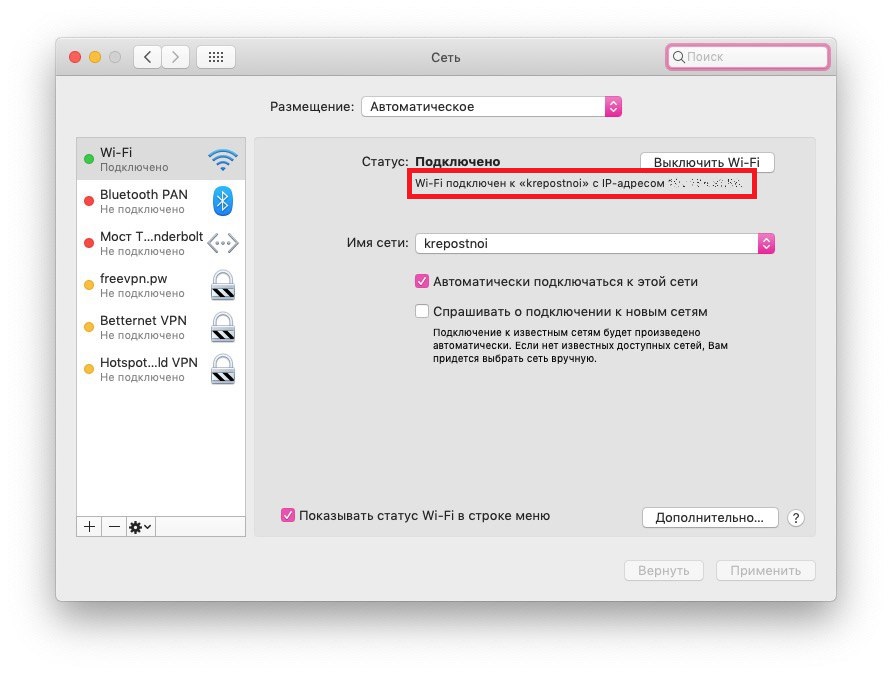
1) Зажмите клавишу Option на клавиатуре.
2) Нажмите значок Wi—Fi на панели меню, продолжая держать клавишу.
Ваш IP-адрес появится на табличке с опциями под текущей сетью Wi-Fi.
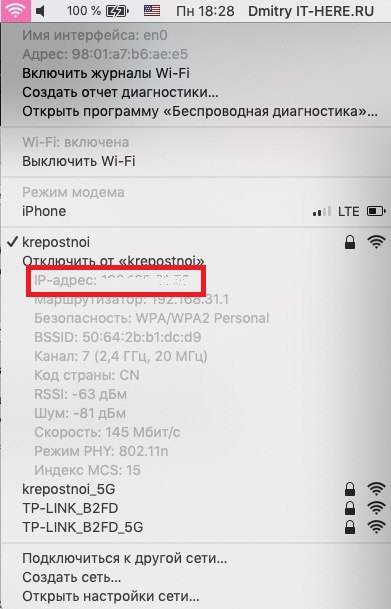
На панели меню нет значка Wi-Fi, но вы хотели бы его добавить? Тогда выберите значок Apple > Системные настройки, откройте секцию Сеть и нажмите галочку рядом с Показывать статус Wi-Fi в строке меню.
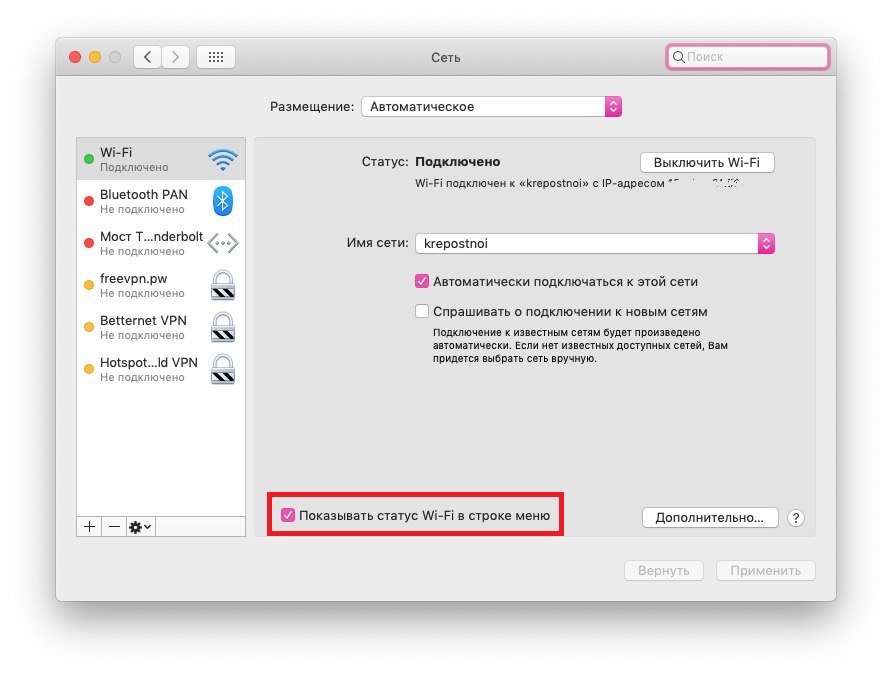
Есть и более сложный способ узнать IP в MacOS. Откройте программу Terminal и скопируйте в неё следующую команду:
Ваш IP появится сразу под командой.
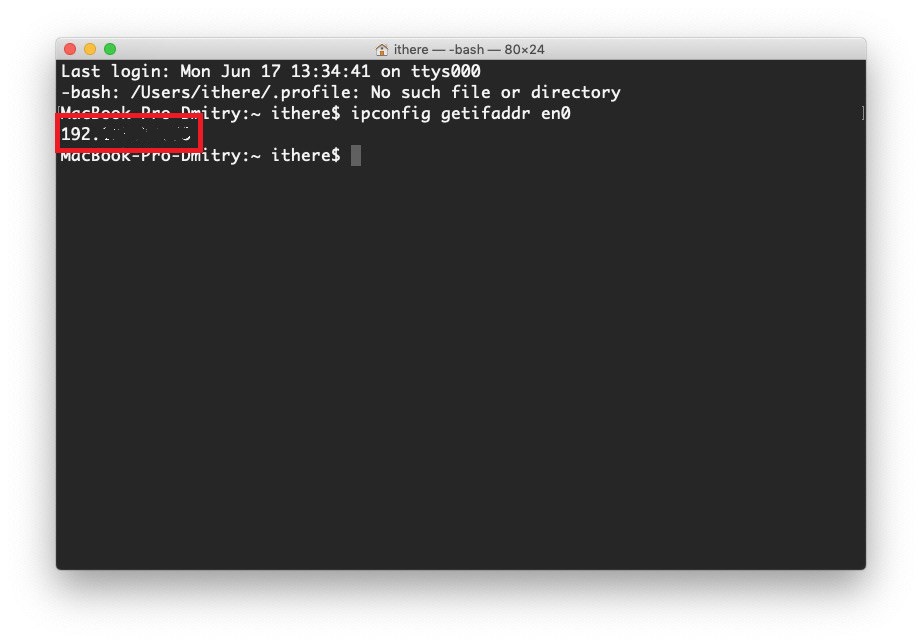
Есть ещё одна команда, с помощью которой можно узнать свой айпи-адрес. Она предоставляет доступ к дополнительной информации:
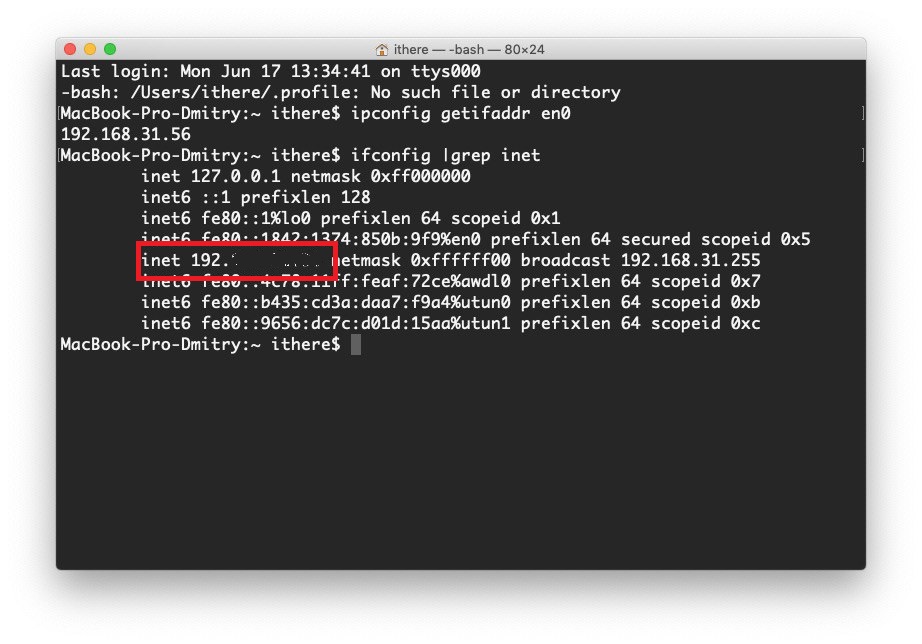
Изменение параметров
Изменить MAC-адрес несложно, но при этом важно соблюдать простые правила. Комбинация не может начинаться с цифры 0. При этом она должна оканчиваться на следующие символы: A, E, 2 либо 6. Только соблюдение подобного условия гарантирует, что изменённые параметры вступят в силу. В Windows для этого достаточно открыть Диспетчер устройств. Сделать это можно самыми привычными для вас способами, например, через Панель управления. После этого нужно перейти на вкладку Сетевые адаптеры и отыскать сетевой гаджет, МАК-адрес которого вы намереваетесь изменить, щелкнуть по нему правой кнопкой мыши, после чего выбрать Свойства. Затем сразу же переключиться на вкладку Дополнительно и в списке найти параметр Сетевой адрес, после чего его можно будет изменить на новый. Стоит отметить, что для некоторых устройств такой способ недоступен.
Изменить настройку можно через Редактор реестра Windows. В нем необходимо выполнить команду: HKEY_LOCAL_MACHINE — SYSTEM — CurrentControlSet — Control — Class — . После этого в разделе появится несколько каталогов сетевых устройств. Нужно выбрать соответствующую папку устройства для смены МАК-адреса. Далее следует в правой части окна найти DriverDesc. Потом нужно выполнить нажатие правой кнопкой мыши по объекту и осуществить следующие действия: Создать — Строковый параметр, назвать его NetworkAddress. После этого открыть его и указать требуемое значение МАК-адреса. В конце следует осуществить перезагрузку программного комплекса Windows.
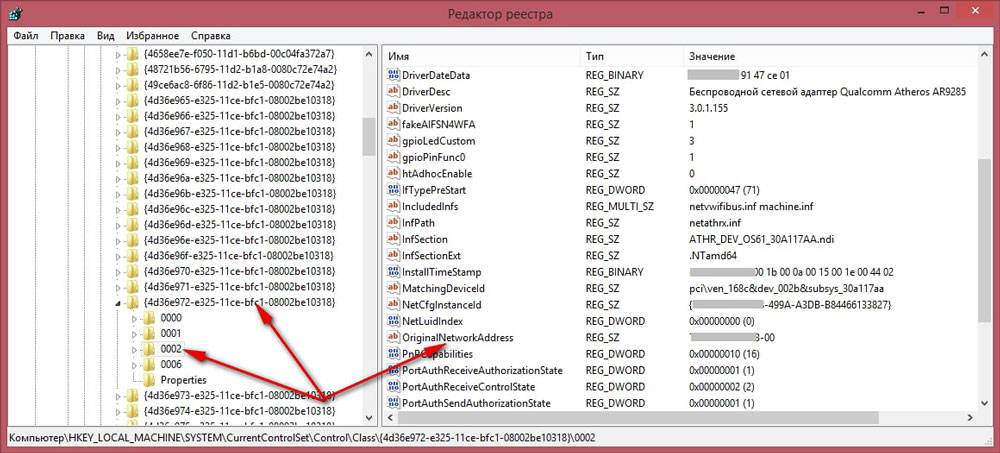
Следует отметить, что существуют специальные программы, которые позволяют узнать и изменить такие параметры, как значение MAC и IP. Во многих случаях их использование является более простым, нежели ручное внесение изменений. Информация о параметрах сетевых устройств очень важна. Она позволяет осведомлённым пользователям самостоятельно выполнять отладку работы компьютера либо ноутбука.











