Настройка роутера MikroTik hAP Lite TC
Честно признаюсь, что до недавней поры я вообще не был знаком с маршрутизаторами от MikroTik. Что-то слышал, читал, и все время думал, что это какие-то сетевые устройства для профессионалов. Сложная настройка, много функций и все такое. Но увидел в продаже недавно несколько моделей MikroTik. Решил купить MikroTik hAP Lite TC, чтобы самому посмотреть, настроить его, и рассказать об этом вам.
В этой инструкции я покажу как настроить MikroTik hAP Lite TC. Используя это руководство, вы сможете настроить практически любой маршрутизатор MikroTik RouterBOARD. Сама RouterOS, на которой работают устройства этого производителя на первый взгляд очень сложная. На самом деле, она сложная не только на первый взгляд ? Там реального много разных разделов, настроек и т. д. На моем роутере сама система RouterOS на английском языке. Как я понимаю, там нет возможности сменить язык настроек на русский. Но, если разобраться, то понимаешь, что для обычной настройки MikroTik вообще не нужно лазить по каким-то там разделам, что-то искать и т. д. Там все самые необходимые и важные настройки находятся на одной странице. Которая открывается сразу после входа в панель управления. Сейчас мы все это рассмотрим подробнее.

Хочу еще сказать несколько слов о самом роутере MikroTik hAP Lite TC. Устройство мне понравилось. Корпус из качественного пластика, хоть и немного воняет. Недорогой, прикольный, судя по всему мощный и очень функциональный. Но весь этот функционал не нужен большинству пользователей. Прикольно, что питание от microUSB. Можно записать даже от USB-порта компьютера, или повербанка. Или без проблем найти другой адаптер питания, если родной сломается. Не понравилась очень скучная упаковка, совсем непонятная инструкция по настройке (на английском языке) , и что самое главное – отсутствие сетевого кабеля в комплекте. Такие они, маршрутизаторы MikroTik RouterBOARD. По крайней мере модель hAP Lite TC.
Судя по той инструкции, которая идет в комплекте, данное руководство должно пригодится многим. Что касается MikroTik, то здесь я полный чайник. Так что инструкция, как вы понимаете, для таких же чайников как я ?
Подготовка
Получение статического «белого» IP-адреса
Для использования всех возможностей роутера вам потребуется статический «белый» IP-адрес; закажите эту услугу у интернет-провайдера.
Соглашение. Провайдером выделен адрес 79.79.79.79
Загрузка клиента для настройки RouterOS
Обязательно скачайте программу Winbox 2 до начала проведения любых нижеописанных манипуляций. К сожалению, она доступна только для Windows, но может быть запущена в виртуальной машине.
Подключение роутера

Подключите устройство к питанию, кабель провайдера установите в первый порт. Также патч-кордом соедините ваш компьютер с роутером, используя любой свободный порт. (В этой инструкции используется пятый.)
MikroTik hAP AC минимально настроен по умолчанию, поэтому компьютер получит внутренний IP-адрес из специфической подсети 192.168.88.0/24 . Запустите Winbox.

Во вкладке Neighbors представлен список роутеров; подключайтесь к единственному доступному, используя адрес 192.168.88.1 , имя пользователя admin и пустой пароль. В открывшемся окне вы увидите описание базовой конфигурации.
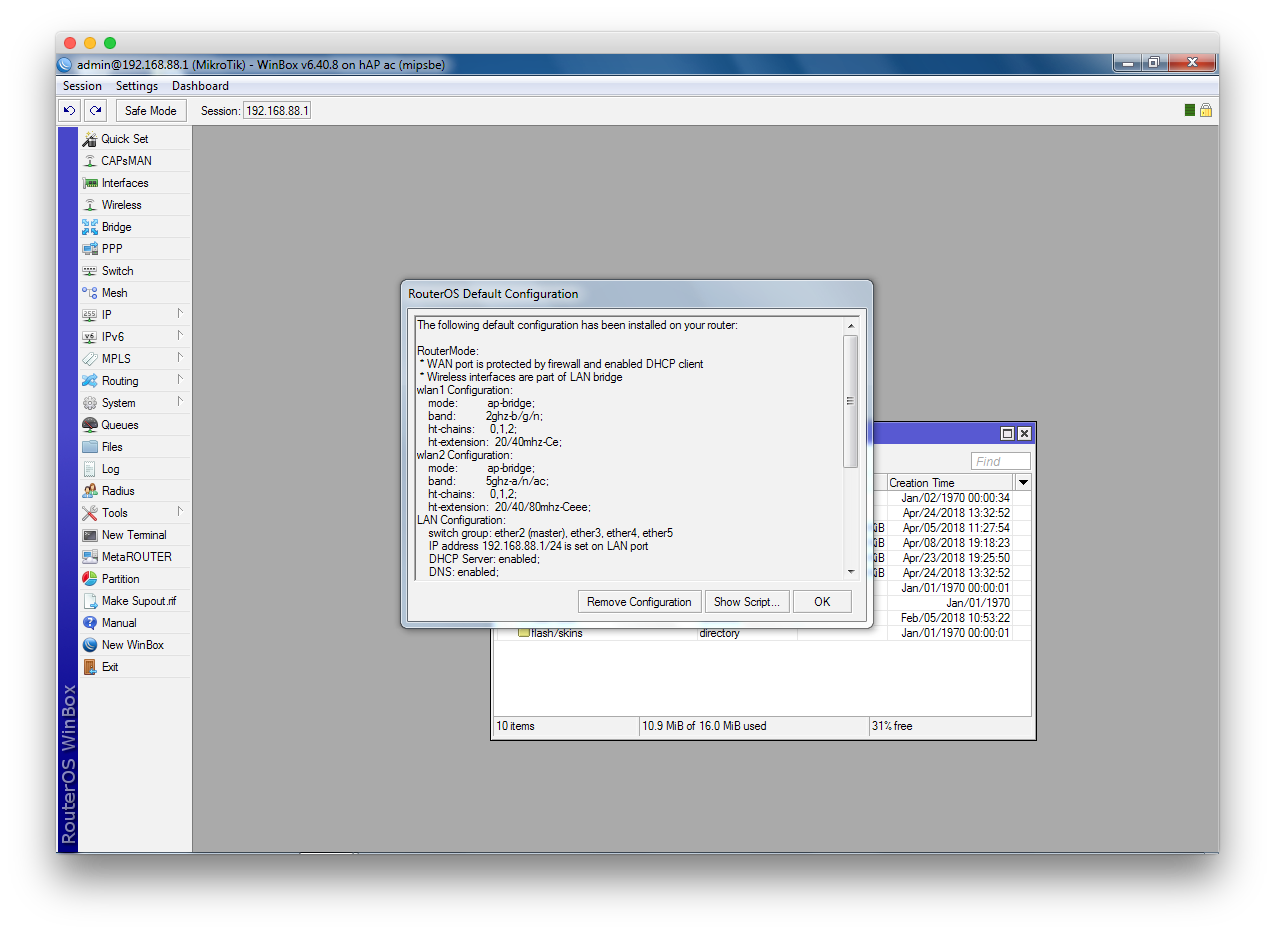
Первый запуск роутера
Чтобы сразу не положить офисную сеть, подключаем роутер на прямую к персональному компьютеру через сетевой кабель (Рис 3).

Рисунок 3 – Вид подключения роутера к ноутбуку
Следующим шагом нужно скачать последний winbox. Это софт, который позволяет подключаться и настраивать RouterOS. На момент написания статье это версия 3.11.
Запускаем winbox -> переходим на вкладку Neighbors, выделяем запись с нашим роутером и нажимаем Connect (Рис 4). По умолчанию: пользователь admin и пустой пароль.
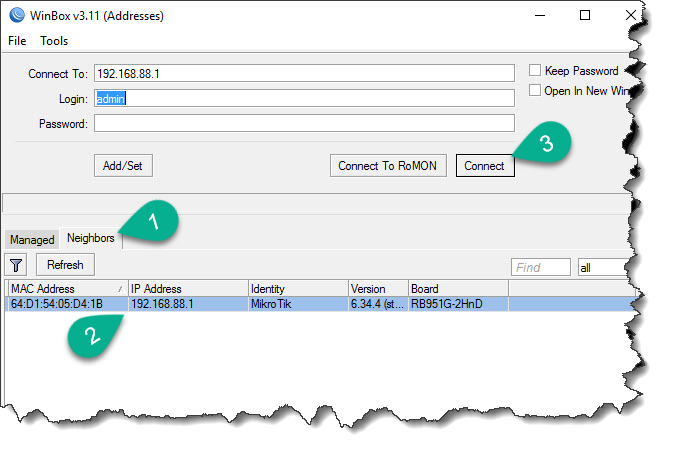
Рисунок 4 – Вид окна подключения к роутеру через WinBox
Первое, что мы увидим – это настройки роутера по умолчанию, что нам не интересно, так как мы хотим сами все настроить с нуля. Поэтому выбираем пункт – Удалить конфигурацию (Рис 5).
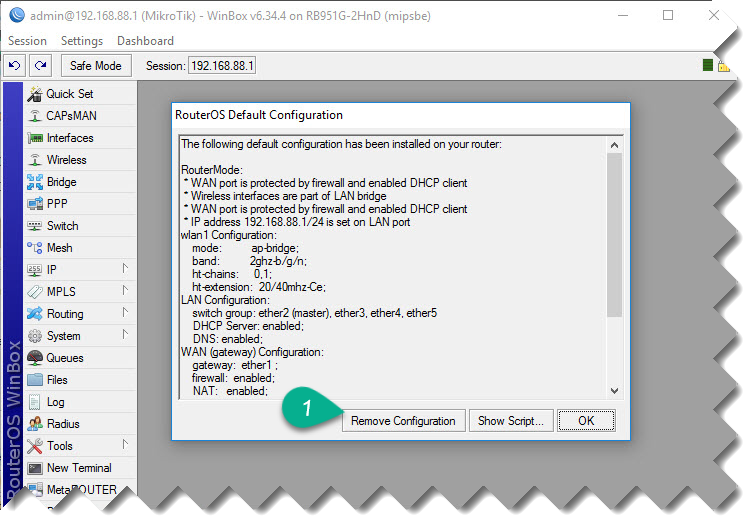
Рисунок 5 – Вид окна первого подключения к роутеру
Теперь роутер подумает над своим поведением, перезагрузиться и нужно будет опять к нему подключиться тем же способом (Рис 6).
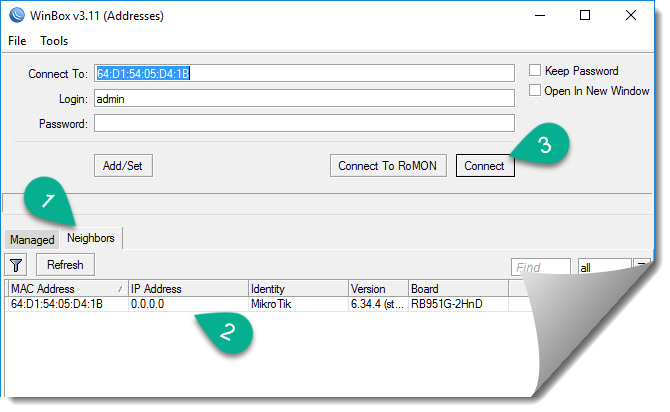
Рисунок 6 – Вид окна подключения к роутеру через WinBox после удаления конфигурации
Если случайно нажали ОК вместо Reset Configuration, то можете сбить настройки роутера используя меню (Рис 7).
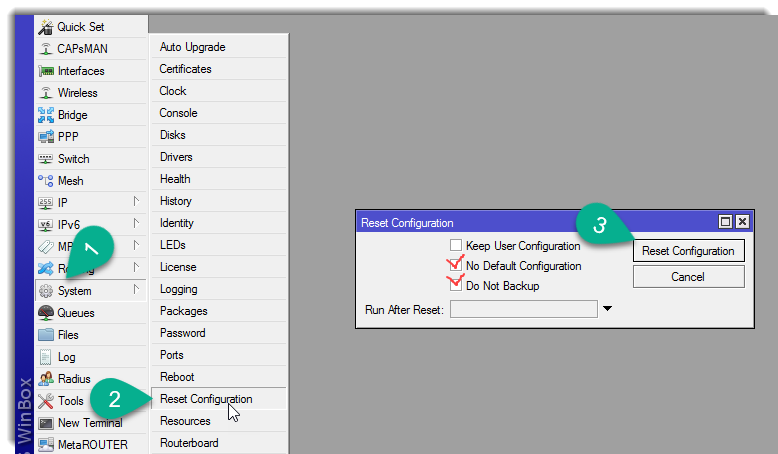
Рисунок 7 – Вид окна сброса настроек роутера mikrotik
Или же через кнопку RES, которую видно на рисунке 1:
- Отключите питание роутера;
- Нажмите и держите кнопку RES;
- Включите питание роутера;
- Дождитесь, пока замигает индикатор ACT, и отпустите кнопку RES.
ВАЖНО: Если не отпустите кнопку RES и дождетесь, когда индикатор ACT перестанет мигать, то устройство перейдет в режим Netinstall для переустановки операционной системы RouterOS.
Пример установки NetInstall
Пошаговый пример установки RouterOS на RouterBOARD 532 с ноутбука.
Требования
Ноутбук должен иметь следующие порты и файлы:
— serial-порт [не обязательно]
— программу для serial-связи (например Hyper Terminal) [не обязательно]
— файл(ы) .npk RouterOS (не .zip файл) той версии RouterOS, которую Вы собираетесь установить
— приложение NetInstall (доступно для загрузки на официальном сайте)
Процесс соединения
1. Подключите RouterBOARD к хабу/свичу или напрямую к ноутбуку через Ethernet. Сетевой порт ноутбука должен быть настроен со статическим IP-адресом и маской подсети, к примеру 10.1.1.10/24 (т.е. IP 10.1.1.10 и mask 11111111 11111111 11111111 00000000 или то же самое в десятичном виде 255.255.255.0).
2 [не обязательно]. Подключите RouterBOARD к ноутбуку serial-кабелем и запустите serial-сессию между RouterBOARD и ноутбуком (см. пример такой конфигурации в статье Serial_Console).
3. Запустите приложение NetInstall на ноутбуке.
4. Нажмите кнопку Net booting, поставьте галочку Boot Server enabled и введите корректный IP-адрес (из той же подсети, что и IP-адрес ноутбука, например 10.1.1.5), его NetInstall назначит устройству RouterBOARD для связи с ноутбуком. Затем следуйте нижеследующим инструкциям (выбирайте нужную в зависимости от того, имеет ли Ваше устройство MikroTik COM-порт).
Настройка RouterBOARD
Настройка без COM-порта
Чтобы загрузить RouterBOARD без COM-порта через сеть, используйте кнопку сброса. Подробные инструкции для этого см. в User Guide Вашего RouterBOARD (routerboard.com -> выберите нужную модель -> скачайте UserGuide слева вверху страницы), обычно для этого нужно нажать кнопку сброса, НЕ отпуская её подать питание на устройство и держать ещё примерно 15-20 секунд (если у Вашей модели есть LCD-экран, то на нём должна появиться надпись netinstall).
К примеру, у RB711U-2HnD кнопка сброса (RES на лицевой панели) имеет две функции — сброс конфигурации RouterOS и загрузка по сети (Etherboot): подключите кабель от ПК с NetInstall в порт ether1 и долго удерживайте эту кнопку во время загрузки, пока световые индикаторы не погаснут, затем отпустите, и RouterBOARD будет искать серверы NetInstall (не забудьте перед этим настроить программу Netinstall, как описано выше).
Также, Etherboot может быть настроен из-под RouterOS в самом роутере, если к ней есть доступ, для этого введите в терминал команду
Настройка с COM-портом
Для доступа к конфигурации BIOS роутера, перезагрузите RouterBOARD во время режима наблюдения в serial-консоли. В ней вы увидите строку “Press any key within 2 seconds to enter setup” , указывающую, что в течении двух секунд нажатие любой клавиши даст Вам доступ к опциям настройки BIOS роутера.
После нажатия клавиши Вы увидите следующий список доступных настроек BIOS:
Для настройки загрузочного устройства нажмите клавишу o. Затем нажмите e, чтобы RouterBOARD загружался по сети:
Вы вернётесь в начальное меню. Нажмите клавишу x для выхода.
Удостоверьтесь, что протоколом загрузки является bootp.
Установка
С помощью serial-консоли наблюдайте за перезагрузкой роутера, она покажет, что RouterBOARD попытается загрузиться с помощью программы NetInstall. NetInstall назначит роутеру IP-адрес, который Вы ввели на шаге 4 (10.1.1.5/24), и он станет готов к установке ПО. MAC-адрес роутера должен появиться в списке Routers/Drivers в окне программы NetInstall (если не появился, то попробуйте ещё раз, например попробуйте дольше удерживать кнопку сброса, а также запустите программу Netinstall с правами администратора и отключите сетевой экран).
.png)
Кликните на строку роутера, чтобы изменить параметры установки, связанные с этим устройством.
.png)
. Для большинства случаев переустановки RouterOS на устройства RouterBOARD Вам будет необходимо установить ТОЛЬКО следующий параметр:
Нажмите клавишу Browse… и в появившемся окне перейдите в папку с .npk-файлом(ами), который(е) Вы хотите установить на RouterBOARD.
.png)
Отметьте галочкой нужные пакеты в списке.
После завершения настройки параметров установки, нажмите кнопку Install для начала установки RouterOS.
.png)
Когда установка будет закончена, нажмите Enter в консоли или кнопку Reboot в программе NetInstall.
.png)
Возвращаем прежние настройки (если Вы раньше использовали Serial-подключение)
1. Настраиваем RouterBOARD на загрузку со встроенной памяти (см. начало пункта 4):
.png)
2. Перезагружаем устройство.
Сброс настроек маршрутизатора MikroTik в дефолтное состояние
Следующим шагом сбросим конфигурацию маршрутизатора в дефолтное состояние. Это необходимо для того, чтобы исключить проблемы, которые могут быть вызваны различными старыми настройками.
Важно отметить, что после обновления маршрутизатора скрипт с дефолтными настройками также обновился и будет новый. (Именно поэтому мы сначала обновили MikroTik и только после этого сбрасываем конфигурацию).
Для сброса настроек заходим на маршрутизатор через утилиту Winbox, и в меню Quick Set нажимаем кнопку «Reset Configuration»

Winbox Quick Set Reset Configuration
В всплывающем окне подтверждаем сброс настроек, после этого маршрутизатор автоматически перезагрузится.
После перезагрузки заново подключаемся к маршрутизатору через Winbox.
Важно! После сброса настроек логин для входа admin, пароль пустой, ip-адрес 192.168.88.1
При первом подключении, после сброса настроек, откроется диалоговое окно «RouterOS Default Configuration«. В нём предлагается применить настройки (Нажать ОК), которые рекомендует разработчик или настроить все самим, удалив конфигурацию (нажать Remove Configuration). Для детального изучения применяемых настроек можно нажать на кнопку «Show Script» (При этом будет открыт скрипт с настройками).
На просторах интернета часто советуют стирать конфигурацию и делать все руками. Мы считаем, что это порочная практика.
Мы не будем «играть в самых умных» и доверимся разработчикам MikroTik и их настройкам по умолчанию. Нажимаем кнопку «ОК»

Winbox Quick Set Reset Configuration
После применения настроек по умолчанию первым делом, снова устанавливаем пароль. На этом задача по обновлению закончена. Мы получили MikroTik с обновленными версиями RouterOS, Firmware и конфигурацией по умолчанию.
Выводы
Несколько слов в пользу стабильности. Возможности проверить версию 2.9.10 не представилось возможным вследствие её недавнего выхода, но хотим заметить, что версия 2.8.22, которая уже больше года стоит на нашем сервере с указанной выше конфигурацией и обслуживая больше сотни клиентов пережила всего 2 перезагрузки (отключалось питание) и ни разу не проявила себя с плохой стороны. Загрузка процессора в часы пик составила 80% на Pentium 166 MMX, а потребление памяти 80 MB. Можно предположить, что в версии 2.9.10 эти показатели будут выше за счёт увеличения количества функций, но тотального повышения этих показателей ожидать не стоит.
Ознакомившись с новыми функциями и возможностями можно сделать следующий вывод:если вы уже имеете настроенный сервер с RouterOS Mikrotik, который вас полностью устраивает, то не стоит гнаться за модой и апгрейдить свою систему, чтобы просто посмотреть на неё. За увеличеничем количества функций и удобств могут появиться новые «глюки» и проблемы.
В целом система заслуживает громких аплодисментов и бурных оваций. В некоторых случаях один сервер, с установленной на него RouterOS Mikrotik, способен решить все задачи по обслуживанию, защите и предоставлению огромного количества необходимых сервисов как маленькой сети, так и предприятию с не одной сотней компьютеров.
Настройка WAN интерфейса MikroTik
Изменение MAC адреса WAN порта
Если Ваш провайдер блокирует доступ к сети по MAC адресу, то необходимо сначала изменить MAC адрес WAN порта роутера MikroTik. В противном случае пропустите этот пункт.
для подключения к командной строке маршрутизатора буду использовать telnet клиент. В работе необходимо учитывать, что все данные по telnet протоколу передаются в открытом виде. Открываем в Windows командную строку и вводим следующую команду:
Пользователь, под которым мы будем заходить на сетевое устройство — admin; пароль — пустой.
Чтобы изменить MAC адрес порта MikroTik, открываем в программе Winbox меню New Terminal и вводим команду:
где ether1 — имя WAN интерфейса, a1:b2:c3:d4:e5:f6 — MAC адрес, разрешенный на стороне провайдера.
Чтобы вернуть родной MAC адрес порта, нужно выполнить команду:
где ether1 — имя интерфейса.
![]()
Настройка Dynamic IP
Если интернет провайдер выдает Вам сетевые настройки автоматически, то необходимо настроить WAN порт роутера MikroTik на получение настроек по DHCP:
- Открываем меню IP
- Выбираем DHCP Client
- В появившемся окне нажимаем кнопку Add (синий плюс)
- В новом окне в списке Interface: выбираем WAN интерфейс ether1
- Нажимаем кнопку OK для сохранения настроек
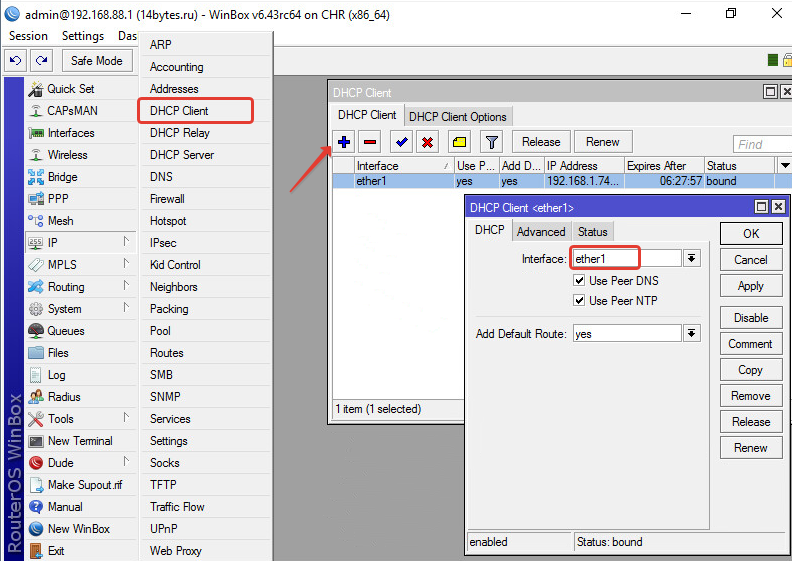
Проверяем какой IPv4 адрес мы получили от провайдера (видим в столбце IP Address). В вашем случае может быть IPv6, конечно если вы включили в Микротике поддержку IP протокола 6 версии.
Есть ли связность с глобальной сетью Интернет?
С помощью командной строки проверяем доступность сервера Google DNS — в терминале вводим команду ping 8.8.8.8

.
Пинги проходят достаточно быстро round—trip time, RTT составляет 2ms, что очень неплохо (цифры реальные). Сеть Интернет доступна и работает отлично. По умолчанию команда будет слать пакеты без ограничений. После отправки 3-х пакетов понятно, что связность есть, остановил выполнение команды нажатием Ctrl+C.
Без настройки локальной сети и преобразования сетевых адресов NAT на маршрутизаторе MikroTik на клиентских компьютерах Интернет работать не будет.
Настройка статического IPv4 адреса на внешнем интерфейсе
В корпоративных сетях провайдеры обычно предлагают настраивать оборудование вручную, с помощью статических сетевых настроек. Пропишем настройки на внешнем WAN интерфейсе маршрутизатора вручную.
Настроим статический IP адрес и маску подсети внешнего интерфейса:

- Слева выбираем меню IP
- Переходим на строку Addresses
- В новом окне добавим новый адрес (синий плюс)
- В появившемся окне в поле Address: прописываем статический IP адрес / маску подсети;
- В списке Interface: выбираем WAN интерфейс ether1;
- Для сохранения настроек нажимаем кнопку OK.
Настоим адрес интернет шлюза MikroTik:
Добавим адреса DNS серверов MikroTik:

- Слева выбираем в меню IP
- Переходим на строку DNS
- В появившемся окне заполняем поле Servers: выбрал Google DNS IPv4 8.8.8.8
- Нажимаем кнопку «вниз» (черный треугольник), чтобы добавить еще одно поле для ввода
- В новом поле добавляю IP адрес запасного DNS сервера Google 8.8.4.4
- Разрешаем обработку удаленных запросов Allow Remote Requests (позже необходимо будет закрыть доступ к DNS серверу для внешних клиентов)
- Сохраняем настройки — нажимаем OK.
Открываем Terminal, чтобы проверить доступ к глобальной паутине по доменным именам

С помощью командной строки проверяем доступность WEB сервера, на котором расположен данный сайт 14bytes.ru — в терминале вводим команду ping 14bytes.ru
Пинги до WEB сервера доходят и возвращаются. Скорость оборота пакетов оставляет желать лучшего round—trip time, RTT составляет 40ms. Далековато я нахожусь от сервера. DNS преобразование имени в IP адрес вопросов не вызывает; сеть Интернет работает отлично. По умолчанию команда будет слать пакеты без ограничений. После отправки 5-ти пакетов понятно, что связность есть, остановил выполнение команды нажатием Ctrl+C.
Без настройки локальной сети и преобразования сетевых адресов NAT на маршрутизаторе MikroTik на клиентских компьютерах Интернет работать не будет.
Настраиваем интернет
Базовая настройка интернета роутера микротик включает динамический или статический IP, а также подключение с паролем.
В меню слева откройте пункт Interfaces и дважды кликните на ether1. Его мы будем использовать в качестве WAN . Для того, чтобы не запутаться, в открывшемся окне переименуйте его в ether_ wan . Больше ничего не трогайте. Нажмите ОК и идите во вкладку IP.
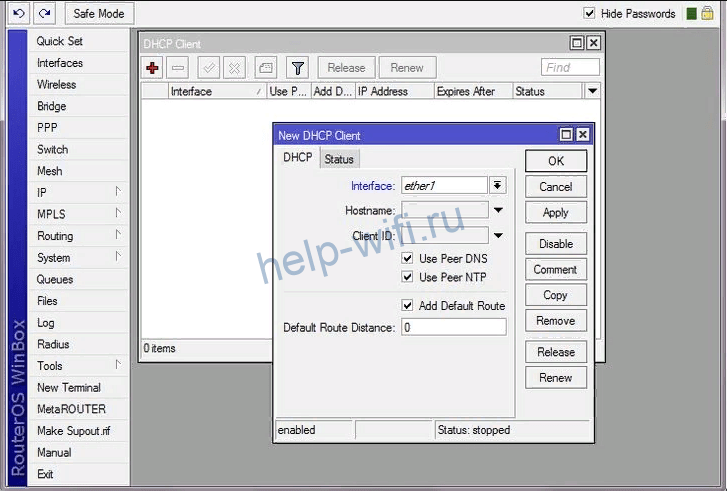
Важный момент. MAC-адрес WAN -порта указать нельзя. Если провайдер требует привязку по МАС-адресу, изменить его можно так. В меню выбираем New Terminal и в открывшемся окне вводим: /interface ethernet set ether1- wan mac-address=»00:00:00:00:00:00″. Собственно, вместо нулей пишем нужный МАС.
Если ваш провайдер раздаёт адреса автоматически, роутер получит его сам. Если адрес статический, придётся его вписать вручную.
Для начала подключаем интернет-кабель к порту WAN . Если адрес у вас назначается автоматически, кликаем пункт DHCP Client и жмём плюсик. В появившемся окне в поле Interface выбираем ether_ wan . Жмём ОК. Интернет должен подключиться.
Если провайдер выдал вам статический IP, идём в пункт IP – Addresses и жмём плюс. В открывшемся окошке выбираем интерфейс ether_ wan . В поле Adress нужно вписать IP и маску подсети, выданные вам провайдером, по аналогии с тем, как вы задавали адрес роутера. То есть если провайдер выдал вам IP 10.33.1.145 и маску 255.255.255.0, нужно вписать 10.33.1.145/24.
Теперь нужно указать шлюз и DNS-сервер провайдера.
Открываем вкладку IP – Routes, жмём «+», в поле Gateway впечатываем цифры, которые вам дал провайдер , и жмём ОК.
Переходим в IP – DNS и в поле Servers подставляем данные провайдера.
Интернет должен работать.
Теперь рассмотрим третий вариант подключения, когда провайдер использует PPPoE , PPTP или L2TP .
В меню выбираем пункт PPP. Нажимаем плюсик и в появившемся окне выбираем из выпадающего списка свой тип подключения. В поле Name впишите произвольное название подключения.
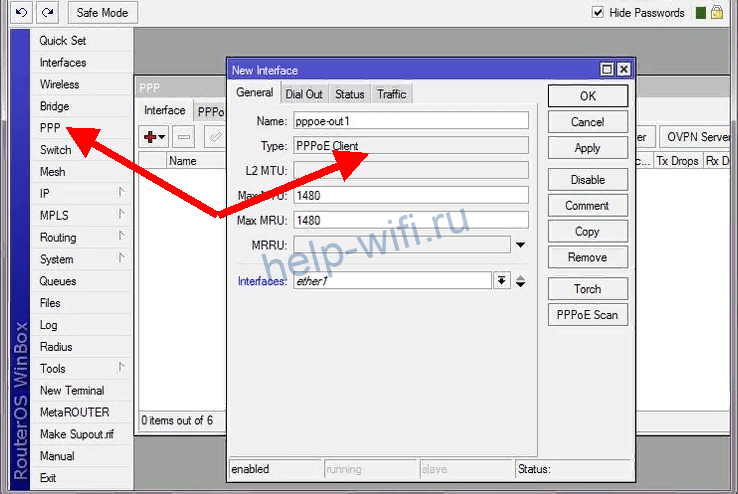
В качестве интерфейса нужно указать ether_ wan . Перейдите во вкладку Dial Out. В соответствующие поля введите предоставленные провайдером логин и пароль. Напротив Use Peer DNS и Add Default Route поставьте галочки. Адрес VPN сервера провайдера для L2TP и PPTP вводим в поле Connect To.
Можно считать, что вопрос подключения к интернету исчерпан.
Сброс MikroTik до заводских настроек, hard reset
Если по каким-то причинам необходимо сбросить роутер MikroTik до заводских настроек, это можно выполнить двумя методами:
Reset через Winbox
Настройка находится в System→Reset Configuration
- Установить переключатели No Default Configuration и Do Not Backup;
- Нажать кнопку Reset Configuration.
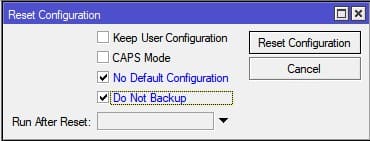
Reset через кнопку RESET
На задней панели расположена кнопка RESET

Необходимо последовательно совершить действия:
- Отключить питание роутера;
- Нажать и держать кнопку Reset;
- Включить питание роутера(Reset нажат);
- Подождать 5-6сек., в этот момент должен замигать какой-то индикатор(ACT|SYS| или другой);
- Как только замигал индикатор. отпустить Reset.
После сброса роутера MikroTik, доступ к его настройкам будет осуществляться со стандартным именем пользователя admin и без пароля.
Есть вопросы или предложения по базовой настройке MikroTik? Активно предлагай свой вариант настройки! Оставить комментарий →












