Микрофон не улавливает голос (решено)
Если ваш микрофон не может уловить ваш голос, несмотря на то, что компьютер распознает, что он подключен, вы можете попробовать эти методы, чтобы решить проблему.
Если ваш микрофон не слышит твой голос Несмотря на то, что компьютер распознает, что он подключен, вы можете попробовать использовать микрофон на телефоне, чтобы проверить, не проблема ли это в оборудовании. Если ваш микрофон работает на вашем телефоне, но не на вашем компьютере, вы можете попробовать следующие методы, чтобы устранить проблему.
Используем стандартные утилиты Windows
Самый простой способ сделать звукозапись – это воспользоваться функционалом Windows. В операционной системе Windows 10 имеется стандартное звукозаписывающая утилита. «Запись голоса» запускается через меню пуск.

Запустив программу, нужно нажать на кнопку «Запись». Можно активировать функцию сочетанием клавиш Ctrl+R. Об активности записи говорит включенный таймер, а круги вокруг кнопки показывают уровень громкости – чем громче звучание, тем шире круги.

Файл после остановки отобразится в меню слева. Информацию на этом этапе можно прослушать, отредактировать, переслать другим пользователям. Записи сохраняются в папке Документы — Аудиозаписи.
Настройка ПК для записи системных звуков
По умолчанию «Стерео микшер» отключен на всех компьютерах. Перед тем, как записывать звук с компьютера без микрофона, нужно его активировать. Сделать это на Windows 7 и Windows 8 можно следующим способом:
- Кликните правой кнопкой мыши по иконке с динамиком на панели уведомления (правый нижний угол экрана).
- В контекстном меню выберите пункт «Записывающие устройства».
- Как правило, микшер в списке доступных инструментов звукозаписи не отображается. Чтобы это исправить, нужно нажать правой кнопкой мыши в пустой области окна настроек. В открывшемся меню используйте команду «Показать отключенные устройства».
- Кликните правой кнопкой по появившемуся устройству и включите его.
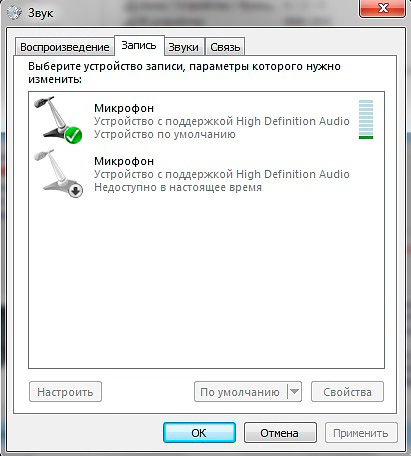
Окно настройки стерео микшера на Windows 7
Для Windows 10 первый шаг будет другим. Нажмите на значок громкости и выберите вариант «Открыть параметры звука». Далее перейдите в «Панель управления». Остальные действия будут идентичными – подключите стерео микшер во вкладке «Запись» и назначьте его основным устройством.
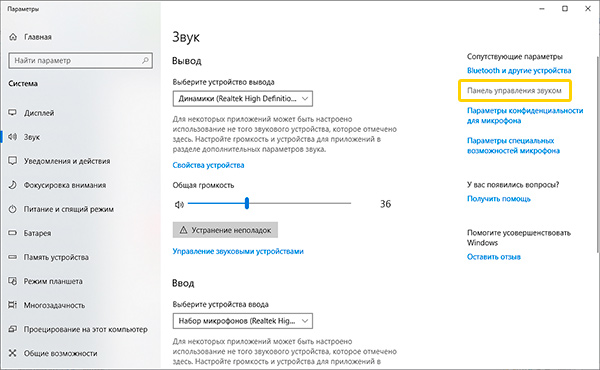
Если у вас Windows 10 – откройте панель управления звуком
Внимание! Если в 3 шаге на ноутбуке не отобразился «Стерео микшер», – это проблема на уровне заводских настроек. Следует обратиться к производителю за рекомендациями.
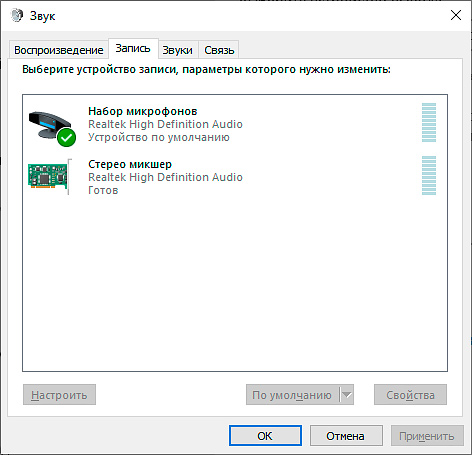
Выберите стерео микшер в качестве записывающего устройства
Теперь система настроена для записи аудио с компьютера. А специализированный софт АудиоМАСТЕР сделает этот процесс максимально простым и доступным.
Audio Master (Аудио Мастер)

Аудио Мастер — главное окно программы / Кликабельно
Многофункциональная программа для работы с аудио. Позволяет не только полноценно редактировать аудио файлы, но и записывать речь с микрофона (или любой звук с колонок/наушников, например), извлекать музыку с аудио-CD дисков, создавать рингтоны для смартфонов, различные эффекты и пр.
- программа позволяет захватывать звук с различных аудио-устройств: микрофона, звуковой карты, ТВ-тюнера и пр. (причем, захваченные части можно в последствии объединить). Аудио дорожку можно будет сохранить в форматы OGG, MP3, или WAV;
- можно конвертировать музыку с аудио дисков (также в форматы OGG, MP3, или WAV). Причем, в процессе захвата можно отредактировать любой из треков: например, отрезать от него лишнюю часть;
- возможность извлечь звук из видеофайла (например, многие «достают» свои любимые песни, мелодии и фразы и ставят их к себе на телефон);
- программа позволяет работать со всеми популярными аудио-форматами: MP3, WAV, WMA, OGG, FLAC, M4R и др.;
- возможность обрезать файлы и соединять несколько аудио-дрожек в одну;
- есть возможность накладывать десятки различных эффектов (например, можно добавить эхо, попытаться изменить свой голос и пр.);
- интуитивно просто интерфейс: для выполнения нужной задачи, достаточно выбрать ее из левого меню (см. скрин выше);
- поддержка русского языка, и популярных ОС Windows 7, 8 ,10 (32/64 bits).
Что касается процесса начала записи — то сразу после установки и запуска приложения, просто выберите в окне вариант «Записать звук с микрофона» .

Запись звука с микрофона
После укажите устройство записи (Микрофон, см. скрин ниже), и начните запись. В общем-то, достаточно просто!

Настраиваем микрофон так чтобы было слышно только меня?
Всем привет! Иногда пользователи задаются вопросом: как можно настроить микрофон, чтобы было слышно только меня, а не окружающих, не было слышно звуков с компьютера, и чтобы не было слышно клавиатуры и мыши — только голос говорящего.

Это особенно актуально в случае важных переговоров — например, при собеседовании по Скайпу или при проведении прямой трансляции на Твиче или Ютубе. Если в комнате есть посторонние — например, соседи по комнате или другие члены семьи, добиться тишины может быть невозможно.
Рассказывать буду на примере Windows 10. Для более глубокого понимания темы также советую почитать « Какие бывают микрофоны » и « Основные характеристики микрофонов » (эти темы скоро появятся на блоге).
Сразу хочу предупредить: возможность сделать так, чтобы не было посторонних звуков, зависит от технических параметров и особенностей самого микрофона.
Главное условие — он должен быть узконаправленным, то есть улавливать только звук по одному направлению.
Всенаправленный девайс будет реагировать на любые посторонние звуки — шум кулеров, разговоры посторонних в комнате, визг детей или домашних животных, звуки машин за окном, соседа с перфоратором и т.д. Если убрать чувствительность, то и вас слышно будет гораздо хуже.
Второе. Настольный микрофон, если его поставить между монитором и вами, всегда будет улавливать клики мышки и звуки клавиатуры. По той простой причине, что эти источники звука ближе, чем рот говорящего.
Настраивать нужно не опции звукозаписи, а позицию девайса в пространстве.
Вариант А: приобрести специальный штатив или стойку, с помощью которой можно поднять микрофон повыше и подвинуть его поближе к вашему рту. Если микрофон узконаправленный, он попросту не уловит звуки мыши и клавиатуры.
Вариант Б: купить гарнитуру со встроенным микрофоном или микрофон-петличку. В этом случае девайс будет располагаться рядом со ртом, поэтому ваш голос будет перебивать все прочие звуки.
Это что касается настроек, которые однозначно могут помочь в звукозаписи. Если нет возможности или желания покупать вышесказанное, попробуйте в настройках уменьшить громкость микрофона. Для этого кликните ПКМ по иконке динамика в системном трее и выберите «Открыть микшер громкости», затем нажать значок «Системные звуки» и перейдите во вкладку «Запись».
Выделите интересующий вас девайс, кликните ПКМ по его иконке и выберите «Свойства». Во вкладке «Уровни» верхний ползунок перетащите немного влево, чтобы снизить уровень подаваемого сигнала. Учитывайте, что говорить придется громче, чтобы собеседник вас услышал.
А если во вкладке «Улучшения» установить галочку «Отключение всех звуковых эффектов», то системные звуки на компьютере и уведомления приложений не будут воспроизводиться при активации приложений, использующих устройство звукозаписи.
Может оказаться полезным, когда вы, например, записываете летсплей, а вам в это время что-то усиленно пишут в мессенджере.
О прочих настройках микрофона на Windows 10 можно почитать в этом посте. Буду признателен всем, кто расшарит эту публикацию в социальных сетях. До завтра!
Микрофон записывает звук с линейного входа(Наушники).

Имеется гарнитура микро+наушники.В общем, ребятки, такая проблема. Записываю звук в 2 дорожки одновременно в Bandicam. 1-c наушников, 2-с микро. Так вот запись с наушников чистая, а вот на записи с микро, помимо моего голоса, записываются звуки с компа(музыка, игра и тд. ). Микшер убавлен и вообще отключен. Все устройства вставлены в правильные разъёмы и в Bandicam выставлены исключительно те устройства с которых идёт запись. Пробовал 2 звуковухи, встройку в мать и внешку, на обоих такая-же ерунда. Микрофон цеплять звук из самих наушников не может, так как при выкрученном на ноль регуляторе громкости(На самих наушниках), он всё равно цепляет звуки системы.









