Почему не работает микрофон в Майкрософт Тимс
Аудио- или видеоконференция в программе Microsoft Teams – наиболее востребованные пользователями функции, и ситуация, при которой не работает микрофон в Майкрософт Тимс, может вызвать массу неприятных эмоций. Общение в приложении должно быть комфортным.
Важно настроить свой компьютер и программу так, чтобы звук был и хорошо слышен, и качественно передаваем, не наблюдалось посторонних шумов. Для это необязательно покупать дорогую гарнитуру. Подойдёт любая доступная по цене, главное знать как включить микрофон в Майкрософт Тимс.
На самом деле причин, почему в microsoft teams не работает микрофон, может быть несколько. В рамках этой статьи мы постараемся рассмотреть все возможные ситуации, как при использовании декстопного, так и мобильного приложения. Было бы у пользователя желание разобраться и исправить проблему.
Устранение проблем с микрофоном
- Обновите свой аудиодрайвер
- Установите микрофон в качестве устройства по умолчанию
- Разрешить приложениям доступ к вашему микрофону (Windows 10)
- Проверьте внутриигровые настройки
- Проверить обновления Windows
Отсутствующий или устаревший аудиодрайвер может помешать микрофону улавливать голос. Убедитесь, что на вашем компьютере установлена последняя версия аудиодрайвера.
Есть два способа обновить аудиодрайвер: вручную и автоматически .
Обновление драйверов вручную — Вы можете обновить аудиодрайвер вручную, зайдя на сайт производителя и выполнив поиск последней версии правильного драйвера. Обязательно выберите драйвер, совместимый с вашей конкретной моделью аудиоустройства и вашей версией Windows.
Автоматическое обновление драйверов — Если у вас нет времени, терпения или компьютерных навыков для обновления аудиодрайвера вручную, вместо этого вы можете сделать это автоматически с помощью Водитель Easy .
Driver Easy автоматически распознает вашу систему и найдет для нее подходящие драйверы. Вам не нужно точно знать, в какой системе работает ваш компьютер, вам не нужно беспокоиться о неправильном драйвере, который вы будете загружать, и вам не нужно беспокоиться об ошибке при установке. Driver Easy справится со всем этим.

- Скачать и установите Driver Easy.
- Запустите Driver Easy и нажмите Сканировать сейчас . Затем Driver Easy просканирует ваш компьютер и обнаружит проблемы с драйверами.
- Щелкните значок Обновить рядом с вашим аудиоустройством, чтобы автоматически загрузить правильную версию его драйвера, затем вы можете установить его вручную (вы можете сделать это с помощью СВОБОДНЫЙ версия).
Затем вы можете использовать встроенный Распознавание речи инструмент для проверки вашего микрофона:
-
В поле поиска Windows введите Распознавание речи и щелкните соответствующий результат.



Почему не работает микрофон
После подключения микрофона к компьютеру многие пользователи сталкиваются с тем, что он не работает. В этом материале мы разберем несколько причин, которые могут приводить к тому что, микрофон не будет работать на вашем компьютере.
Причина № 1. Не установлены драйверы звуковой карты.
Если у вас не работает микрофон, то первое, что стоит проверить это драйверы для звуковой карты. Ведь для нормальной работы звука, на компьютере обязательно должны быть установлены драйверы для звуковой карты.
Для того чтобы убедиться, что на компьютере установлены драйверы для звуковой карты, нажмите комбинацию клавиш Win+R и в появившемся окне введите команду « mmc devmgmt.msc ». После этого перед вами откроется окно «Диспетчер устройств». Здесь нужно открыть раздел « Звуковые, игровые и видеоустройства » и посмотреть отображается там ваша звуковая карта или нет.
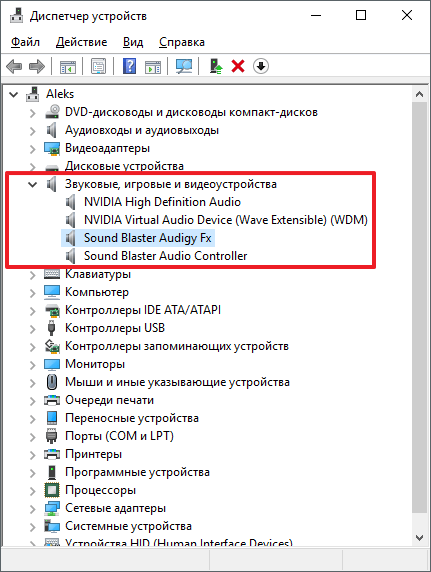
Если в данном разделе «Диспетчера устройств» нет вашей звуковой карты или она отображается как «Неизвестное устройство», то это означает, что вам нужно установить драйверы. Если ваша звуковая карта интегрированная, то драйверы для нее можно скачать на сайте производителя материнской платы, если же звуковая карта дискретная, то драйверы нужно искать на сайте ее производителя.
Причина № 2. Микрофон выключен или не правильно подключен.
Если с драйверами звуковой карты все в порядке, но микрофон все равно не работает, то следующее, что нужно проверить, это включен ли он. Очень часто на микрофонах есть специальная кнопка, которая позволяет быстро отключить микрофон. Если такая кнопка есть на вашем микрофоне, то нажмите на нее и проверьте микрофон еще раз.

Также нужно убедиться, в том, что ваш микрофон правильно подключен. Микрофон всегда подключается к разъему звуковой карты, который выделен розовым цветом. Если на вашей звуковой карте нет цветового обозначения, то возможно рядом с разъемом есть небольшая иконка обозначающая вход для подключения микрофона.
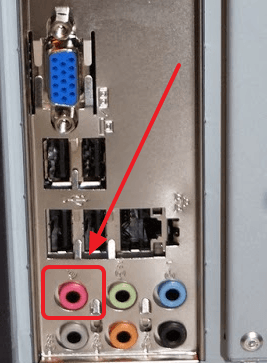
На ноутбуках разъем микрофона может быть совмещен с разъемом для наушников. В этом случае для нормальной работы микрофона вам понадобится специальный разветвитель.
Если вы проверили все вышеописанное, но ваш микрофон все равно не работает, то вам стоит посмотреть в системные настройки микрофона. Для этого кликните правой кнопкой мышки по иконке динамика на панели задач и выберите пункт меню «Записывающие устройства».
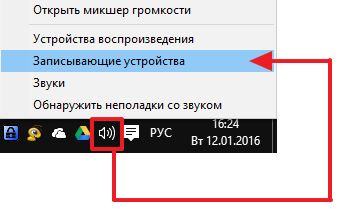
После этого перед вами откроется окно, в котором должен отображаться ваш микрофон. Если его нет, значит, система его не видит и причину неисправности нужно искать в другом месте. Если же микрофон присутствует, то выделите его мышкой и нажмите на кнопку «Свойства».
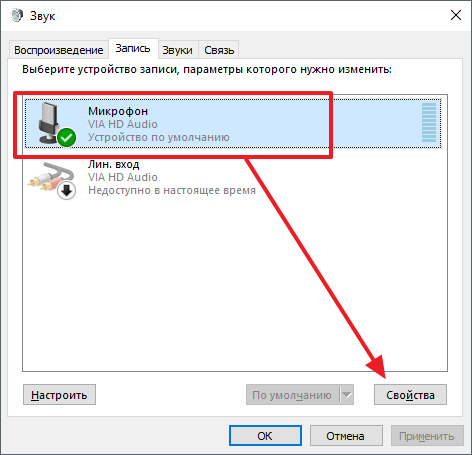
После этого появится небольшое окно с настройками микрофона. На первой вкладке, которая называется «Общие», нужно убедиться, что внизу окна выбран вариант «Использовать это устройство». Если все нормально, то переходим на вкладку «Уровни».
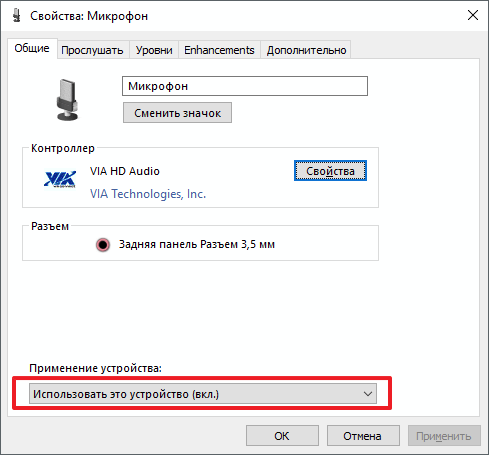
На вкладке «Уровни» можно настроить громкость и усиление микрофона. Если ваш микрофон не работает, то попробуйте увеличить громкость до максимума, сохранить настройки с помощью кнопки «Применить» и протестировать микрофон еще раз. Возможно ваш микрофон не работает потому, что он слишком тихий.
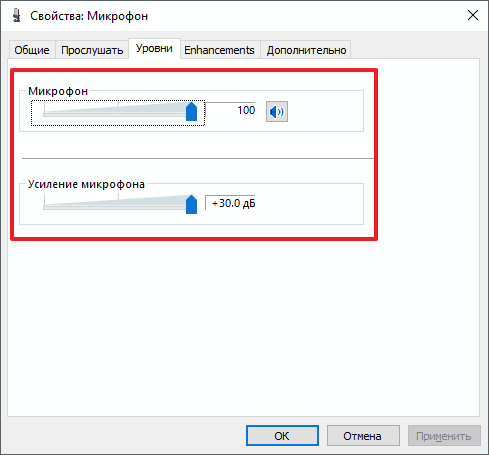
Причина № 4. Проблемы с передней панелью.
Также бывают ситуации, когда микрофон не работает при подключении к передней панели компьютера. В то время как при использовании разъема на задней панели все отлично. Если у вас подобная проблема, то вам нужно искать причину неисправности передней панели.
Для начала откройте настройки драйвера вашей звуковой карты и найдите там переключатель между режимами работы передней панели: AC97 и HD Audio. Попробуйте переключить переднюю панель компьютера в другой режим и еще раз протестировать микрофон.
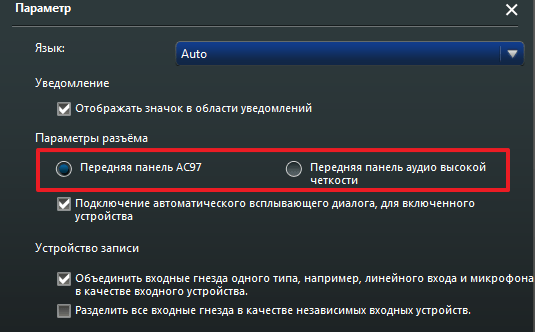
Также нельзя исключать, что передняя панель компьютера была неправильно подключена к материнской плате или отключена по ошибке. В этом случае нужно подключить ее заново. В этом вам поможет инструкция от вашей материнской платы.
- Как увеличить громкость микрофона
- Как настроить звук на компьютере с Windows 7 или 10
- Как настроить микрофон на компьютере
- Как подключить микрофон к ноутбуку
- Как установить звуковую карту
Создатель сайта comp-security.net, автор более 2000 статей о ремонте компьютеров, работе с программами, настройке операционных систем.
Задайте вопрос в комментариях под статьей или на странице «Задать вопрос» и вы обязательно получите ответ.
Ничего не выходит! Не один из способ не помог. Кстати о третьем способе… У меня вообще микрофон не видно, хоть с передней панели подключай, хоть с задней.
Микрофон то хоть рабочий? Проверьте его с другим компьютером.
С драйверами всё впорядке, пишет что подключён и работает правильно, но меня не слышно в чём проблема?!
Громкость микрофона пробовали увеличивать?
Не помогло, вставляю микро пишит , что подключён и готов к записи звука. НО ни чего не работает, проверил ВСЁ всеравно не работает.
Перестал работать микрофон в браузере?
Многие, в том числе и я, пользуются функцией голосового ввода в поисковике либо переводчике Гугл. Это очень удобно – достаточно нажать значок микрофона и сказать требуемое слово или предложение вслух – не надо ничего набирать на клавиатуре.

Недавно столкнулся с тем, что микрофон перестал работать в браузере (у меня Google Chrome). Причем в скайпе и пр. было всё хорошо, а вот функция голосового ввода в Хроме не работала. За пару минут мне удалось «починить» эту досадную неприятность ). Делюсь опытом – вдруг кому пригодится.
Итак, открываем настройки браузера Google Chrome, нажимаем на ссылку «Дополнительные». В разделе «Конфиденциальность и безопасность» выбираем «Настройки сайта»:

Там выбираем «Микрофон» переходим на страницу его настроек. В выпадающем списке выбираем свое устройство:

У меня произошло так, что по какой-то причине браузер в один прекрасный день (возможно после автоматического обновления) выставил микрофон звуковой карты в качестве устройства по умолчанию, хотя активный микрофон находится в вебкамере . После того как я выбрал именно его в списке устройств (Webcam C170) всё стало работать. Теперь я снова пользуюсь функцией голосового ввода ).
Прочие лайфхаки для Хрома (рейтинг пользователей):
А если этот способ Вам не помог, читайте статью про три лучших способа проверить микрофон онлайн.
Огромное спасибо, микрофон стоял по умолчанию ,перенесла на Realtek R Audio
Рад, что ваша проблема решена!
Здравствуйте, пересмотрел все настройки windows 10 микрофона, всё подключено и работает. При нажатии на микрофон в Google, может ответить, но чаще моргает что слышит, но сразу пишет; нет подключения к сети. Что может быть?
Значит вопрос не в микрофоне, а в том что нет подключения к сети. То есть микрофон улавливает звук, но далее на сервер гугл его не передает.
Дело не в микрофоне, но и не в подключении. Мой случай аналогичный. Один и тот же микрофон , с одинаковым разрешением работы для различных сайтов по умолчанию. В гугл-поиске при включении делает попытку сработки, но тут же «нет подключения к интернету», хотя подключение никуда не делось. И голосовой набор яндекса в это же время работает. »Разрешить» по умолчанию для обоих ресурсов установлено. Все ресурсы со звуковым входом работоспособны, в настройке разрешения идентичные! Все указанные в комментах варианты проверены были ранее, месяца три-четыре периодически возвращаюсь.
Причина сбоя не найдена.
Возможно у браузера конфликт именно с конкретной поисковой системой, т.к. в браузере гугл-хром всё работает в штатном режиме — как гугловский поиск так и яндекс. Возможно разработчики сайта специально устанавливают блокировку для сторонних ресурсов.
В общем дело не в аппаратном переключении. Да и собственно какая разница какой из микрофонов, имеющихся в наличии, подключен. Сработать должен ни один, так другой. Здесь только предпочтение качества.
Огромное спасибо, спасли! Чертов Гугл, хочет знать, что у меня за микрофон!
Здравствуйте! Все Ваши советы не помогли, с настройками браузера было всё в порядке, помню давно такая проблема уже возникала, но я забыл, как из неё вышел, и вот опять долго лазил по интернету в поисках совета, а нашёл его сам методом »тыка», если кому пригодится: зашёл в панель управления, настройки звука, там открыл пункт-запись, он и был почему то отключён, хотя я ничего не менял, после этого голосовой поиск заработал.
Александр, спасибо, что поделились наблюдением!
доброго дня, та же история с микрофоном, первый раз помогла переустановка дров, второй раз нет. В результате в «Параметры устройств и громкости приложений» сделал сброс на системные настройки (вин 10х64) и всё стало Ок, причем изменились только ползунки уровня сис. звуки и хрома. Спасибо за совет Александр )
Спасибо . Заработало ! Очень рад , долго мучился . Всех Благ Вам !
Работает на всех сайтах, кроме masterclass.com. А ведь очень надо!! И в хроме и в опере пробовала, на всех сайтах работает, а на этом нет
Спасибо ОГРОМНОЕ!Неделю не мог понять в чем причина!С Вашей статьи узнал информацию которая была нужна по исправлению ошибки настроек микрофона!Теперь все работает!
Рад, что сумел Вам помочь решить проблему с микрофоном!
Нет такого раздела «Личные данные». Гайд похоже скопирован с инструкции хрома, даже не проверен.
Хром периодически меняет название разделов настроек и пути расположения тех или иных функций.
Обновил статью, актуализировав информацию.
Не работает. Всё перепробовал, в яндекс-браузере работает, в скайпе работает, а в хром не работает
Такая же проблема ! Раз справился сам, просто оставил на на пару дней в покое. (может и в этот раз поможет) Даже Хром переустанавливал, но увы, а везде — работает…
Панель управления — звуки- микрофон- свойства- удалить драйвер.
Или в Диспетчер устройств- микрофон-свойства- удалить драйвер
чёт нет таких цепочек у меня
БОЛЬШОЕ СПАСИБО ВАМ ЗА ПОМОЩЬ , ВЫ МНЕ ОЧЕНЬ ПОМОГЛИ . НЕСКОЛЬКО ДНЕЙ Я НЕ МОГЛА НИЧЕГО СДЕЛАТЬ , А С ВАШЕЙ ПОМОЩЬЮ ВСЁ РЕШИЛОСЬ ЗА МИНУТУ .
Тамара, очень рад, что с моей помощью вы решили проблему неработающего микрофона! Удачи!
Доброй ночи. Проблема в том, что при разговоре в ватсап на видеосвязи, если минимизировать его и попытаться что-то искать в Гугле, то собеседник перестает меня слышать. Такого раньше не было.
Здравствуйте. У меня нет в настройках контента вкладки Мультмедиа. Подскажите, пожалуйста, где её найти.
Предоставление доступа приложениям
Другая возможная проблема с микрофоном, не работающим в CS: GO, — когда ему не предоставлено разрешение. В последних сборках Windows 10 была введена новая функция, которая позволяет пользователям ограничить доступ приложений к устройству.
В этом решении перейдем в раздел конфиденциальности, а затем вручную предоставим разрешение всем программам.
Нажмите Win + I для вызова системных параметров и откройте раздел Конфиденциальность.
На вкладке Микрофон включите доступ для этого устройства, и установите переключатель в положение «Включено» в разделе «Разрешить приложениям доступ к микрофону».
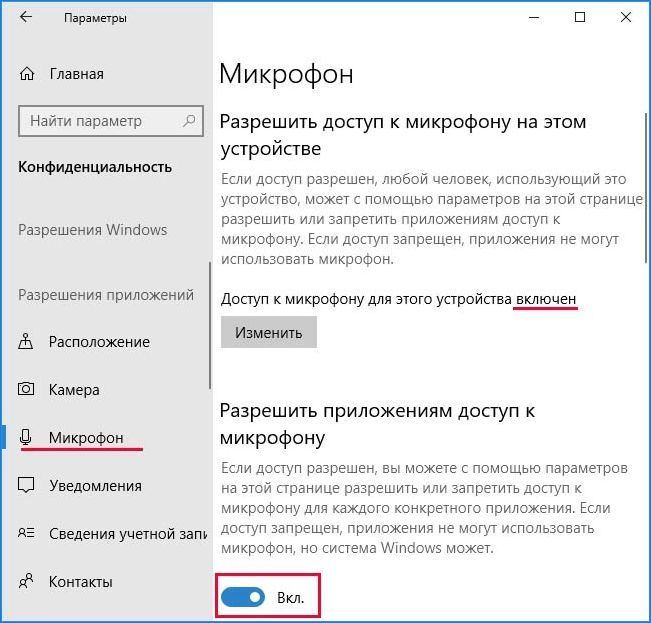
Закройте окно и запустите CS: GO. Проверьте, решена ли проблема.
↑ Настройки раздела «Звук»
На следующем этапе рекомендуется проверить настройки раздела приложения Параметры Система → Звук. Проблема может быть в том, что в системе выбрано не то устройство, которое нужно. Зайдя в указанный раздел, убедитесь, что в блоке «Ввод» у вас выбран нужный микрофон. Заодно проверьте его громкость — она должна быть больше нуля.

Если нужное вам устройство не отображается, прокрутите окно с настройками немного вниз и в блоке параметров «Дополнительно» нажмите «Все звуковые устройства». Нажав «Устройства ввода», найдите в списке нужное вам устройство, откройте его свойства и нажмите кнопку «Разрешить» в блоке «Разрешить приложениям и Windows использовать это устройство для звука».

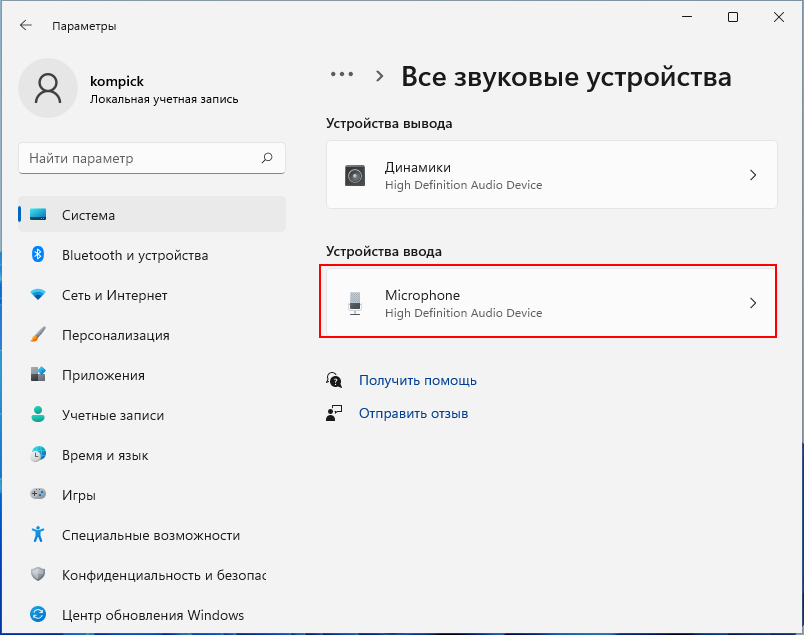
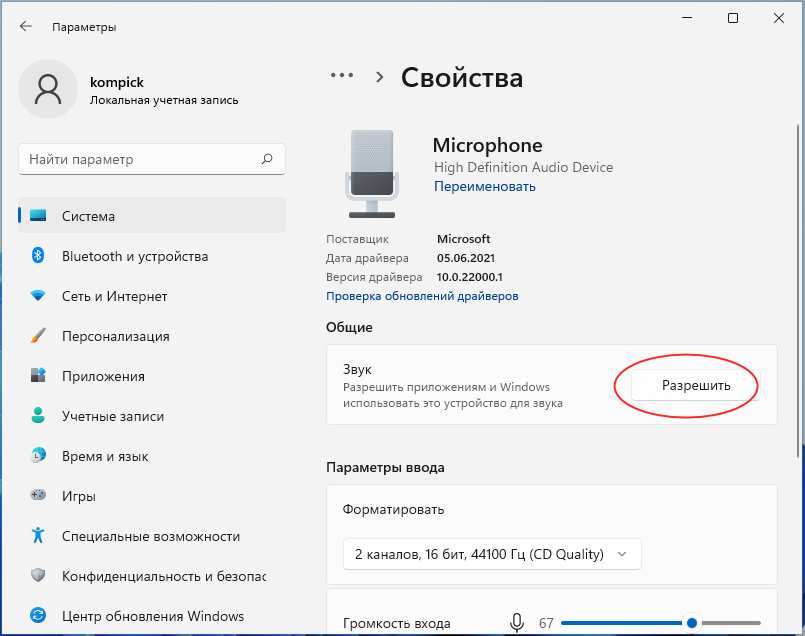
↑ Диспетчер устройств
Если микрофон не отображается в рассмотренных выше разделах приложения «Параметры», нужно будет зайти в классический Диспетчер устройств и посмотреть, доступен ли микрофон из этой оснастки и какой он имеет статус.

Отсутствие микрофона в Диспетчере устройств может указывать физическую неисправность микрофона или его отключение, если же в категории «Аудиовходы» и «Аудиовыходы» вместо микрофона вы видите некое неопознанное, отмеченное жёлтой иконкой устройство, это может говорить о повреждении или отсутствии драйвера микрофона. Если же микрофон отображается, но при этом он отмечен иконкой с жёлтым восклицательным знаком, такой сценарий может указывать на сбой. В этом случае кликните по устройству ПКМ, выберите в контекстном меню «Удалить», подтвердите удаление, а затем обновите конфигурацию оборудования через пункт меню «Действие».
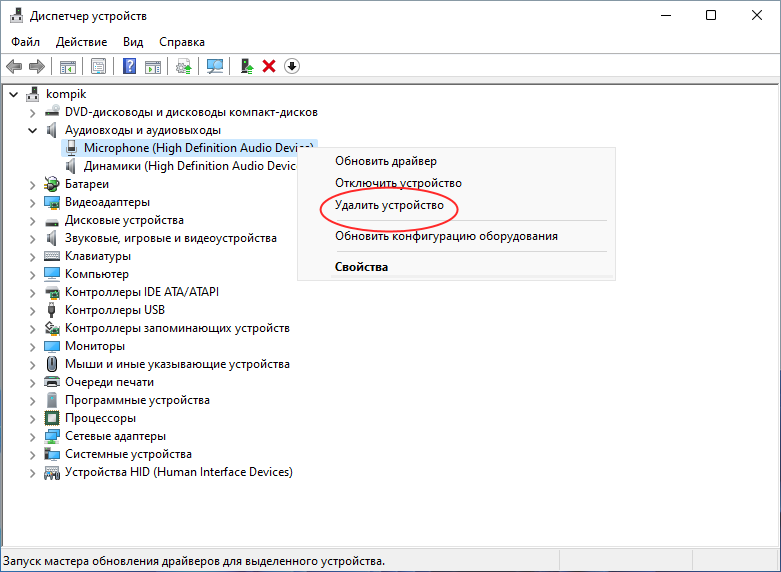
↑ Аудиоустройства по умолчанию
Как уже было сказано, отсутствие микрофона в Диспетчере устройств может быть обусловлено его отключением. Проверьте и этот момент, откройте командой mmsys.cpl классическое окошко «Звук» и переключитесь на вкладку «Запись». Кликните по пустому пространству окошка ПКМ и отметьте флажками опции «Показать отключённые устройства» и «Показать отсоединённые устройства», это действие отобразит отключённые устройства записи. Чтобы включить устройство, кликаем по нему правой кнопкой мыши и выбираем «Включить».
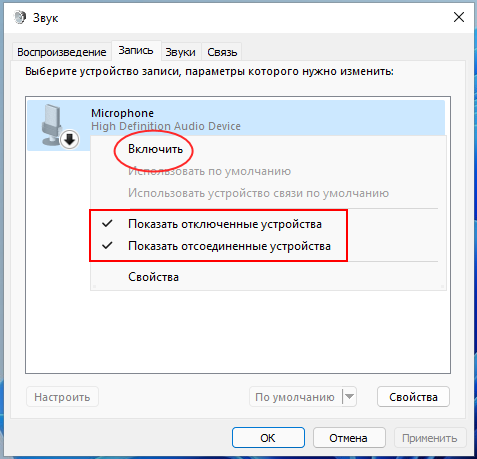
А чтобы наше записывающее устройство, будучи включённым, использовалось как системой, так и всеми сторонними приложениями, в этом же контекстном меню выбираем опцию «Использовать по умолчанию».
↑ Локальные настройки программ
Не стоит забывать и о локальных настройках сторонних программ и игр, использующих микрофон. По разным причинам они не всегда соответствуют настройкам системным, из-за чего могут наблюдаться проблемы со звукозаписью именно в этих конкретных приложениях. В настройках такой программы или игры вам нужно найти раздел управления звуком и убедиться, что в качестве устройства захвата звука выбран «правильный» микрофон и что для него выставлена соответствующая громкость.
↑ Прочие причины
• Одновременное использования микрофона. Проблема может возникнуть по причини одновременного использования микрофона разными программами. Чтобы это предотвратить, в свойствах микрофона нужно переключиться на вкладку «Дополнительно» и снять флажок с опции «Разрешить программам использовать микрофон в монопольном режиме».

• «Конфликт» встроенного и внешнего микрофона. При подключении к компьютеру внешнего микрофона Windows может назначить его основным, при этом встроенное устройство захвата звука оказывается отключённым и таковым остаётся и после отключения внешнего микрофона. Решается проблема включением и назначением встроенного микрофона устройством звукозаписи по умолчанию.
• Программные сбои и ошибки. При подозрении на неполадки, вызванные сбоями в работе системных служб можно воспользоваться встроенным средством устранения неполадок. Открыв приложение «Параметры», в разделе Система → Звук в блоке «Дополнительно» нажмите «Устройство ввода» и дождитесь результатов проверки.











