Не работают наушники и микрофон на передней панели
Передняя панель со звуковыми разъемами и USB-портами является неотъемлемой частью любого современного компьютера. Это очень удобная вещь, позволяющая без лишних телодвижений подключить съемный носитель, наушники или микрофон. Однако частенько именно с передней панелью возникают проблемы, в результате которых перестает работать звук, и вы уже не можете пользоваться компьютером в привычном режиме. В данной статье попробуем разобраться в возможных причинах подобных неисправностей.
Перед тем, как начать устранение проблем с передними разъемами для наушников и микрофона, необходимо убедиться, что корректно установлены все драйвера и звук нормально работает на задней панели компьютера. Если при подключении наушников с обратной стороны системного блока звука нет, то неисправность более глобальная, а, значит, требует другого подхода к решению и отдельного разговора. Эту же статью посвятим целиком и полностью передней панели.
Правильное подключение к компьютеру
Если это настольный компьютер, необходимо подключить внешнее устройство к соответствующей розетке. Вы можете использовать гарнитуру с микрофоном, веб-камеру с микрофоном или отдельное устройство, например, для караоке или записи подкаста. Кроме того, все микрофоны делятся на способы подключения: через 3,5 мм разъем или через USB-порт.
Хотя микрофон USB можно подключить к любому соответствующему разъему, его не следует путать с 3,5 мм разъемом, иначе устройство не будет обнаружено в «Windows 7». Для этого найдите гнездо, помеченное как микрофон. В большинстве случаев эти порты помечены розовым цветом, как показано на рисунке ниже. Настольные компьютеры также имеют аналогичный разъем не только на материнской плате, но и на передней панели.

Теперь вам нужно настроить его на своем компьютере с помощью стандартных инструментов Windows 7.
Не работает микрофон в Скайпе: решение
Как поступить, когда не работает микрофон в Скайпе :
- Позвонить в Echo/Sound Test Service. Следуем голосовым подсказкам, проверяя слышимость микрофона. Это помогает исключить вероятность проблемы со стороны слушателя, может неисправен его динамик;
- Проверить наличие разрешения на использование микрофона в ОС Android. Идём в приложение «Настройки», на страницу «Разрешения», а затем – «Разрешения приложений». Проверяем, что в разделе «Микрофон» активно разрешение для Skype;

- Настраиваем микрофон на ПК. Жмём на многоточие в верхней части окна и кликаем на «Настройки». На вкладке «Звук и видео» в графе «Микрофон» выбираем в качестве устройства связи установленный по умолчанию микрофон. Затем проверяем, что звук с него воспринимается, достаточно что-то сказать и должны появиться изменения на здешней шкале.

Это все распространённые проблемы с микрофоном на ПК и смартфонах, а также способы их исправления. Если не удалось решить сбой перечисленными методами, скорее всего причина в физической неисправности устройств. Здесь уже что-то сделать сложнее, скорее всего придётся обратиться за помощью в сервисный центр.
Ваша ситуация не вписывается в перечисленные случаи? Спрашивайте, постараемся помочь в исправлении проблемы.
Убедитесь, что у приложений есть доступ к микрофону

Если после обновления Windows 10 микрофон вашего устройства не обнаружен, может потребоваться предоставить разрешение приложениям на его использование.
Чтобы разрешить приложению доступ к микрофону, нажмите Пуск и выберите Параметры > Конфиденциальность > Микрофон . Выберите Изменить, затем включите Разрешить приложениям доступ к микрофону.
После того как вы разрешите доступ к микрофону, вы можете выбрать, какие приложения Microsoft Store могут получать доступ к этим функциям, в статье Выберите, какие приложения Microsoft Storeмогут получать доступ к микрофону , и предоплатите доступ к классическим приложениям, не входя в Microsoft-Store, задав для переключателя разрешить классическим приложениям доступ к микрофону значение В сети .
Системные сбои

Конфликт с некоторыми программы может препятствовать работе гарнитуры
Если микрофон функционирует некорректно или отказывается работать с определённым софтом, понадобится комплексная диагностика его состояния. В первую очередь, проверьте беспроводной модуль (если связь с гарнитурой осуществляется через Bluetooth). Иногда этот канал просто забывают включить, иногда проблема кроется в устаревшем драйвере.
Для проверки сигнала можно использовать системные возможности ПК и интернет-ресурсы. В первом случае достаточно кликнуть правой кнопкой мыши на иконку динамика, расположенную в правой части Панели задач, и выбрать пункт «Записывающие устройства». В перечне устройств должен отобразиться микрофон.
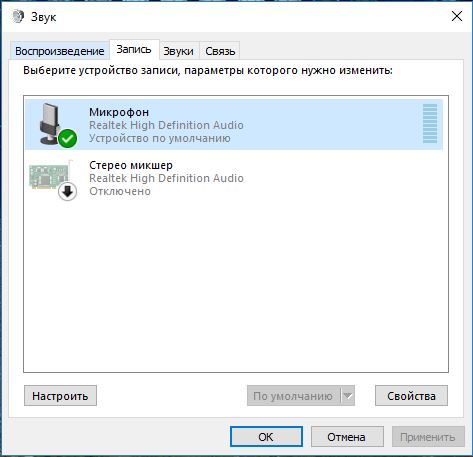
Зайдите в настройки параметров динамика
Двойной щелчок по строке с названием микрофона вызовет дополнительное меню, в котором можно настроить чувствительность детали и коэффициент усиления микрофонного УЗЧ. Первый переключатель установите на максимум, а вот второй не стоит поднимать выше 50%.
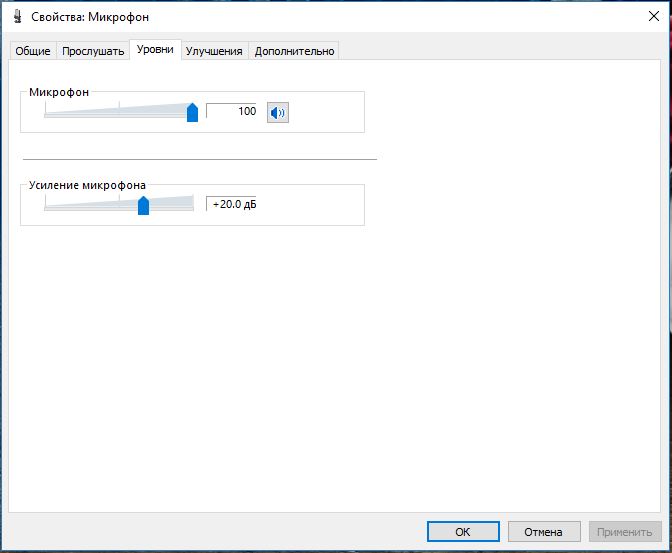
Настройте параметры для микрофона
С помощью специальных ресурсов можно проверить работу микрофона в режиме реального времени. В процессе теста будет отображена гистограмма звуковых частот. Кроме того, ресурс поможет определить исправность веб-камеры и её основные параметры. Один из таких сайтов https://webcammictest.com/check-microphone.html.
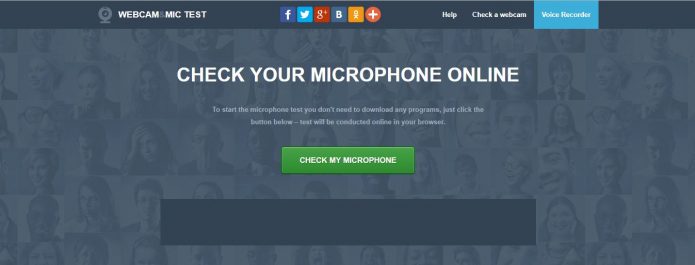
Перейдите на сайта и проведите тестирование гарнитуры
Если тест дал положительный результат, драйвера в порядке, громкость настроена, а сигнала от микрофона всё равно нет, попробуйте обновить ваш мессенджер или другие используемые программы — возможно, дело в них.
Надеемся, мы помогли вам обнаружить и устранить неисправности микрофона. Будьте осторожны и осмотрительны при проведении любых работ. Если заранее не уверены в успехе ремонта, лучше поручите это дело профессионалам.
Почему не работает микрофон на наушниках? Разобраться в этом вопросе не составляет труда. Как правило, подобные ситуации схожи с причинами утраты работоспособности обычных микрофонов. Поэтому все предложенные вниманию советы и рекомендации универсальны.
Основные причины, почему на компьютере не работает микрофон
В абсолютном большинстве случаев микрофон подключается к компьютеру посредством разъёма на 3,5 миллиметра, имеющего название mini-jack. Один из возможных ответов, вследствие чего не работают микрофоны на компьютере в Windows 10, — некорректно выбранное гнездо: оно должно иметь ту же окраску, что и пластиковая часть штекера подсоединяемого устройства для звукозаписи. Чаще всего это розовый оттенок, который невозможно спутать с расположенными рядом зеленоватым и синим гнёздами.

Кроме того, производителями используется для подключения микрофона к ПК стандартный ЮСБ-интерфейс. В этой ситуации всё значительно проще: ищите любой незанятый порт и вставляйте в него штекер.
К наиболее часто встречающимся причинам отказа микрофона работать на ПК или ноутбуке относятся следующие:
- Неисправность используемого для подключения порта компьютера.
- Повреждение провода и/или штекера.
- Аппаратный сбой микрофона.
- Отсутствие в операционной системе специфического драйвера.
- Сбой или некорректная настройка программы для приёма и/или записи звука.
Как видите, причин может быть достаточно много. Чтобы не «заблудиться» при поиске источника неполадки и путей её устранения, воспользуйтесь приведённым ниже пошаговым руководством, по возможности, не пропуская ни одного из содержащихся в нём этапов. Итак, не работает микрофон. Что делать на ПК? — Расскажем далее!
Микрофон не работает в Skype или другой программе
Некоторые программы, такие как Skype, другие программы для общения, записи экрана и прочих задач, имеют собственные настройки микрофона. Т.е. даже если вы установите правильное устройство записи в Windows 10, настройки в программе могут отличаться. Более того, даже если вы уже настраивали правильный микрофон, а затем отключали его и снова подключили, эти настройки в программах иногда могут сбрасываться.
Поэтому, если микрофон перестал работать лишь в какой-то конкретной программе, внимательно изучите её настройки, возможно, всё, что требуется сделать — указать правильный микрофон там. Например, в Skype этот параметр находится в Инструменты — Настройки — Настройка звука.

Также учитывайте, что в некоторых случаях, проблема может быть вызвана неисправным разъемом, не подключенными разъемами передней панели ПК (если подключаем микрофон к ней), кабелем микрофона (можно проверить его работу на другом компьютере) или какими-то другими аппаратными неисправностями.












