Почему мерцает монитор
УМ: — СТО-О-О-ОП! Верю-верю! А как у него обстоят дела с мерцанием изображения? С допустимым уровнем яркости? Да и с другими опасными для здоровья параметрами?
КЮ: — Да не знаю я! Производитель об этом ничего не пишет! Монитор-то крутой — значит и с остальным все в порядке должно быть! Я же прав?
УМ: — НЕТ! Кхмммм. а я-то уже почти завидовать тебе начал, а теперь НЕ ЗАВИДУЮ — для меня ЗДОРОВЬЕ МОЕ И БЛИЗКИХ ДОРОЖЕ РЕКЛАМНЫХ ПОНТОВ будет!
А Вы участвовали, когда-нибудь в похожем диалоге? Если нет, то Вы, извините, скорее всего, «КЮ» из этого диалога — доверчивый человек, который слепо верит рекламе и которого легко обмануть.
Устаревшие драйверы видеокарты
Экран монитора компьютера может мигать при установке неправильных или устаревших драйверов графического адаптера. Обновить это программное обеспечение можно на вкладке «Адаптер». Для этого кликните кнопку «Свойства».

В открывшемся разделе перейдите на вкладку «Драйвер» и нажмите «Обновить». Затем воспользуйтесь встроенным мастером поиска. Если после установки система уведомит вас о необходимости перезагрузить компьютер, сделайте это. Перезагрузка может потребоваться, чтобы внесённые программные изменения вступили в силу.

Драйвер видеокарты
Проблемы с картинкой также способен доставить отсутствующий или некорректно работающий драйвер видеокарты. Убедитесь, что на ПК установлен соответствующий типу монитора драйвер и при необходимости обновите его до последней версии. Если мерцание появилось после обновления драйвера, нужно откатиться к его предыдущей версии.
Нельзя исключать и такие банальные причины как, например, плохие контакты. Проверьте на всякий случай все кабели и разъёмы, а также состояние блока питания. Обеспечьте по возможности отдельное питание монитора, не используйте удлинитель, к которому подключены другие устройства. Кстати, рябь может вызвать неисправный монитор. Исключить эту неполадку просто, достаточно подключить его к другому компьютеру.
Удаление проблемного приложения
Проблема иногда возникает после установки приложения. То есть существует вероятность того, что: либо приложение не соответствует системным требованиям (например, если загрузили 64-разрядную программу для 32-разрядной системы), либо это просто устаревшая версия. В этом случае можно загрузить правильную версию, основанную на архитектуре системы, либо посетить сайт приложения, чтобы проверить, доступна ли для него последняя версия. Если да, сначала нужно удалить установленное приложение, а затем установить последнюю версию.
Снова откройте параметры Windows и перейдите в раздел Приложения.

На вкладке «Приложения и возможности» найдите проблемное программное обеспечение, после установки которого заметили мерцание на мониторе. Затем нажмите на кнопку удаления и подтвердите это действие в следующем окне.

После удаления перезагрузите компьютер.
Неисправность монитора
Конечно, рябь и мерцания могут также указывать на неисправность самого монитора. Это можно проверить. Подключите монитор к другому компьютеру или ноутбуку. Если проблема не исчезнет, значит поломка кроется в самом мониторе. Если дисплей исправно работает на другом компьютере, значит причину неисправности необходимо искать внутри вашего компьютера.
Как уже упоминалось выше, этом может указывать на выход из строя видеочипа или материнской платы. В отдельных случаях, это может быть вызвано неисправность входа для подключения монитора. Чтобы убедиться в этом, подключите к компьютеру монитор через другой интерфейс (большинство моделей поддерживают подключение через два, три, а то и четыре различных интерфейса).
Как провести самостоятельную диагностику ноутбука, дисплей которого работает неверно? Все очень просто. Подключите к нему внешний монитор, например, через VGA- или HDMI-вход, и проверьте, будет ли он работать. Этот метод поможет определить, что именно вышло из строя: ноутбук или монитор.

Среди самых распространенных поломок дисплеев можно перечислить следующие:
- Дефект или неисправность матрицы.
- Неисправность конденсаторов или инвертора. Из-за недостатка рабочего напряжения LED-подсветка монитора может мерцать.
- Неисправность LED-подсветки (встречается очень редко). В случае неисправности подсветки или инвертора в сервисном центре могут посоветовать установку светодиодной ленты, которая работает от собственного инвертора.
- Излом шлейфа ноутбука. Из-за частого открытия/закрытия крышки ноутбука на некоторых моделях выходит из строя шлейф, соединяющий дисплей и материнскую плату. Прежде чем прийти к такому заключению, проверьте контакт шлейфа в разъеме (шлейф должен быть плотно вставлен и зафиксирован специальной защелкой).
Если монитор вышел из строя, рекомендуется обратиться в специализированный сервисный центр. Если же монитор приобретен недавно, можно обратиться в магазин, в котором он был приобретен, и по гарантии подать заявку на его ремонт или замену.
Внимание! Ни в коем случае не беритесь за ремонт монитора самостоятельно, если не имеете должных навыков и опыта. Внутренняя схема управления питанием содержит высоковольтные конденсаторы (1000В), которые в некоторых случаях могут хранить остаточный заряд в течение нескольких дней.
Мерцающие горизонтальные или вертикальные полосы
Отдельного комментария заслуживает наличие на мониторе горизонтальных или вертикальных полос, а также так называемых артефактов — геометрических цветных или черно-белых фигур разного размера, коротких однотонных полосок и выраженной зашумленности мелкими, но вполне различимыми глазом объектами. Артефакты чаще всего свидетельствуют о неполадках в работе видеокарты, вызванных перегревом или аппаратными неисправностями. Также наличие артефактов может указывать и на проблему со шлейфом.
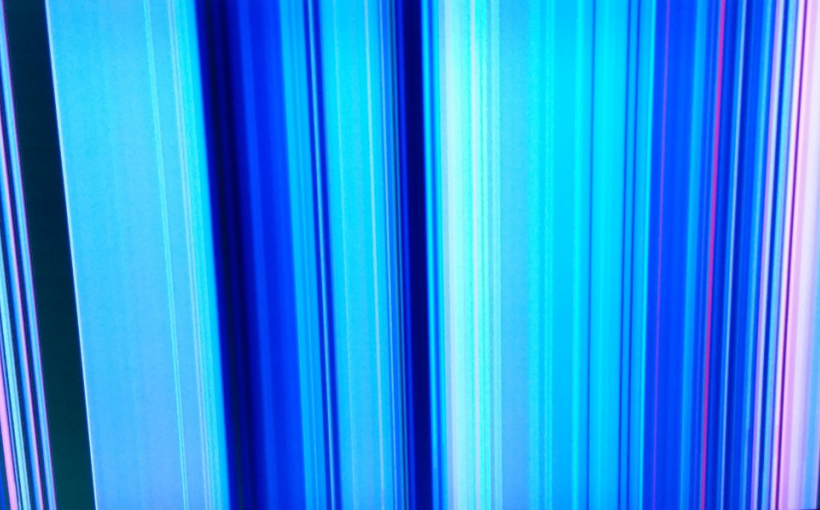
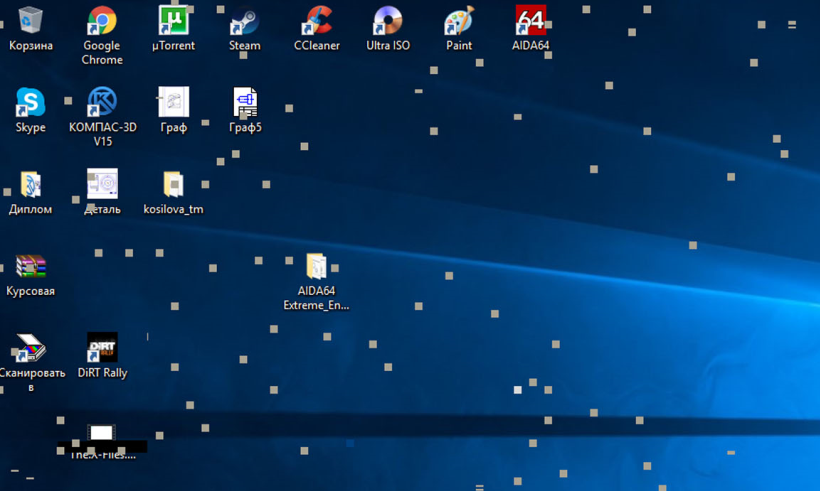
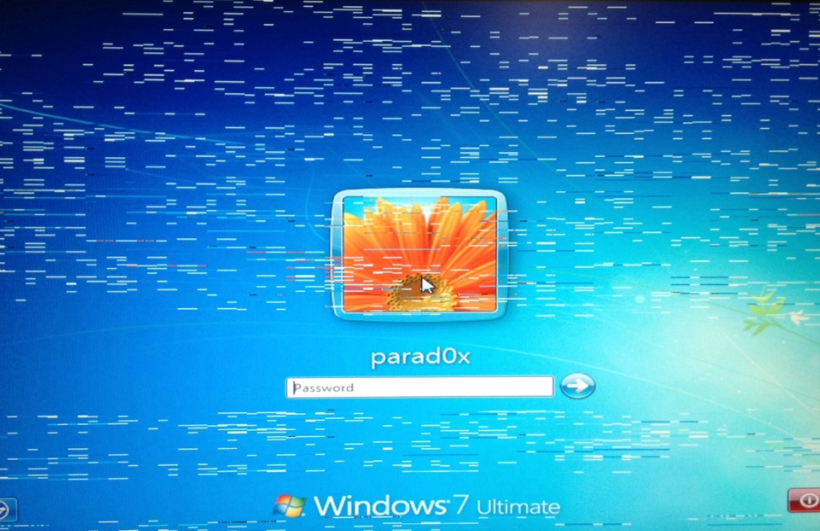
Если на мониторе появляются мерцающие горизонтальные или вертикальные полосы, особенно состоящие из более тонких цветных полосок, это с большей долей вероятности укажет на неисправность разъемов на видеокарте либо мониторе, а также повреждение кабеля или шлейфа (в ноутбуке) и самой матрицы дисплея. И то и другое программно не лечится, здесь вам понадобиться помощь специалиста. По крайней мере, нужно будет установить точную причину неполадки. Исключение составляет замена кабеля, так как выполнение этой операции под силу каждому пользователю.









