Устранение мерцания экрана в Windows 10 простыми способами
К мерцанию экрана в Windows 10 может привести неисправный/устаревший драйвер видеокарты или повреждение файлов приложения. Независимо от того, используете ли ноутбук или настольный компьютер, это достаточно распространенная проблема и может возникнуть в неудобный момент, когда препятствует завершению важной работы.
В основном мерцание на экране возникает сразу после обновления Windows 10, но также может произойти и случайным образом. Прежде чем перейти к решениям, выполните тест, чтобы определить причину мерцания.
Проверка проводов и монитора
Проверьте кабельное подключение от монитора к компьютеру. Отсоедините провода и подключите их заново, плотно. Если имеется второй монитор, то подключите к нему, чтобы исключить его из виновников. Кроме того, обратите внимания на сам провод, он может быть перетерт в каком-либо месте, что приведет к повреждению экранировки провода, тем самым выдавая черные мигания.
dwm.exe отвечает за визуализацию в windows, и, если он подвиснет и начнет работать неправильно, то могут быть различные проблемы с отображением на экране, включая мигание и мерцание.
Нажмите Ctrl+Shift+Esc, чтобы открыть диспетчер задач. Найдите в списке «Диспетчер окон рабочего стола» и завершите работу процесса. Не волнуйтесь, он автоматически перезапуститься.
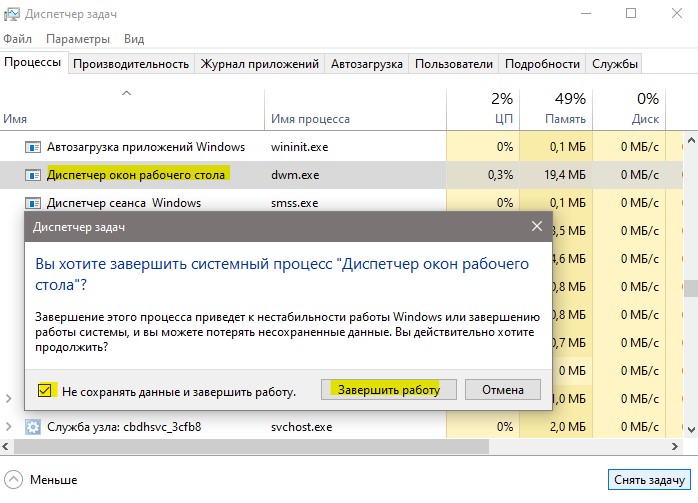
Неисправности железа
Мы проверили программное обеспечение и поняли, что с ним все в порядке. Тогда начинаем последовательно проверять монитор, провода и видеокарту. Первый момент – проверка есть ли помехи от питания. Многие пользователи подключают монитор, системный блок и периферию в одну розетку. Иногда это приводит к тому, что экран мигает. Это, кстати, может проявляться только в играх, ведь они являются серьезной нагрузкой на процессор и видеокарту, что увеличивает расход питания. Для проверки подключаем монитор в сеть отдельно и смотрим ушло ли мерцание. Если да, то просто оставляем отдельное подключение. Если нет, то переходим к проводам.
Неисправности проводов приводят к тому, что монитор не включается, экран черный, хотя, присмотревшись видно, что подсветка работает или же он может просто мигает. Проверка осуществляется проверкой подсоединения. Иногда провод может просто отойти и в итоге монитор работает не корректно. Часто именно провод, который вышел из разъема причина того, что на экран ничего не выводится. Вставили провода – проблема ушла, хорошо. Нет, можем использовать другой провод для подключения. Возможно, старый где-то поврежден. Не помогает проверяем сам монитор. Для этого несем его к другу и проверяем на его ПК.
Следующий момент, который необходимо проверить – видеокарта. Этап первый – проверяем качество подключения. Видеокарта также могла отойти. Второе, что необходимо сделать – проверить температуру нагрева. Делаем это одной из множества полезных программ – Everest , CPU-Z . Подойдет любая. Здесь выбор исключительно зависит от пользователя. Нормальная температура работы – 55-60 градусов. Если программа выдает, что температура достигает 70-75 градусов, то это критический показатель и мерцание не самое страшное зло. Вероятность сгорания узла очень высока. Меры, которые необходимо принять – заменить термопасту, почистить девайс, проверить работу кулера и при необходимости его поменять. Летом я рекомендую снимать боковые стенки, чтобы циркуляция воздуха была лучше. Если с температурой все в порядке, то снова идем к другу. В этот раз несем видеокарту. В случае мерцания дисплея с нашей видеокартой и монитором друга делаем вывод о неисправности первой. Ремонт следует доверить мастерам, так как без технических знаний справиться самостоятельно невозможно. В сервисе скажут целесообразен ли ремонт или стоит сразу купить новый графический адаптер.


Проблемы с драйверами монитора

Драйвер – это специальное ПО, которое делает возможным использование компьютерной техники. Сам по себе компьютер не может справиться со сложной периферией и устройствами вывода. Драйвер «направляет» его усилия, корректируя систему для взаимодействия с устройством. Из этого следует, что некорректная работа драйвера или его отсутствие способна сказаться на технике, особенно на сложной. Это же касается и драйверов для монитора. Они могут «слетать» при переустановке системы или ее обновлениях. Но чаще всего причиной становится установка драйвера с диска или другого внешнего носителя. Такой драйвер может быть несовместим с текущей версией ОС или конфигурацией компьютера.
Как бы то ни было, проблемы с драйверами вполне могут заставить монитор рябить. Причем как говорилось выше, рябь вызывает не только драйвер монитора. Например, если ПО давно не обновлялось на видеокарте, это может сказаться и на экране. В таком случае рябь будет выглядеть как неправильно отображающиеся цвета тех или иных пикселей.
Обновление драйверов

Если с драйвером возникли неполадки, это не повод посыпать голову пеплом и выбрасывать монитор на помойку. Обновление драйверов – процесс несложный, а потому его освоение под силу любому.
Первая возможность – это воспользоваться официальными сайтами производителей. На них возможно найти разные версии драйверов, подходящих под ту или иную операционную систему. Эти драйвера нужно загрузить, а затем установить, подобно установке обычной программы. Будьте особенно внимательны при ручной установке драйвера для графического процессора. Скачав версию, которая будет различаться всего в одну цифру, можно только впустую потратить время.
Второй путь для обновления – это «Диспетчер устройств». Открыть его на «десятке» можно, нажав ПКМ ( Правая Кнопка Мыши ) по кнопке «Пуск». Затем разворачиваем подраздел «Мониторы» и смотрим, что там написано. Если экран подписан как-то подозрительно, откройте его свойства, перейдите на вкладку «Драйвер» и выполните обновление. Таким же образом возможно обновить и драйвера видеокарты. Разворачиваем «Видеоадаптеры». Рядом с видеокартой должна быть написана ее модель. Если в названии этого нет, значит, с драйвером однозначно проблемы. Впрочем, даже если подпись в порядке, проверьте драйвер на наличие обновлений, так сказать, для профилактики.
Как устранить неполадку в Windows 10
Наше дальнейшее поведение зависит от того, что мы увидели при запуске «Диспетчера задач». Если виновато приложение, то необходимо его найти и удалить (или просто переустановить). Если проблемы в драйверах, то достаточно будет их откатить или обновить. Рассказываем, что делать, если моргает экран монитора, и виновата в этом системная ошибка.
Ищем неисправное приложение
Искать приложение, которое заставляет экран моргать, мы будем по ошибкам, которые регистрирует Windows 10.
- Нажимаем Win+R и вводим команду compmgmt.msc.
- Раскрываем меню «Журналы Windows».
- По очереди переходим в разделы «Приложения» и «Системы».
- Ищем записи с уровнем «Ошибка».

Нам нужны приложения, в работе которых возникали ошибки
После обнаружения виновного приложения нужно остановить его работу через всё тот же «Диспетчер задач». Открываем его сочетанием Ctrl+Shift+Esc, переходим на вкладку «Процессы», находим компонент, связанный с приложением, и завершаем его выполнение.

Завершаем процесс программы, которая вызывает мерцание экрана
Если завершение работы не помогло, то нужно удалить программу, из-за которой экран моргает. Сделать это можно через раздел «Приложения» в «Параметрах» Windows 10 или классический инструмент «Удаление программ» в «Панели управления». По сообщениям пользователей, часто причиной моргания становится антивирус от компании Norton, клиент iCloud и драйвер аудиосистемы от IDT для 64-битной системы.
Если приложение было приобретено в Microsoft Store, следует зайти на его страницу в магазине и посмотреть, есть ли для него обновления. А еще лучше переустановить его с нуля (удалить и установить повторно).
Исправляем проблемы с драйверами
В случае возникновения ошибок в работе драйверов есть два безопасных метода их устранения — откат и обновление. Чтобы выполнить обе процедуры, нужно открыть «Диспетчер устройств».
- Нажимаем сочетание клавиш Win+X для вызова контекстного меню.
- Запускаем «Диспетчер устройств».
- Раскрываем раздел «Видеоадаптер» и переходим в его свойства на вкладку «Драйвер».
Для возврата программного обеспечения к предыдущей версии после неудачного обновления нажимаем на кнопку «Откатить».

Откатываем или обновляем драйвер видеокарты
Для установки апдейта нажимаем кнопку «Обновить». При обновлении есть два варианта: автоматическое и ручное. Сначала я всегда выбираю автоматическое. Мастер сам ищет последнюю версию драйвера и при обнаружении переустанавливает её.

Доверим мастеру обновления автоматический поиск драйвера
Если автоматическое обновление не сработало, то я иду на сайт производителя видеокарты и ищу последнюю версию драйвера. После её скачивания можно запустить загруженный исполняемый файл или воспользоваться мастером обновления в ручном режиме. Если обновление не помогает в принципе, то пробуем удалить и установить драйвер заново — скачанный файл у нас уже есть. Восстановление драйвера таким путем должно помочь.






Проблемы с драйверами монитора

Драйвер – это специальное ПО, которое делает возможным использование компьютерной техники. Сам по себе компьютер не может справиться со сложной периферией и устройствами вывода. Драйвер «направляет» его усилия, корректируя систему для взаимодействия с устройством. Из этого следует, что некорректная работа драйвера или его отсутствие способна сказаться на технике, особенно на сложной. Это же касается и драйверов для монитора. Они могут «слетать» при переустановке системы или ее обновлениях. Но чаще всего причиной становится установка драйвера с диска или другого внешнего носителя. Такой драйвер может быть несовместим с текущей версией ОС или конфигурацией компьютера.
Как бы то ни было, проблемы с драйверами вполне могут заставить монитор рябить. Причем как говорилось выше, рябь вызывает не только драйвер монитора. Например, если ПО давно не обновлялось на видеокарте, это может сказаться и на экране. В таком случае рябь будет выглядеть как неправильно отображающиеся цвета тех или иных пикселей.
Обновление драйверов

Если с драйвером возникли неполадки, это не повод посыпать голову пеплом и выбрасывать монитор на помойку. Обновление драйверов – процесс несложный, а потому его освоение под силу любому.
Первая возможность – это воспользоваться официальными сайтами производителей. На них возможно найти разные версии драйверов, подходящих под ту или иную операционную систему. Эти драйвера нужно загрузить, а затем установить, подобно установке обычной программы. Будьте особенно внимательны при ручной установке драйвера для графического процессора. Скачав версию, которая будет различаться всего в одну цифру, можно только впустую потратить время.
Второй путь для обновления – это «Диспетчер устройств». Открыть его на «десятке» можно, нажав ПКМ ( Правая Кнопка Мыши ) по кнопке «Пуск». Затем разворачиваем подраздел «Мониторы» и смотрим, что там написано. Если экран подписан как-то подозрительно, откройте его свойства, перейдите на вкладку «Драйвер» и выполните обновление. Таким же образом возможно обновить и драйвера видеокарты. Разворачиваем «Видеоадаптеры». Рядом с видеокартой должна быть написана ее модель. Если в названии этого нет, значит, с драйвером однозначно проблемы. Впрочем, даже если подпись в порядке, проверьте драйвер на наличие обновлений, так сказать, для профилактики.

Отказ от участия в программе предварительной оценки
Некоторые пользователи сообщили об устранении проблемы, отказавшись от участия в программе предварительной оценки Windows, которая позволяет вам участвовать в разработке Windows 10 и просматривать новые функции Windows до того, как они станут общедоступными.
Перейдите в Параметры > Обновление и безопасность > выберите Программа предварительной оценки Windows на левой панели и нажмите Выйти из программы предварительной оценки на правой панели.
Почему мигает монитор
Причины мигания делятся на программные и аппаратные. В большинстве случаев проблему удается решить, изменив разрешение экрана или обновив драйвера. Если неисправность аппаратная, разобраться, почему монитор мигает, сложнее. Подвести могут детали дисплея, видеокарты. Реже загвоздка кроется в оперативке или блоке питания.
Причины на стороне компьютера
Мерцание может беспокоить из-за сбоя драйверов видеокарты или монитора. Дрова видяхи могут слетать по четырем причинам:
- Перегрев или недостаточное питание, чрезмерный разгон видеокарты.
- Некорректная работа адаптера после обновления драйверов. Такое бывает, когда устанавливают новое ПО для порядка устаревшей видяхи.
- Несовместимость драйвера с работой некоторых программ, активно использующих графику, например, с компьютерными играми. В основном это относится к 3D параметрам фильтрации и сглаживания. Если в панели управления графикой пользователь отключил сглаживание, то какой-нибудь игре это может не понравиться. Отсюда конфликт, некорректная работа драйверов. В результате монитор раздражающе мерцает.
- На жестком диске поселился вирус, препятствующий нормальной работе за компьютером.
Не стыковки с дровами монитора случаются реже. Гораздо чаще картинку портит слабая частота экрана.
Аппаратные проблемы со стороны ПК:
- неисправен порт, к которому подсоединяется видеокабель;
- некорректная работа видеоадаптера;
- сбоит оперативная память;
- шалит блок питания.
Причины на стороне монитора
У дисплея намного меньше настроек, поскольку он только получает и отображает готовый сигнал. Единственное, что можно сделать для устранения мигания, не тратя денег, — воспользоваться кнопочным или сенсорным управлением и вернуться к исходным параметрам монитора. В этом обычно помогает выбор пункта AUTO.
В случае аппаратной проблемы виновником мерцания может быть:
- блок питания (часто подводят конденсаторы);
- лампа подсветки;
- матрица дисплея и прочее.
Самостоятельно можно заменить выносной блок питания, в более тяжелых случаях стоит обратиться в сервис. Мастер проверит матрицу, выполнит диагностику с заведомо исправными лампами, установит причину и озвучит стоимость ремонта. Если нужно менять лампу, это потянет примерно на 1000 грн. Самый печальный вариант — поломка матрицы: покупать дорогостоящую деталь для старого дисплея часто не имеет смысла.
Как устранить мерцание
Кстати, есть очень хороший способ, узнать сильно ли мерцает (мигает) ваш экран. Большинство современных смартфонов оборудовано камерой: так вот, включите камеру и просто сфокусируйте ее на экран (фотографировать ненужно, просто смотрите) . На ней отлично будет видно, мерцает ли ваш монитор.
Как правило, если что-то не так – вы увидите на смартфоне, как бегают вертикальные/горизонтальные полосы (обычно, сверху вниз (слева – направо)). Это и есть, то самое мерцание, о котором мы говорим. См. пример ниже.
Монитор 1 и монитор 2 — обратите внимание на полосы на втором (тест с помощью телефона)
Пару слов о современных и ЭЛТ-мониторах
Современные мониторы, как уже сказал выше, могут также мерцать (причем, даже если вы только что принесли его из магазина, и просто на взгляд – это незаметно) . Чтобы увидеть есть ли эти полосы – воспользуйтесь камерой смартфона, либо обычным карандашом (им необходимо быстро помахать перед экраном и посмотреть, как будет отображаться его силуэт (см. пример ниже)).
Происходить это может из-за особенности работы подсветки монитора (это не брак, и сдать назад по этой причине монитор нельзя! Чтобы уберечься от таких моделей – необходимо воочию протестировать устройство в магазине) . Как правило, подобная особенность проявляется при убавлении яркости!
Т.е. монитор может отлично работать на 80% яркости, но при попытке выставить 40% – вы увидите (на смартфоне) как экран начнет мерцать (и сугубо на мой взгляд, это не есть хорошо).
Как правило, более качественные мониторы (в этом аспекте) используют технологии защиты зрения (Flicker Free, SoftBlue, SmartImage и пр.).
Технология защиты зрения
Но, я лично пришел к выводу, что это все не дает 100% гарантии. И самый лучший выход: это проверять работу монитора при покупке – т.е. попросить продавца убавить яркость, открыть чистый белый лист и навести камеру (либо покупать что-то конкретное, на что вы уже посмотрели обзоры и тесты) .
Если у вас уже есть мерцающий монитор, то, как вариант попробовать исправить проблему можно так: прибавить яркость (только здесь также следует проявлять меру) , и увеличить частоту обновления (если есть возможность). Обычно, если уменьшить разрешение экрана – то можно увеличить частоту обновления.
Что касается ЭЛТ-мониторов, то при частоте ниже обновления экрана 85 Гц – работать крайне не рекомендуется (глаза от такого изображения быстро устают)! На более новых ЖК-мониторах, допускается работа и при 60 Гц (т.к. принцип их работы иной).
Но замечу, что тем не менее, если ваш монитор, способен работать на более высокой частоте – рекомендуется выставлять именно ее. Ниже покажу как узнать текущую частоту, и как ее поменять.
Настройка частоты обновления экрана
Нажмите сочетание кнопок Win+R , должно появиться небольшое окно «Выполнить» . В строку «Открыть» введите команду desk.cpl и нажмите Enter.
Открываем свойства экрана
Дальше должны открыть настройки дисплея: в зависимости от версии используемой Windows, экран настроек может несколько различаться. Например, в Windows 10 нужно открыть ссылку «Свойства графического адаптера».
Свойства графического адаптера
В подразделе «Монитор» должна быть вкладка «Частота обновления экрана». Собственно, щелкаете по ней и меняете частоты на самую высокую, которую поддерживает ваш монитор.
Важный момент!
Если у вас не установлены драйвера на монитор или видеоадаптер, то почти наверняка никаких режимов, кроме 60 Гц, вы задать не сможете (даже если их поддерживает ваш монитор!). В этом плане порекомендую использовать специальные утилиты для авто-обновления драйверов (они автоматически проверят всё ваше оборудование и обновят всё, что необходимо).
Если у вас есть драйвера на видеоадаптер — то достаточно щелкнуть правой кнопкой мышки в любом свободном месте рабочего стола, а затем в появившемся контекстном меню выбрать их настройки (в моем случае это «Настройки графики Intel»).
Настройка графики Intel
Как правило, в основном разделе можно указать частоту обновления, разрешение, настроить яркость, масштабирование и прочие параметры.
Про драйвера
Если вы устанавливали все драйвера с диска (который шел в комплекте к вашему ПК), то далеко не факт, что все из них корректно «встали» в систему. Нередко, когда после смены ОС Windows, старые драйвера, даже если их и удается установить, корректно они не работают.












