Мерцает экран монитора компьютера или ноутбука – почему так происходит?
Мерцающий экран монитора долгое время был символом компьютерной техники и IT — отрасли в целом. В то время как в 80-е годы компьютеры начинали получать распространение, единственным и безальтернативным вариантом была ЭЛТ. Технологии того времени не могли избавиться от высокочастотного моргания дисплея, а потому оно воспринималось как должное. Пользователям оставалось только сетовать на усталость глаз.
С приходом ЖК мониторов ситуация изменилась. LED подсветка (и ее модификации), использующаяся на большинстве современных экранов, обеспечивает приятное равномерное освещение. Правда, это только в том случае, когда монитор исправен. К сожалению, некоторые сбои в работе устройств могут заставить ощутить себя пользователем древней техники. По тем или иным причинам рябь на мониторе встречается и на множестве «продвинутых» экранов. К счастью, в большинстве случаев это исправляется ценой небольших усилий. В этой статье будут рассмотрены возможные причины, по которым мерцает экран монитора, и пути их разрешения.
Проверка проводов и монитора
Проверьте кабельное подключение от монитора к компьютеру. Отсоедините провода и подключите их заново, плотно. Если имеется второй монитор, то подключите к нему, чтобы исключить его из виновников. Кроме того, обратите внимания на сам провод, он может быть перетерт в каком-либо месте, что приведет к повреждению экранировки провода, тем самым выдавая черные мигания.
dwm.exe отвечает за визуализацию в windows, и, если он подвиснет и начнет работать неправильно, то могут быть различные проблемы с отображением на экране, включая мигание и мерцание.
Нажмите Ctrl+Shift+Esc, чтобы открыть диспетчер задач. Найдите в списке «Диспетчер окон рабочего стола» и завершите работу процесса. Не волнуйтесь, он автоматически перезапуститься.
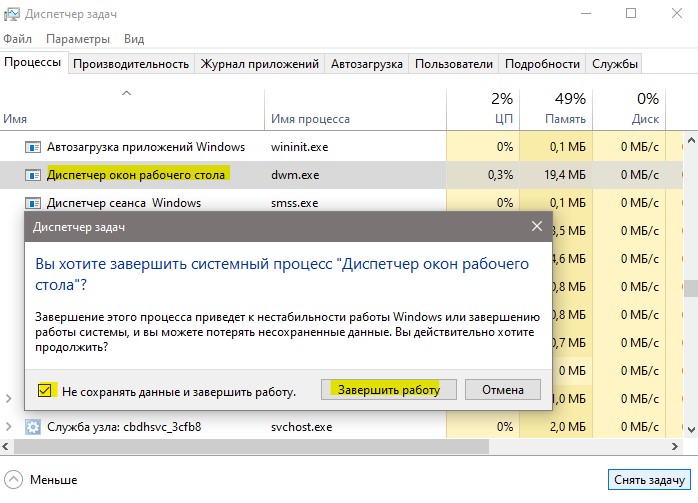
Исправляем мигающий рабочий стол, через удаление программ
Если у вас система отвечает, то зайдите в панели управления в пункт «Программы и компоненты», если же нет, то в диспетчере задач, который мы вызывали ранее, нажмите вверху пункт меню «Файл — Запустить новую задачу»

напишите в окне выполнить, волшебное слово appwiz.cpl.

В списке программ на удаление, по вине которых у вас моргает экран рабочего стола, можно выделить
- Norton Antivirus, Nod32, Другие антивирусные программы
- Утилита iCloud
- I DT Audio (faulting module IDTNC64.cpl)
Выбираем в «Программах и компонентах нужный пункт» и щелкаем «Удалить», после чего можно перезагрузить вашу операционную систему Windows 10.

Несовместимые приложения
Мерцание экрана может появиться после установки некоторых программ. Чтобы исключить этот вариант, откройте Диспетчер задач и развернув его на полный экран, пройдитесь по вкладкам и процессам. Если во время использования Диспетчера задач мерцание не наблюдалось, скорее всего, его причина заключается в работе какого-то несовместимого приложения.

Определить такое приложение можно по ошибкам и предупреждениям в журнале событий Windows. Развернув в левой колонке «Просмотр событий», внимательно просмотрите разделы «Приложение» и «Система», — на неполадки будут указывать красные и жёлтые значки.

Выяснив в свойствах события, что за приложение вызвало ошибку, попробуйте удалить его. После деинсталляции желательно выполнить очистку системы от остатков проблемной программы и принадлежащих ей записей реестра, воспользовавшись CCleaner или аналогичным инструментом.
Также рекомендуется выполнить следующую процедуру. Сначала в запущенной от имени администратора командной строке выполните поиск ошибок командой sfc /scannow и в случае их обнаружения запустите автоматические исправление.

Если ошибки не будут найдены, выполните команду очистки dism /online /cleanup-image /restorehealth

По завершении процедуры необходимо перезагрузить компьютер .
Почему «моргает» монитор?
Прежде всего необходимо понять, что именно вызывает мигание изображения на мониторе: сам монитор или компьютер. Проверить это можно только лишь подключив монитор к другому компьютеру. Если по результатам проверки вы выяснили, что и на другом компьютере подобная проблема актуальна – проблема в самом мониторе. Если же изображение отображается корректно – неполадку необходимо искать в вашем компьютере.
Прежде всего, рассмотрим типы неполадок в работе компьютера, приводящие к «морганию» монитора.
Причина 1: сбой в работе драйверов видеокарты
Любые неполадки в работе изображения должны наводить вас на мысль, что возникли проблемы с драйверами видеокарты. Поэтому первое, что вам необходимо сделать – это выполнить их переустановку.
-
Прежде всего, вам потребуется скачать свежий дистрибутив драйверов для видеокарты с официального сайта разработчика в соответствии с моделью видеоадаптера и установленной версией операционной системы (необходимо соблюдать и разрядность).




Причина 2: неполадки с видеокартой
Попробуйте отключить видеокарту от вашего компьютера и подключить ее к другому – так вы сможете проверить, не вышла ли она из строя. Если дело в видеокарте, посмотрите контакты и, при необходимости, почистите (а также уберите все видимые загрязнения). Если это не помогло – видеокарту необходимо отнести в ремонт.
Причина 3: неисправный блок питания
Блок питания является одним из ключевых инструментов компьютера, обеспечивающим корректную работу всей системы. В этом случае, если возникли неполадки в работе монитора, следует проверить и блок питания, а именно, попробовать к проблемному компьютеру подключить другой блок питания и посмотреть на итоговое состояние монитора.
Если оно улучшилось – блок питания потребуется вскрыть, очистить от пыли, а также обратить внимание на конденсаторы, которые могли вздуться. Более подробно о диагностике блока питания прежде рассказывалось на нашем сайте.
Причина 4: выбрана не та видеокарта
Многие компьютеры и ноутбуки имеют в своем составе две видеокарты – интегрированную и внешнюю. Первая не позволит работать с тяжелыми графическими программами и компьютерными играми, но в то же время она является наилучшим выбором, если вам необходимо поэкономить электроэнергию.
Некоторые ноутбуки имеют на своем корпусе кнопочку, которая позволяет переключаться с режима «Stamina» на «Speed». Если у вас имеется подобная кнопка, убедитесь, что переключатель выставлен именно на «Speed». При необходимости, внесите изменения.
Кроме этого, встроенная видеокарта может быть активирована и через BIOS. В данном случае следует проверить, так ли это.
Для начала вам потребуется войти в BIOS. Как правило, сделать это можно, если отправить компьютер перезагружаться или просто включить, и на самом раннем этапе загрузки системы начинать нажимать клавишу, отвечающую за вход в настройки БИОСа. Как правило, в большинстве случаев это или F1, или F2, или Del.
Попав в BIOS, вам потребуется найти пункт, отвечающий за графику. Точно сказать, как он может в вашем случае называться, нельзя – все зависит от вашего компьютера и установленного БИОСа. Если вы являетесь пользователем стационарного компьютера, то нужный нам пункт может располагаться в разделе «Integrated Peripherals». В случае с ноутбуками подсказать расположение раздела еще сложнее – он может находиться где угодно.

Цель поиска – пункт, содержащий в себе или слово Graphics, или GPU. Например, в вашем случае пункт может называться «Graphic Device», «Onboard GPU», «Primary Graphics Adapter» и так далее. В некоторых случаях пункт может иметь видео «Enable-Disable», то есть включение и отключение встроенной видеокарты, а в некоторых требуется указать, какой именно графический адаптер будет использоваться компьютером.
Если вы вносили изменений в настройки BIOS, то перед выходом вам потребуется их сохранить, а затем покинуть БИОС.
Причина 5: неполадки в работе материнской платы
Проблема может обстоять значительно сложнее, если причина неполадки стала следствием некорректной материнской платы вашего компьютера. Здесь уже гораздо проще сдать компьютер на диагностику, где специалист сможет подвести итог – ремонтоспособна материнская плата, или же проще приобрести новую.
Причина 6: сбой в работе Windows
Данный тип неполадки обозначен в последнюю очередь по той причине, что он встречается реже всего, но и его сбрасывать со счетов не стоит. Мерцание может происходить именно в процессе эксплуатации Windows, что может иногда наводить на мысль, что некорректно работает сама операционная система, например, вследствие действия на компьютере вирусов.
Проблему устранить можно, например, выполнив откат системы к той точке, когда компьютер работал нормально, или же выполнив полную переустановку операционной системы (данный шаг будет предпочтительнее всего). Именно выполнение переустановки ОС и даст вам окончательно понять, виновата ли в проблеме Windows или нет.
Выполнение теста на мерцание экрана
Откройте Диспетчер задач совместным нажатием Ctrl + Shift + Esc. Проверьте, мерцает ли диспетчер задач вместе с экраном и всеми значками. Если это так, проблема вызвана неисправным драйвером видеокарты. В противном случае, когда диспетчер стабилен, а все остальное мерцает, неполадка связана с только что установленным приложением.
Теперь, когда у вас есть представление о том, что может быть возможной причиной, попробуйте несколько быстрых решений. Очень часто неполадка связана с плохим контактом в местах подключения кабеля, идущего от монитора к компьютеру. Также причиной может быть повреждение этого кабеля. Подключите заведомо рабочий и посмотрите, исчезло ли мерцание. Если проблема остается после этих шагов, перейдите к следующим решениям.
Обновление устаревших драйверов
Неправильные драйверы видеокарты или монитора также могут вызывать проблемы с отображением картинки на экране.
В уже знакомом окне перейдите на вкладку “Адаптер”. Найдите кнопку “Свойства”. Откроется новое окно, где нас интересует вкладка “Драйвер” и кнопка “Обновить”. Если это не поможет, попробуйте нажать “Удалить” и перезагрузите компьютер.

Также стоит обновить драйвер монитора. Вместо вкладки “Адаптер” переходим на вкладку “Монитор”, повторяем все шаги по обновлению и переустановке драйвера, и при необходимости – перезагружаем компьютер.

Почему возникают помехи на экране телевизора

Все приборы «конкурируют» друг с другом, «перебивая» сигнал
Производители неустанно выпускают новые модели телевизоров, и напрашивается вопрос – неужели они не могут сделать так, чтобы не возникали радиопомехи, так мешающие просмотру.
Вообще, дело может быть и вовсе не в телеприемнике. Большую роль играет телевидение. Например, кабельный и цифровой эфир больше защищен от телевизионных помех, в сравнении с аналоговым.
И чем современнее телеприемник, тем выше вероятность возникновения помех. Сейчас у каждого в доме намного больше электрических устройств и техники, чем 20 лет назад.
И все приборы, как бы странно это не звучало, «конкурируют» друг с другом, «перебивая» сигнал. И это без учета тех источников помех, которые находятся за пределами жилья.
Шумы на всех каналах возникают обычно из-за внешних помех:
- бытовой техники;
- высоковольтных линий;
- радиостанций, промышленных компаний, расположенных поблизости и так далее.
ТВ помех могут быть из-за проблемы с антенной
Одна из наиболее частых ТВ помех, сопровождаемая искажением звука – шипением. В каких случаях возникает этот дефект:
- проблемы с антенной. При наличии прямого доступа к ней, пользователь может попытаться перенастроить ресивер или слегка встряхнуть его. К телевизору подсоединяется кабель, передающий сигнал и, вполне вероятно, он поврежден (испортился штекер, перегнулся провод). Как узнать, что причина в кабеле – достаточно подсоединить его к другому телевизору;
- незащищенная проводка. Незаземленный провод тоже может стать причиной появления дефектов изображения;
- сбились настройки телевизионных каналов. В этом случае для восстановления плейлиста можно воспользоваться прилагаемой к телевизору инструкцией, где подробно все расписано.
Подобные проблемы возникают и при просмотре «цифры».
Полосы
Полосы не появляются из ниоткуда, они свидетельствуют о том, что сигнал телеприемника глушит домашняя бытовая техника или другие внешние источники. Определив источник помех и устранив его, можно убрать и искажения в виде линий-полос.
Ремонт монитора на дому
Доверять починку монитора лучше квалифицированным специалистам, у которых есть солидный опыт работы в этой сфере.
- сначала будет проведена диагностика устройства, чтобы определить специфику неисправности и проанализировать ее;
- далее будет очищена внутренняя плата от загрязнений и пыли;
- в случае необходимости мастера заменят TFT матрицу дисплея;
- по завершении будет осуществлена проверка работоспособности и проведено тестирование монитора.
Если клиент пожелает, он может сам привезти монитор в лабораторию к специалистам. В случае отсутствия такой возможностью мастер приедет лично за дополнительную плату.












