Причины и способы устранения ряби на мониторе
Рябь на мониторе – это дефект, связанный с появлением на экране мерцания и шипения. Изображение начинает передаваться с помехами, что оказывает негативное влияние на зрение. На мониторе высвечиваются горизонтальные полосы, препятствующие комфортному просмотру и затрудняющие работу с компьютером. Хотя эта проблема была характерна для ЭЛТ-телевизоров, она встречается и на LCD-мониторах.
Рябь на экране появляется из-за разнообразных факторов. Так, если интерфейсом подключения монитора к компьютеру служит VGA, то может возникать мерцание из-за близко расположенных источников электромагнитного излучения.
Распространенная программная неполадка – проблемы с драйверами видеокарты. Другая причина – неправильно выставленная частота обновления экрана.
Если проблема скрывается в аппаратной части, придется обратиться в сервисный центр. Причинами могут стать поломки матрицы монитора или перегрев видеокарты. А также скачки напряжения в электросети, которые можно решить путем подключения к другой розетке.
Проверка проводов и монитора
Проверьте кабельное подключение от монитора к компьютеру. Отсоедините провода и подключите их заново, плотно. Если имеется второй монитор, то подключите к нему, чтобы исключить его из виновников. Кроме того, обратите внимания на сам провод, он может быть перетерт в каком-либо месте, что приведет к повреждению экранировки провода, тем самым выдавая черные мигания.
dwm.exe отвечает за визуализацию в windows, и, если он подвиснет и начнет работать неправильно, то могут быть различные проблемы с отображением на экране, включая мигание и мерцание.
Нажмите Ctrl+Shift+Esc, чтобы открыть диспетчер задач. Найдите в списке «Диспетчер окон рабочего стола» и завершите работу процесса. Не волнуйтесь, он автоматически перезапуститься.
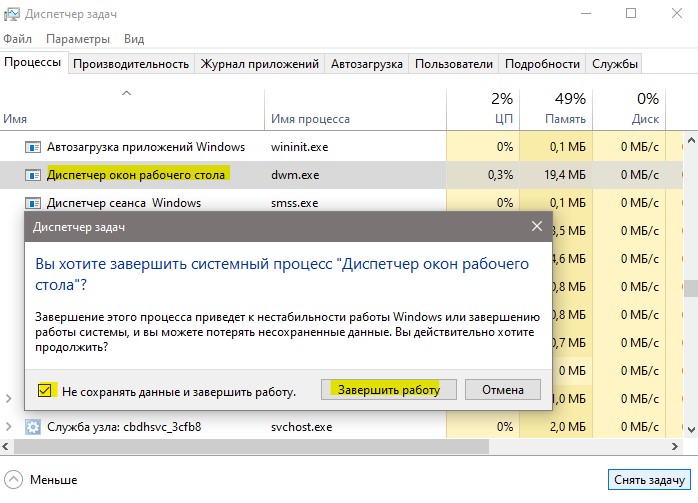
Устанавливаем «свежий» видеодрайвер
Подавляющее большинство пользователей не знают (или забывают) о необходимости обновления драйвера видеоадаптера. Практически любой производитель данного устройства выкладывает на официальном сайте актуальную версию драйвера к нему. Пренебрежение этими указаниями может привести к подвисанию приложений на ПК, некорректной работе видеокарты, неполноценной поддержке инструкций и даже мерцанию экрана в играх.
Еще бывает так, что проблема появляется сразу после установки нового видеодрайвера. В этом случае можно попытаться установить его заново или откатить до предыдущей (рабочей) версии.
Установка драйвера видеоадаптера на ПК происходит так:
- В поисковой строке меню «Пуск» вводим «msconfig» (без кавычек) и нажимаем «Enter».

После нажатия «ОК» можно сразу перезагрузить компьютер. В безопасном режиме мерцаний уже быть не должно.

- В безопасном режиме переходим на сайт производителя устройства (видеокарты, процессора с GPU или материнской платы). Для примера зайдем на ресурс AMD.
Заходим в «Драйвера и поддержка».
- Выбираем тип и модель установленного на компьютере графического устройства, после чего жмем «Отправить».

- Выбираем из списка драйвер, соответствующий нашей операционной системе. В рассматриваемом нами случае выберем «Windows 10 — 64-Bit Edition».

Сразу обращаем внимание на дату релиза софта. Желательно выбрать тот пакет, который выпущен позже всех.
- После загрузки устанавливаем пакет как обычную программу. В ходе установки указываем значения по умолчанию. По завершении инсталляции программного обеспечения перезагружаем компьютер. На этот раз он должен запуститься в обычном режиме (если вы все сделали так, как на втором скриншоте).
Если фон, ярлыки и иконки на рабочем столе Windows больше не мигают ‒ причина крылась в графической части, и мы с вами ее успешно устранили. Если же вам не посчастливилось увидеть статичный экран, то не отчаивайтесь и переходите к следующему шагу.
Проблемы с видеокартой
Следующая проблема, потому что изображение на мониторе сжимается, это неисправность самой видеокарты. И совсем не обязательно, чтобы повреждение касалось графического чипа. Чтобы вызвать подергивание, артефакты, мерцание и т.д., достаточно неисправности разъема.
Чтобы точно узнать, причастен ли разъем к неисправности, просто подключите монитор к видеокарте через другой вход. Например, если вы всегда использовали разъем DVI, попробуйте подключить монитор через VGA, DisplayPort или HDMI. Если ваша видеокарта имеет 2 входа DVI, вы также можете подключиться ко второму разъему.
Результат проверки должен быть таким: если во время редактирования исчезли шумы, разрывы, артефакты и т.д., дричиной всего был разъем, но если они остались, то виновником может быть и графический чип.

Самим чипом управлять намного сложнее, и, пожалуй, самый простой способ сделать это — снять видеокарту со своего компьютера и протестировать ее на другом ПК, если такая возможность существует. Возможно, вам придется заручиться для этого помощью друзей и знакомых.
Если на другом компьютере видеокарта работает без изменений, то есть остаются всевозможные артефакты, подергивания, рябь, мерцание и т.д., дроблема выявлена. В этом случае может помочь только специализированный ремонтный центр, где видеокарту внимательно осмотрят, все перепроверят, а потом проведут ремонт.
Переустановка драйверов видеокарты
Поскольку мерцание часто связано с драйверами графического процессора, попробуйте сначала их удалить, затем установить заново в безопасном режиме. Чтобы полностью избавится от текущих драйверов, рекомендуется использовать утилиту DDU.
Для загрузки Windows 10 в безопасном режиме откройте меню Пуск и нажмите на кнопку питания. Затем удерживая кнопку Shift, нажмите на кнопку «Перезагрузка».

Когда отобразится экран выбора действия перейдите по пути: Поиск и устранение неисправностей – Дополнительные параметры. Затем выберите плитку Параметры загрузки и нажмите на F4.

Когда компьютер будет загружен в безопасном режиме, запустите утилиту DDU. На главном окне укажите графический процессор и нажмите на кнопку «Удалить и перезагрузить». Дождитесь завершения, когда драйвер будет полностью удален.

Затем загрузите из официального сайта поставщика видеокарты последнюю версию драйвера и запустите его установку, следуя инструкциям на экране. Когда этот процесс будет завершен, перезапустите компьютер.
Если после указанных шагов мерцание продолжает препятствовать работе за ПК, попробуйте создать новую учетную запись под именем администратора для входа в Windows. Смените пользователя или перезагрузите компьютер, и с экрана блокировки войдите под вновь созданной учетной записью. Проверьте, решена ли проблема.
Причины неполадки
Компьютер – сложное устройство, в котором сочетаются очень разные технологии. Поэтому все причины мерцания экрана ноутбука можно разделить на две большие категории:
- Программные.
- Аппаратные.
Первые можно попробовать устранить самостоятельно, так как сам ноутбук при этом полностью исправен и в ремонте не нуждается. Иногда экран ноутбука моргает просто после установки некоторых программ или драйверов. Часто это случается из-за неправильных системных настроек дисплея. Бывает, что экран ноутбука моргает после установки Windows 10, так как эта система может не полностью поддерживаться оборудованием. Особенно часто так бывает, если компьютер не очень новый. Это программные причины. Если экран ноутбука начал моргать «ни с того, ни с сего», когда никаких программ или драйверов не устанавливалось, то можно заподозрить аппаратные проблемы. Например, мог нарушиться контакт шлейфа от видеокарты к матрице, так как крышка часто открывается и закрывается. Бывает распространённая ситуация, когда экран на ноутбуке стал мерцать из-за банального перегрева. Это аппаратные причины, и некоторые сможет исправить только мастер. В любом случае они требуют разборки компьютера и диагностики. Это основные причины, почему моргает экран ноутбука, но у них много разновидностей.

Поломка системного блока
Сегодня в системном блоке, кроме самой видеокарты, вполне могут сломаться и прочие комплектующие, вызывающие мерцание и рябь на экране.
Например, это возможна поломка блока питания, так как дефицит электрической энергии обязательно сказывается на изображении.
Сбой спровоцировать может и оперативная память, если у нее есть системные ошибки. Для проверки ее исправности желательно запустить утилиту под названием Memtest.
Удаление папки AeroGlass
Находясь все в том же безопасном режиме, удалите содержимое папки C:Program Files (x86)AeroGlass. AeroGlass — это приложение делающее эффекты прозрачности или эффект стекла. Его выпилили из Windows 8.1 и Windows 10, но многие его устанавливают отдельно.
Дополнительно, могу выделить несколько пунктов:
- В безопасном режиме, установите все возможные обновления на систему
- Попробуйте перевоткнуть видеокарту (Если это стационарный компьютер) в другой порт материнской платы
- Если у вас моргает рабочий стол, наоборот после установки свежих обновлений, то вам нужно сделать откат системы на последнюю рабочую конфигурацию, до этой установки. Выберите пункт «Восстановление системы». Если точки восстановления нет, то пробуем выбрать пункт

Выбираем пункт «Удалить последнее исправление». После чего пробуем загрузиться, дабы проверить моргает рабочий стол в системе или нет.

- В том же безопасном режиме, попробуйте скачать сторонний антивирус, например, Dr.Web CureIt и просканировать им систему, на наличие вирусов, может быть вирус Joke:Win32/ScreenFly
- Если моргают ярлыки +на рабочем столе windows 10, то попробуйте произвести правку реестра. Для этого откройте редактор реестра Windows и перейдите в ветку:
HKEY_LOCAL_MACHINESYSTEMCurrentControlSetControlUpdate там найдите UpdateMode, меняем значение параметра UpdateMode на 0, перезагрузка
Надеюсь, что данные методы оказались для вас полезными, и у вас больше не мигает рабочий стол. С вами был Семин Иван, автор и создатель IT блога pyatilistnik.org.












