Формат файла DOC — описание, как открыть?
Файлы формата DOC открываются специальными программами. Существует 2 типа форматов DOC, каждый из которых открывается разными программами. Чтобы открыть нужный тип формата, изучите описания файлов и скачайте одну из предложенных программ.
Расширение файла DOC чаще всего связано с документами, созданными в текстовом процессоре Microsoft Word, знаменитом приложении для создания и обработки текстов, поставляемом со всех версиях пакета Microsoft Office. Это формат файлов, который по умолчанию используется в Microsoft Word 97-2003, в то время как более новые версии MS Word (2007+) предлагают пользователям сохранять документы в DOCX.
Как узнать, установлен ли Microsoft Word
- В окне поиска на панели задач (Win 10), на начальном экране (Win 8.1) или в окне поиска в меню Пуск (Win 7) введите msinfo32 и нажмите клавишу Ввод.
- Щелкните знак + .
- Выбирайте Группы.
- Искать Майкрософт Офис.
- Чтобы узнать, есть ли у вас утилита на компьютере Mac, найдите ее на боковой панели Finder в разделе Приложения.
Выбор программы по умолчанию
Напомню, кликаем ПКМ (правой кнопкой мыши) по файлу docx. Далее выбираем «Открыть с помощью», а затем – «Выбрать программу» (цифра 3 на рисунке 1). В итоге перед нами появится окно «Выбор программы» (рис. 2).

Рис. 2. Выбор программы для открытия файлов docx.
Осталось совсем немного. Нужно выбрать программу и сделать ее основной, то есть программой по умочанию. На рисунке 2 в качестве основной выбрана программа Word.
В этом же окне непременно нужно поставить галочку напротив «Использовать выбранную программу для всех файлов такого типа». После этого все файлы данного типа (с расширением .docx) на компьютере будут открываться с помощью программы Microsoft Word.
Вариант 2: LibreOffice
Это бесплатный аналог MS Word и всего пакета Office от Майкрософт. Пускай для Writer формат DOCX не является «родным», она способна вполне корректно с ним взаимодействовать и выполнять сохранение в поддерживаемые форматы.
Открытие файла DOCX здесь происходит по следующей инструкции:
-
Запустите оболочку LibreOffice. В правом меню вы можете создать какой-то новый файл в одной из программ этого пакета или открыть уже существующий. Воспользуйтесь кнопкой «Открыть». Также вы можете нажать на пункт «Файл», что расположен в верхнем меню и выбрать там вариант «Открыть» или воспользоваться сочетанием клавиш Ctrl+O.

Плюс, есть вариант просто перетащить нужный файл в рабочую область среды LibreOffice.
Если вы уже работаете с каким-нибудь документом или вам проще открывать документы непосредственно через Writer, то следуйте такому сценарию:
- В верхней панели инструментов программы воспользуйтесь кнопкой «Открыть», которая имеет вид папки. Можно по привычке нажать на «Файл», а затем на «Открыть» или использовать сочетание клавиш Ctrl+O.
- По аналогии выберите нужный документ в «Проводнике» Windows и нажмите на кнопку «Открыть».
Редактировать Ворд онлайн в Zoho Docs
Следующий онлайн сервис https://www.zoho.com/writer/ не является таким же удобным, как Яндекс и Mail.ru по той причине, что в нём частично отсутствует русский язык. Тем не менее его вполне можно применять как альтернативу для открытия, редактирования и просмотра текстовых файлов Word. В нём есть возможность не только изменять или дополнять такие файлы, но и хранить их, а также раскладывать по папкам и упорядочивать по фильтрам, создавая своё рабочее пространство. Для того чтобы начать им пользоваться, нужно выбрать версию для одного человека и пройти простую регистрацию.
- Выберите справа в окне пункт «Zoho Docs (for individuals)»;
- Введите логин, почту и пароль (подтверждение почты не требуется);
- После загрузки рабочего пространства меню слева можно выбрать необходимые действия: создать или загрузить файл Ворд;
- Выберите пункт «Загрузить», чтобы работать в редакторе с готовым файлом. В центре окна нажмите ещё раз кнопку «Загрузить» и выберите файл на компьютере и подтвердите загрузку файла;
- Ваш документ появится в списке документов Zoho. Выберите его, чтобы он открылся в новом окне.
После редактирования файла им можно будет поделиться в разных других онлайн-сервисах. Чтобы скачать изменённые Word на своё устройство, нажмите на кнопку «Download» вверху на панели.
Видеоинструкция
Как использовать онлайн редактор Ворд и его аналоги — об этом подробно рассказано в данном видеоролике.
Сайт TechBench bv WZT
Дистрибутив Microsoft Word можно скачать на сайте TechBench . Здесь мы выбираем продукт Microsoft Office. Указываем версию пакета.

Указываем редакцию – приложение Microsoft Word.

Если брать текстовый редактор в составе Office 365, то тогда надо указать и редакцию всего офисного пакета, например, базовую Home Premium.

Далее указываем язык, файл дистрибутива и жмём кнопку «Скачать».

Дистрибутив будет скачан в формате файла-образа IMG. Windows 8.1 и Win 10 нативно поддерживают монтирование этого типа образа, достаточно сделать двойной клик по нему или использовать опцию подключения в контекстном меню.

А уже внутри смонтированного образа мы сможем с вами запустить EXE-инсталлятор для установки приложения Microsoft Word.
Скачиваем средство просмотра Word Viewer
Идём на официальный сайт Microsoft и переходим по ссылке (обведено красным) на страницу скачивания средства просмотра Word Viewer:
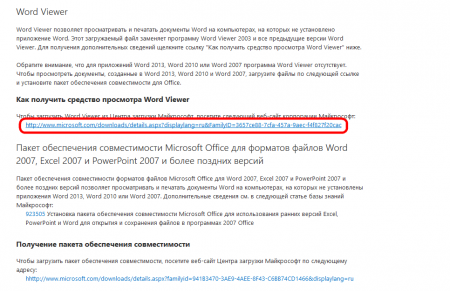
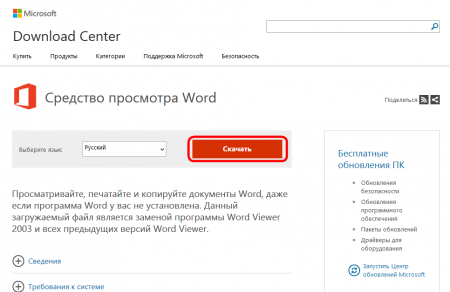
Во всплывшем окошке нажимаем «Отказаться и продолжить»:
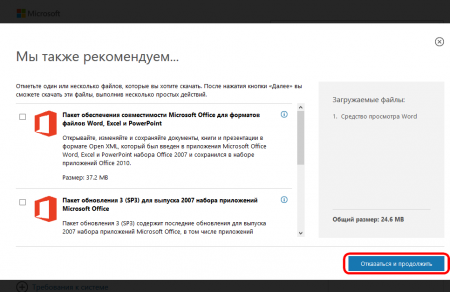
Подтверждаем сохранение файла:
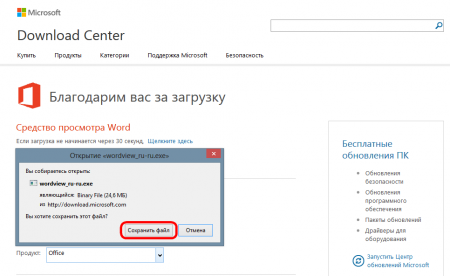
Ждём, когда файл закачается:
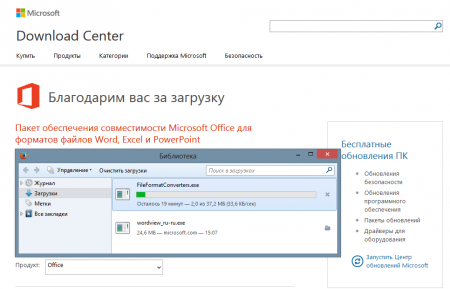
Как открыть программу
Приложение Word запускается через вот такую иконку на Рабочем столе компьютера:

Если значка нет, ищите его среди всех программ в Пуске.
На заметку . Чтобы вынести иконку на экран, зажмите ее левой кнопкой мыши и перетяните на Рабочий стол. Или щелкните по ней правой кнопкой мыши, выберите «Отправить» – «Рабочий стол (создать ярлык)».

Вот как выглядит приложение Microsoft Word 2016-2019. Для начала работы нажмите на пункт «Новый документ».

Откроется пустой лист. Он как будто обрезан, но это из-за того, что страница не поместилась на экран. Чтобы ее увидеть целиком, покрутите колесико на мышке или подвиньте ползунок с правой стороны.

На сегодняшний день это последняя версия программы. Есть более ранняя 2010-2013 года — выглядит она примерно так же. Еще часто можно встретить версию 2007 года. Она выглядит немного иначе, но имеет все необходимые инструменты.

На некоторых старых компьютерах можно встретить и версию 2003 года. У нее другой дизайн, меньше функций. Но с основными задачами программа справляется.

Преимущества и недостатки
Несмотря на обилие аналогичных программ, Microsoft Word остается лучшим редактором в своем роде. К другим преимуществам следует отнести:
- Удобный и понятный интерфейс;
- Обилие обучающей информации в Сети;
- Огромное количество инструментов;
- Поддержка от Microsoft;
- Работает с большим количеством форматов;
- Множество готовых тем и шаблонов.
Главный недостаток программы в том, что лицензия на последнюю версию существенно подорожала. К другим недостаткам стоит отнести:
- Неоптимизированный исходный код документов;
- Многие функции недоступны без подключения к интернету.












