Как отправить презентацию в тимс?
под полем «Создание сообщения» и перейдите к расположению файла. В чате или на собрании коснитесь вложения, чтобы открыть его с помощью Microsoft 365 приложения. Во разговоре канала коснитесь вложения или перейдите в вкладки, > файлы.
Чтобы демонстрировать экран мобильного устройства всем участникам встречи, начните трансляцию:
- Присоединитесь к видеовстрече.
- Коснитесь экрана значок «Ещё» .
- Нажмите на значок демонстрации экрана Начать показ.
Microsoft Teams-гайд
Члены команды и их функции:
1. Градова Анастасия — Лидер (Организация деятельности, проверка
всех результатов, подведение итогов)
2. Петрова Карина— Секретарь (Поиск и проверка информации)
3. Захаров Сергей — Ответственный по технической части (Работа с
программой и проверка её возможностей, запись полученных данных)
4. Васильев Иван — Дизайнер (Ответственный за визуальную
составляющую проекта от картинок в презентации до дизайна
методички)
5. Алексей Алисов—Спикер (Представитель команды на защите)
6. Петров Даня—Фантом.
Проблема:
Без пошаговых методических рекомендаций
освоить программу Microsoft Teams в короткие
сроки достаточно сложно.
ЦЕЛЬ. ЗАДАЧИ.
Цель – к июню 2021 года разработать пошаговые методические
рекомендации для новичков.
Задачи:
1)провести опрос среди преподавателей и студентов и
проанализировать результаты опроса
2)протестировать Microsoft Teams на предмет сложностей в
регистрации
3)выявить возможные проблемы в процессе работы
4)сформировать список самых сложных проблем
5)сформировать список решений или инструкций для этих проблем
6)визуально оформить данные решения для упрощения понимания.
РЕШЕНИЕ И КОНКУРЕНТЫ
Нашим решением данной проблемы будет разработка методических
рекомендациий, по которым будет проще работать с платформой
Microsoft Teams.
Конкуренты: официальная документация Microsoft Teams и
интернет-личности
Оригинальность проекта.
Заключается в том, что в отличие от официальной
документации мы предоставляем самую необходимую
конкретно для новичков информацию
Кроме того, в отличие от интернет-личностей, в наших
рекомендациях собрано сразу все необходимое для
начала работы, а не отрывки информации с ответами на
единичные вопросы.
ГИПОТЕЗА.
Пользователь начального уровня
сможет эффективно и быстро
решать вопросы платформы
Microsoft Teams: регистрация,
приглашение в команду (беседа,
группа) и открытие диалогового
окна, в том случае, если будет
пользоваться пошаговыми
методическими рекомендациями.
ОЖИДАЕМЫЙ РЕЗУЛЬТАТ.
Пошаговые методические рекомендации
для пользователя платформы Microsoft
Teams в печатном и электронном виде.
Что такое Microsoft Teams?
Microsoft Teams — это платформа для командной работы, позволяющая предприятиям малого и среднего бизнеса удаленно выполнять многие важные бизнес-задачи. С помощью Microsoft Teams вы можете общаться в чате, проводить видеоконференции, совместно работать с другими сотрудниками, а также с клиентами, поставщиками и партнерами. Приложения Microsoft Office встроены прямо в Microsoft Teams, поэтому вы можете использовать и делиться файлами, созданными в Word, Excel, PowerPoint и Outlook, не выходя из системы. Недавно мы делились советами о том, как начать удаленно работать с Teams.
Microsoft Teams является частью Office 365. Если ваша организация лицензирована для Office 365, вам уже доступен этот инструмент, и вы можете войти в систему здесь.
Даже если у вас нет Office 365, мы хотим предоставить вам доступ к Microsoft Teams в эти непростые времена. Вот несколько простых способов получить программный продукт Microsoft Teams для вашей компании прямо сейчас – даже если у вас нет Office 365.
Как в теамс показать презентацию с компьютера
Использование PowerPoint, Excel и Word для предоставления совместного доступа к контенту на видеоустройствах или устройствах Webex Share
В Microsoft PowerPoint, Microsoft Excel и Microsoft Word можно использовать беспроводной совместный доступ к контенту на устройстве Webex Share или видеоустройстве.
Откройте настольное приложение Совещания Webex .
Нажмите Подключиться к устройству и выберите видеоустройство, которое необходимо использовать.
В PowerPoint, Excel или Word перейдите на верхнюю ленту и выберите Совместный доступ к этому файлу .
Выберите Совместный доступ на устройстве Webex , чтобы использовать устройство Webex Share или видеоустройство, которое в этот момент не применяется в рамках какого-либо совещания. Для использования устройства Webex Share или видеоустройства, которое в этот момент применяется в рамках какого-либо совещания, выберите Совместный доступ на совещании .
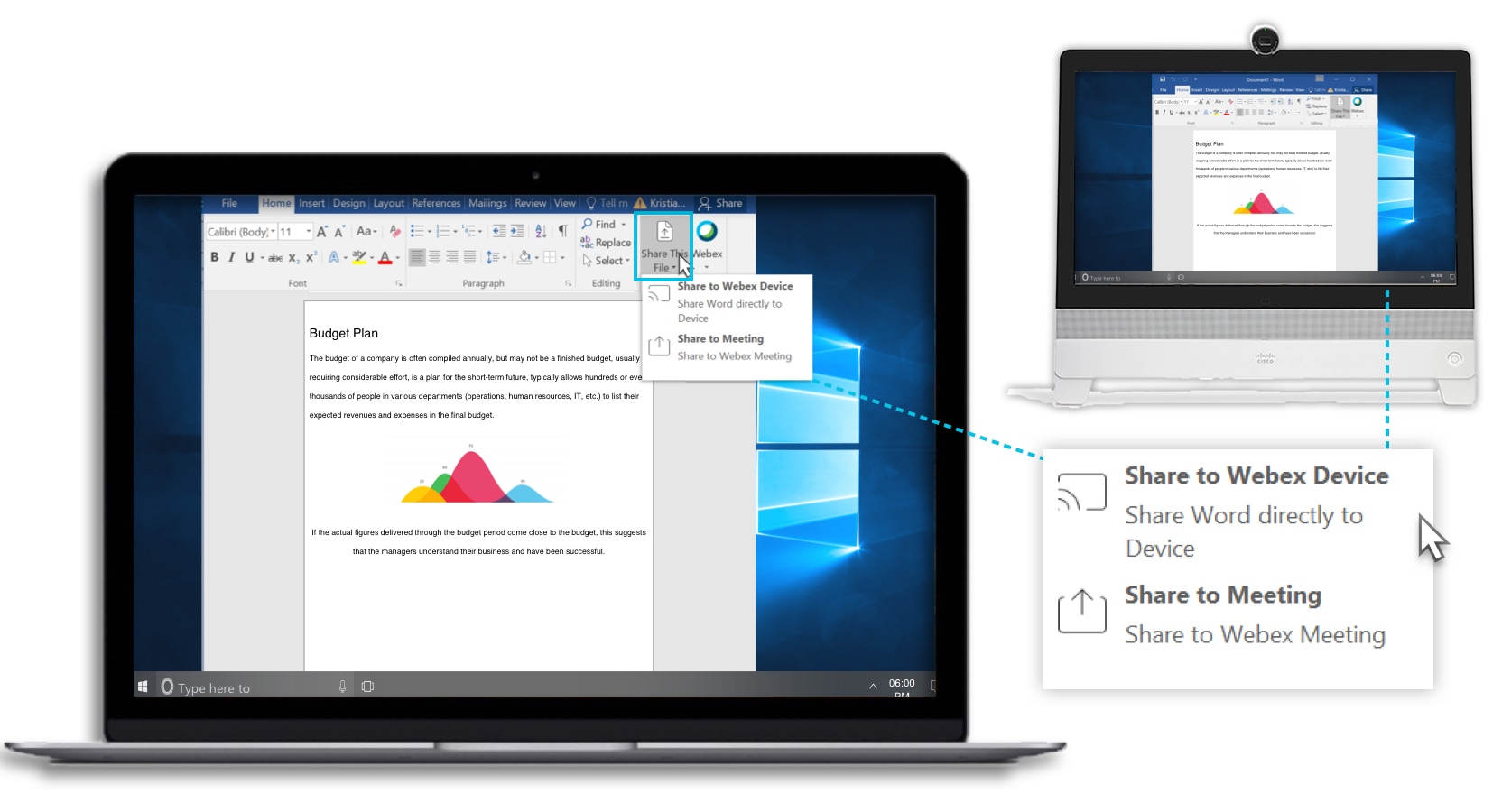

Для переключения между приложениями выберите .
Метод №4 — Обновите приложение Microsoft Teams
- В приложении Microsoft Teams щелкните изображение своего профиля.
- Прокрутите вниз и выберите Проверить наличие обновлений.
- Если есть доступные обновления, установите их.
- Перезагрузите приложение Microsoft Teams.
Если вы используете настольный клиент, вы можете попробовать использовать веб-приложение.
Настроить и присоединиться к совещанию команд Microsoft
Сначала запустите приложение Microsoft Teams. Затем, чтобы начать собрание группы, выберите значок Видео/собрание , как показано на снимке экрана ниже. В качестве альтернативы, если вы общаетесь с человеком, пригласите его на встречу, выбрав значок встречи в существующей беседе.
Вы легко поймете, происходит ли встреча группы, когда вы видите окруженных людей в канале, как показано на скриншоте ниже.

Канал будет мгновенно отображать предварительный просмотр любого контента, загруженного людьми. Вы также увидите список людей, которые присоединились к встрече. Если вы решили прокрутить собрание из окна просмотра бесед, вы получите уведомление на канале.
Вы также увидите список людей, которые присоединились к встрече. Если вы решили прокрутить собрание из окна просмотра бесед, вы получите уведомление на канале.

Кроме того, вы можете присоединиться к разговору. Например, если вы работаете по другому каналу и обнаруживаете, что ваши сообщения не отображаются, вы можете присоединиться к собранию из уведомления, которое появляется в верхнем правом углу экрана рабочего стола. Вы увидите уведомление о том, что вас пригласили на встречу. Вы можете присоединиться непосредственно оттуда.
Чтобы запланировать встречу, нажмите кнопку Встречи . Нажав на нее, вы увидите, что в Microsoft Teams будут перечислены все ваши запланированные встречи. Просто нажмите « Запланировать собрание », чтобы установить время встречи.

Теперь, когда вы проводите собрание, если вы хотите открыть общий доступ к экрану рабочего стола, просто нажмите значок Экран . Значок позволяет пользователям делиться своими экранами. Это, безусловно, самый удобный способ увидеть, что кто-то представляет. Чтобы поделиться своим экраном на собрании или просмотреть чужой экран, просто нажмите на значок, и все готово.

Особенностью Microsoft Teams является то, что когда вы каждый раз, когда вы щелкаете от собрания, появляется монитор вызовов. Это позволит вам присоединиться к собранию в одно мгновение, когда вы нажмете на нее.

Если вам нужны ответы на такие вопросы, как «Как узнать, происходит ли собрание группы», «Как многозадачность на собрании», «Как пригласить людей на собрание и т. Д.», Посетите сайт Office.com.











