Бывает, возникает ситуация, когда бухгалтеру необходимо работать в 1С на разных компьютерах.
Например, бухгалтер может работать то в офисе, то на дому, может обслуживать несколько компаний и работать поочередно в офисах этих компаний. При этом нередко требуется перенос базы 1С с диска ПК на другой компьютер. Способен ли обычный пользователь сделать это самостоятельно, или нужно обязательно приглашать программиста? Ничего сложного в переносе базы нет. Если пользователь будет точно придерживаться алгоритма, то он вполне справится с переносом. Однако, нужно, чтобы на другом компьютере тоже была установлена программа 1С (так называемая платформа 1С). Только тогда перенесенную базу можно будет открыть для работы.
Перенос базы 1С:8 возможен двумя способами. Они подходят для всех конфигураций 1С:8.2 и 8.3.
1. Восстановление базы 1С:8 из копии.
Предварительно нужно сделать копию базы. Для этого войдите в базу в режиме «Конфигуратор». Он доступен из стандартного окна запуска 1С, по кнопке Конфигуратор. Пользователь должен обладать правами администратора или же полными. Если пользователь не был создан, выгрузка тоже получится (в этом случае полные права предоставляются автоматически).
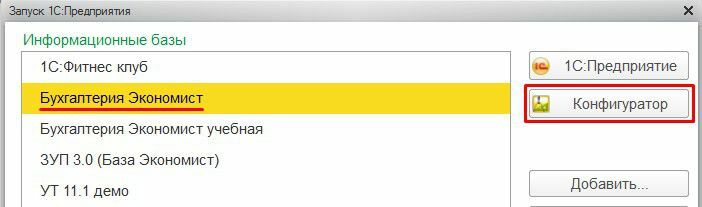
Не бойтесь «случайно» изменить что-то в программе! В типовых версиях 1С по умолчанию отключена возможность изменения конфигурации. Для сохранения копии вам требуется открыть пункт меню Администрирование, а в нем — Выгрузить информационную базу… .
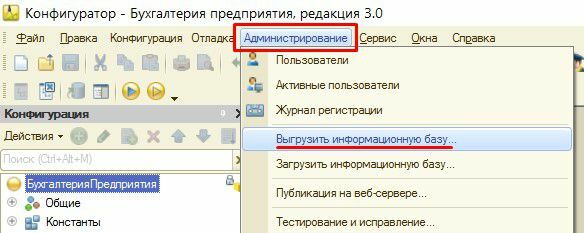
В отобразившемся окне выберите папку, где будет сохранен ваш файл-копия. Имя файла программа предлагает по умолчанию: 1Cv8. Вы можете оставить его или же назвать файл-копию другим именем, на свое усмотрение. Тип файла установлен программой, изменить его нельзя. Затем нажмите Сохранить.

Выгрузка может занять какое-то время, а после ее окончания программа сообщит: «Выгрузка информационной базы в файл завершена». Теперь можете закрыть Конфигуратор.
Копия базы 1С сохранена в виде файла в выбранном вами месте. Он имеет особый тип – «файл для выгружаемых данных 1С» (формат .dt).

Необходима помощь специалистов? Оставьте заявку. Мы с Вами свяжемся
Этот файл, как и любой обычный файл, можно копировать, переносить на «флешке», архивировать, пересылать. Открывать файл-копию не требуется, он будет служить лишь для восстановления базы. Скопируйте его на другой компьютер, где установлена 1С.
Помните, что в файл выгружается та информация, которая есть в базе на момент выгрузки. Если вы произвели выгрузку, а потом внесли в базу какие-то изменения (например, ввели новые документы), то этих документов не будет в файле-копии.
Теперь выполним восстановление базы из файла-копии 1С. Если на новом компьютере нет базы, потребуется создать пустую базу, куда и будет загружена копия. Сделать это несложно. Запустите 1С и в форме запуска нажмите Добавить. В отобразившемся окошке отметьте создание новой информационной базы, затем нажмите Далее.
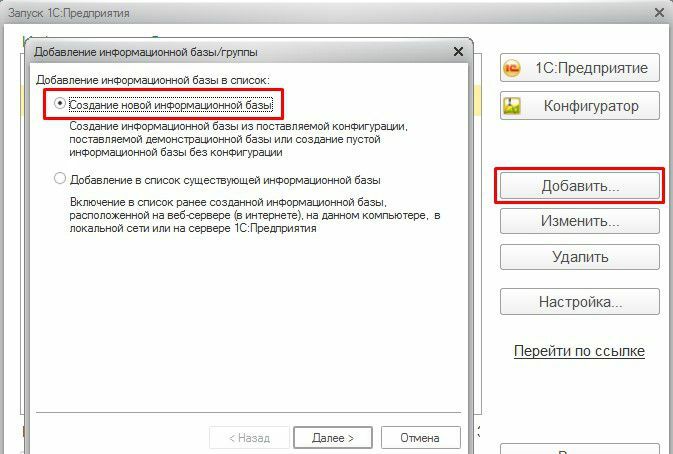
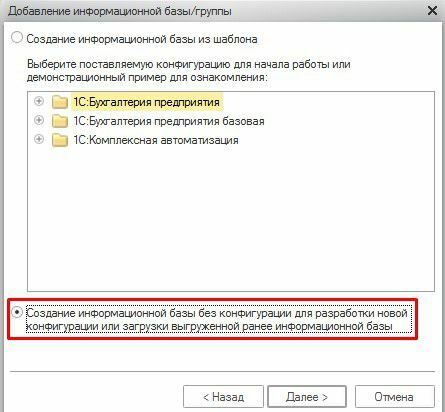
В следующих шагах потребуется вписать название (придумайте его на свое усмотрение) и выбрать место, где база будет расположена. Обычно автоматически предлагается установка в каталог в папке «Мои документы». Вы можете как воспользоваться этим вариантом, так и указать свой.
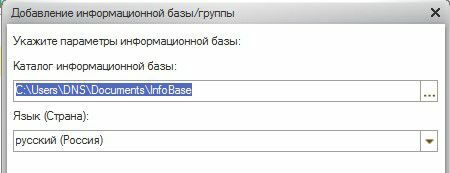
На последнем этапе нажмите Готово, не меняя указанных в окне параметров. Новая пустая база будет создана и отобразится в списке в окне запуска 1С. Войдите в нее в режиме Конфигуратор.
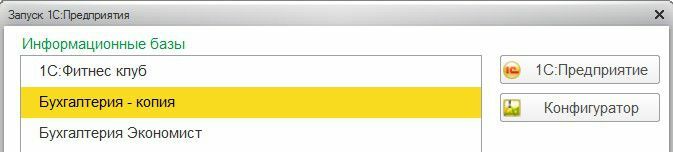
Вам осталось в эту пустую базу загрузить сохраненную копию. В Конфигураторе откройте меню Администрирование – Загрузить информационную базу.
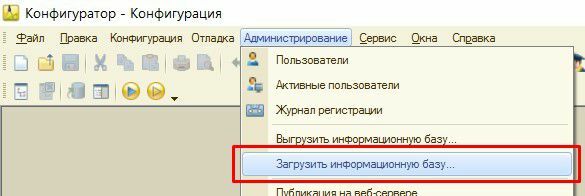
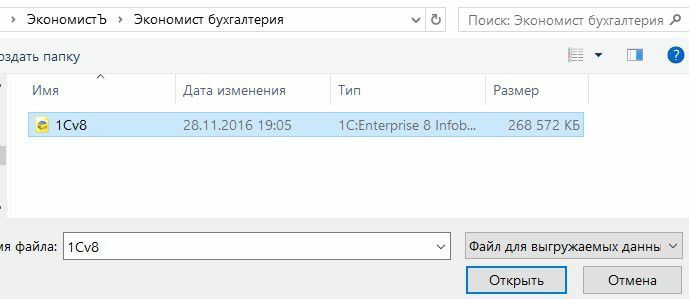
Программа выдаст предупреждение о возможности потери несохраненных данных. При загрузке в пустую базу никакой потери не будет, так как в базе еще нет данных. Нажмите Да. Система загрузит базу из файла-копии.
После окончания загрузки программа сообщит об этом, с вопросом: «Перезапустить Конфигуратор?» Если вы больше не намерены работать в Конфигураторе, ответьте Нет. Окно Конфигуратора закроется.
Перенос базы завершен. Теперь можно запустить программу и войти в восстановленную базу для работы как пользователь.
Таким способом можно производить загрузку из файла-копии не только в пустую базу, но и в уже существующую рабочую базу с данными (если нужно заменить ее на более новую). Однако, делать это нужно очень внимательно, поскольку при загрузке текущая база полностью заменится базой из файла, без возможности отмены. Именно поэтому программа предупреждает о возможной потере данных. Лучше всего перед загрузкой файла-копии в рабочую базу предварительно сделать еще и копию этой рабочей базы. Тогда при необходимости можно будет восстановить ее.
Необходима помощь специалистов? Оставьте заявку. Мы с Вами свяжемся
2. Перенос папки с информационной базой.
Другой, более простой способ переноса базы – скопировать ее на другой компьютер. Где же находится текущая база? Это легко узнать: адрес папки, в которой она расположена, отображается внизу окна запуска 1С, если база выделена в списке:
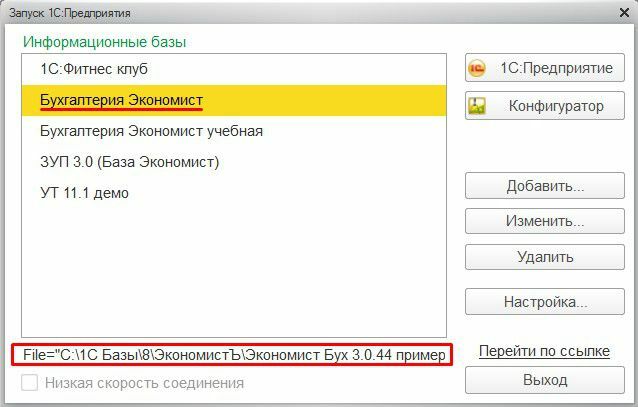
Скопируйте эту папку на другой компьютер. Затем запустите на нем 1С. Все, что вам осталось сделать – «подцепить» новую базу к списку. Для этого нажмите Добавить и выберите теперь уже команду «Добавление в список существующей базы».


При выборе каталога необходимо открывать саму папку информационной базы (ее название должно отображаться в строке адреса). Находящиеся внутри нее «программные» папки, наименования которых начинаются с 1Cv8, открывать не нужно.
После выбора папки переходите далее и нажимайте Готово. Теперь новая база есть в списке, можно заходить в нее и работать как обычно.
Недостаток такого способа в том, что папка с информационной базой занимает намного больше места на диске, чем файл-копия.
Остались вопросы? Мы с радостью поможем Вам в их решении.
Microsoft SQL Server 2008. Как сохранить на флэшку свою работу?
На лабораторных изучаем базу данных Microsoft SQL Server 2008, хотел скопировать файлы mdf, ldf но компьютер говорит что они используются, но программу Microsoft SQL Server 2008 я закрыл. Как сохранить на флэшку свою работу, чтобы на следующей паре продолжить работу?
На лабораторных изучаем базу данных Microsoft SQL Server 2008, хотел скопировать файлы mdf, ldf но компьютер говорит что они используются, но программу Microsoft SQL Server 2008 я закрыл. Как сохранить на флэшку свою работу, чтобы на следующей паре продолжить работу?
Эти файлы используются Сервером MS SQL! То что ты закрыл — среда для управления этим сервером, а не сервер! Если ты хочешь скопировать базу — сделай резрвную копию, перенеси и востанови потом. Контекстное меню базы вызови — там есть эта операция.
П.С.:
УЖАС! Куда смотрят модераторы.
Второй (Глупый) вариант (в жизни всякое нужно).
Просто для копирования приостановите службу MSQSL сервера.
файлы разблокируются.
Вариант действительно не очень — остановка/запуск сервера требует набора администраторских прав. Репликация — прав только на свою базу и на запись в ту папку куда сохраняет. Поэтому правильно и безопасно — использовать backup/restore.
Кроме того, не стоит забывать — сервер предполагает работу нескольих пользователей. И остановка/запуск — далеко не лучшее решение.
Ну, еще есть такой вариант, как attach/detach базы, что, правда, тоже требует привелегий администратора.
Вариант действительно не очень — остановка/запуск сервера требует набора администраторских прав. Репликация — прав только на свою базу и на запись в ту папку куда сохраняет. Поэтому правильно и безопасно — использовать backup/restore.
Я сразу написал что вариант глупый.
А в случае с учебной базой — возможны всякие организации БД
вплодь до отсутствия необходимых прав. (ну далеко не каждое учебное заведение может держать нормальный сервер и держать на нём лицензию MSSQL, отсюда и глупые предложения + не всегда есть возможность работать с бэкапом (увы встречается)), а так согласен — работать с бэкапом более верное решение которое кстати может восстанавливать бэкапы баз данных с разными версиями сервера (ну не гарантирую).
а на коментарии не нарывался — просто объяснил как можно это сделать.
выбор вариантов действий человек пусть оставляет за собой.
в принципе вообще можно бд перегнать в набор SQL запросов.
attach/detach — для того и нужен — дабы тупо скопированную базу перенести на другой пылесос.(насколько я помню =/ . )
Перенос базы sql на другой компьютер

Сообщение сайта

killthemall


Просмотр профиля
Группа: Участник
Сообщений: 76
Регистрация: 05.03.2012
Пользователь №: 182875
в 2008 делаю бэкап(.bak), в 2012 создаю новую базу данных, щелкаю на ней пр кнопкой — восстановить, указываю .bak файл — он его не понимает +(
что делать? .bak файлы 2012 версии, 2012 версия открывает конечно же нормально)

fiend


Просмотр профиля
Группа: Модератор
Сообщений: 1645
Регистрация: 24.05.2004
Пользователь №: 2453
Странно, должен понимать. Какую ошибку показывает?

Если данных/объектов немного, можно в plain SQL перенести, в SSMS:
1. На базе правой кнопкой -> Tasks -> Generate Scripts…
2. В Set Scripting Options что-нибудь такое:
3. Выполнить получившийся скрипт на новой БД.
Перемещение базы данных TEMPDB
TEMPDB представляет собой системную базу данных Microsoft SQL Server, в которой хранятся временные таблицы, созданные как самим сервером, так и пользователями. Эта база данных создается заново при каждом перезапуске Microsoft SQL Server. По умолчанию размер этой базы данных неограничен и увеличение его осуществляется при необходимости автоматически, порциями по 10% от текущего размера TEMPDB. Однако эти параметры могут быть переопределены пользователем. По умолчанию, минимальный размер этой базы данных, который устанавливается при старте Microsoft SQL Server, определяется размером системной базы данных MODEL. Очистка журнала транзакций в этой базе данных производится автоматически, при этом удаляются только неактивные записи журнала транзакций.
При работе 1С:Предприятия 8 в режиме клиент-сервер широко используются временные таблицы . Кроме того, TEMPDB используется Microsoft SQL Server при выполнении запросов, использующих операторы GROUP BY , UNION , DISTINCT и т.п.
Проблема
В процессе работы 1С:Предприятия 8 возможно значительное увеличение размера базы данных TEMPDB. Если размер диска, на котором расположена база данных TEMPDB, окажется недостаточным, работа 1С:Предприятия 8 может завершиться аварийно.
Решение
Если эта проблема проявляется регулярно, то рекомендуется переместить TEMPDB на другой диск большего размера.
Эту операцию можно выполнить следующим способом:
- определить логические имена файлов базы данных TEMPDB (колонка «NAME» результата выполнения процедуры). Для этого нужно в Query Analyzer выполнить следующую команду:
- изменить месторасположение файлов базы данных TEMPDB с помощью команды ALTER DATABASE . Для этого нужно в Query Analyzer выполнить следующую последовательность команд:
- Перезапустить Microsoft SQL Server.
Более подробное описание и рекомендации по использованию этих команд можно найти в документации по Microsoft SQL Server.
Расположение файлов базы tempdb по умолчанию
Во время установки MS SQL Server будет предложена Настройка компонента Database Engine, где в вкладке Каталоги данных мы можем выбрать каталог хранения базы данных tempdb. По умоланию база tempdb распологается в следующем каталоге:
Поскольку база MS SQL Server постоянно использует базу данных, базу tempdb не получится переместить сделав просто отсоединение и присоединение базы данных. Для перемещения файлов базы tempdb нам необходимо создать запрос и выполнить скрипт под фото, предварительно подставив в него свои пути нового расположения перемещаемой базы.
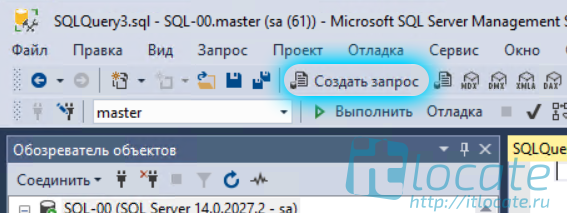
После выполнения запроса вам потребуется Перезапустить Microsoft SQL Server. В процессе перезапуска пользователей не выбросит из 1С ? так что жмём смелее! После перезапуска сервер самостоятельно создаст базу tempdb там, где вы указали. Старые файлы необходимо самостоятельно подчистить ?.
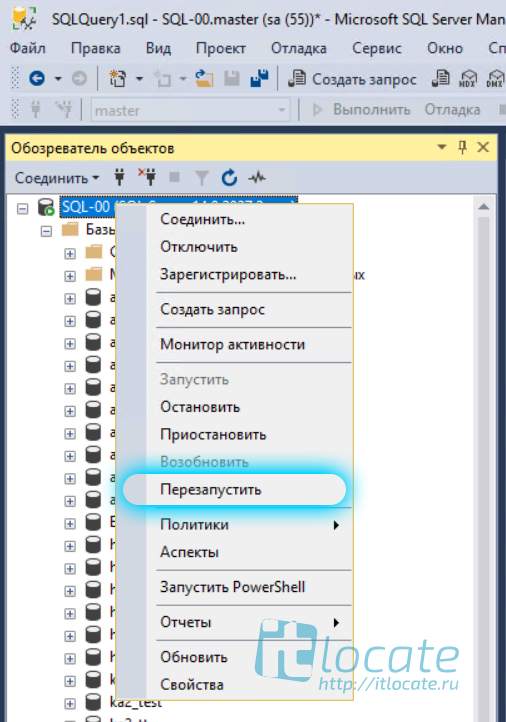
Также помимо файлов tempdb.mdf и templog.ldf могут быть ещё несколько штук типа tempdb_mssql_1.ndf. Их таже необходимо перенести в новый каталог:
Как перенести отчёт MS SQL Server Reporting Services на другой сервер?
Сначала нужно скачать существующий отчёт, добавить его к проекту и посмотреть запрос для извлечения данных (запрос может быть непосредственно в отчёте или в отчёте может использоваться хранимая процедура, которую нужно будет перенести на сервер перед тем, как публиковать сам отчёт).
Подробно процедура скачивания отчёта и его добавления в проект редактора отчётов подробно описана в статье «Как получить, отредактировать и обновить отчёт MS SQL Server Reporting Services?»
После того, как Вы добавили отчёт к проекту в редакторе отчётов, откройте его:

Теперь можно видеть один или несколько наборов данных в левой части редактора. Щёлкните правой кнопкой мыши на названии набора данных и выберите «Свойства набора данных»:

Иногда после этого программа выдаёт ошибку. Это происходит в том случае, если редактирование происходит на компьютере, не имеющем доступа к серверу, где был расположен оригинал отчёта, или, если источник данных отчёта ссылается на общий источник данных, отсутствующий в Вашем проекте. Ничего страшного. Важно лишь добиться появления окна «Свойства набора данных»:

В данном конкретном случае используется запрос в виде текста. Чтобы увидеть его содержимое, нажмите на кнопку «fx» (см. картинку выше):

То, что следует за командой «exec», является названием хранимой процедуры. На картинке я выделил её красной рамкой. Т.е. наша хранимая процедура, без которой отчёт не будет работать, называется «usr_RS_GL_Transactions». Если наборов данных несколько, нужно повторить подобную операцию для всех наборов данных.
Теперь, когда мы знаем название хранимой процедуры, остаётся пойти на SQL Server и получить её текст (если, конечно, эта хранимая процедура не зашифрована). Как это сделать?
Откроем SQL Server Management Studio, перейдём в базу данных iScala, далее Programmability -> Stored Procedures, найдём искомую хранимую процедуру:

CREATE To -> New Query Editor Window»» width=»637″ height=»366″ />В новом окне появится скрипт для создания хранимой процедуры на сервере, куда Вы собираетесь перенести отчёт:

Сохраните его в виде файла .sql в кодировке UNICODE:

После этого откройте этот файл на SQL сервере, куда нужно перенести отчёт, перейдите в базу данных Скалы и запустите. Хранимая процедура будет создана.
Теперь самое время опубликовать отчёт на сервере отчётов (куда Вы переносите отчёт). Как это сделать подробно написано на странице «Публикация отчёта на сервере»
Пожалуйста, обратите внимание на следующий момент: В отчёте могут быть скрытые параметры, которые пользователь не видит, но которые очень важны. Например, код компании. В одном месте это может быть один код компании, в другом — другой. Если Вы переносите отчёт на сервер с другой инсталляцией iScala, пользователи там могут работать в другой компании и поэтому нужно изменить код компании, иначе отчёт либо не будет работать, либо будет показывать информацию из неактуальной компании. Параметры можно изменить на закладке «Parameters»
Ещё одно замечание: Часто отчёты могут быть связаны друг с другом, когда, например, производится переход из отчёта в отчёт при нажатии на ссылку. В этом случае всю процедуру необходимо повторить с самого начала для всех связанных отчётов.
Если у Вас возникли какие-либо вопросы, не стесняйтесь их задать.
Список опубликованных процедур:
Copyright © 2022 О системах планирования ресурсов предприятия Scala, iScala.











