Microsoft Edge – как удалить
Новая «Windows» вышла еще в прошлом году, а вместе с ней появился новый браузер — Microsoft Edge. Представляет собой простенький обозреватель с простым функционалом. Появился он на смену старому Explorer, который всем поднадоел и считался «загрузчиком других браузеров». После официального релиза, пользователи Microsoft Edge начали указывать на ряд недочётов в работе – зависание при работе нескольких вкладок, перезапуск, зависание плагинов. В связи с этим, мы покажем, как удалить Microsoft Edge, что настроить по умолчанию любой другой браузер.
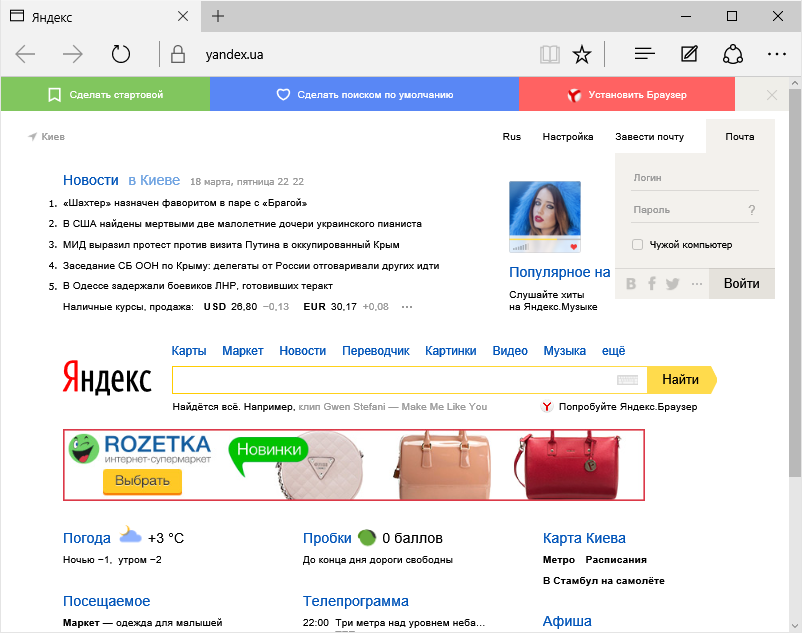
Обратите внимание, браузер Microsoft Edge является доверенным приложением и не может быть удалён, как другие приложения на вашем компьютере. Умельцы в этом деле давно разгадали, как можно избавиться от данного обозревателя и не причинить вред системе. Мы представляем вашему вниманию способ безопасного удаления Microsoft Edge.
Вариант 1. Как спрятать браузер Эдже
В этом случае сама программа остаётся, убираем только значки. Если Вам понадобиться вернуться к Чтобы это сделать, кликаем по иконке приложения на панели задач правой кнопкой мыши и выбираем пункт Открепить от Панели задач.
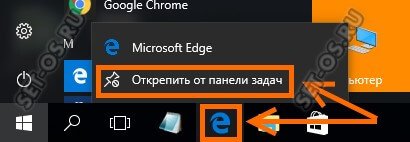
Теперь надо убрать значок браузера Microsoft Edge из стартового меню Пуск Windows 10. Для этого кликаем по нему правой кнопкой мыши и выбираем пункт Открепить от начального экрана.
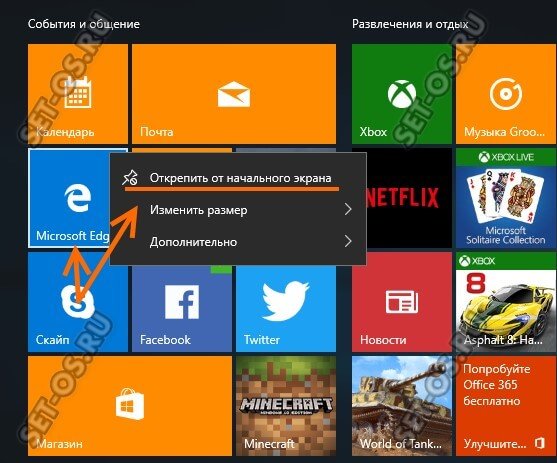
Если на рабочем столе есть ярлык приложения — удалите его.
Как вариант, можно воспользоваться приложением Edge Blocker. Оно бесплатное и работает в режиме Portable, то есть не требует установки в Виндовс.
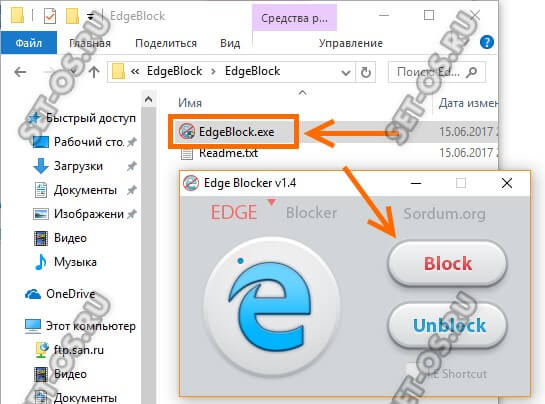
Надо убрать браузер Эдже из Виндовс — жмём кнопку «Block». Нужно вернуть обратно — «Unblock». Просто и понятно!
Как отключить Microsoft Edge Windows 10

Windows 10
Привет! Сегодня я покажу вам как отключить браузер Microsoft Edge. Вы наверняка знаете, что в Windows 10 браузером по умолчанию является браузер Microsoft Edge. Многим не нравится этот браузер и хочется, чтобы браузером по умолчанию был другой браузер. Далее я покажу вам как отключить Microsoft Edge, чтобы он больше не был браузером по умолчанию и поставить на его место другой любой браузер.
Чтобы отключить Microsoft Edge, в нижнем левом углу экрана откройте меню «Пуск». В открывшемся окне нажмите на значок или вкладку — Параметры .

Далее, на странице «Параметры» нажмите на вкладку — Система .

Далее, на следующей открывшейся странице, слева в боковой панели перейдите на вкладку — Приложения по умолчанию . На странице найдите значение — Веб-браузер и нажмите по нему.

Далее, у вас откроется окно, где вам нужно выбрать браузер, который будет основным браузером в вашем компьютере. Нажмите по названию браузера, чтобы сделать его браузером по умолчанию.

Всё готово! Вы отключили браузер Microsoft Edge и установили вместо него другой браузер, который вам больше нравится.
Отключение автооткрытия Microsoft Edge
Запустите Microsoft Edge, в верхнем правом углу браузера нажмите на три точки и откройте «Настройки» и выберите вкладку «Браузер по умолчанию».


Или введите в адресной строке edge://settings/defaultbrowser и нажмите enter.

И вы сразу же попадете в раздел «Браузер по умолчанию». Затем для параметра «Разрешение сайтам перезагружаться в режиме Internet Explorer» выберите пункт «Не разрешать».

После изменения настроек, нажмите кнопку «Перезапуск», браузер откроется с новыми настройками и больше не будет перекидывать вас из интернет эксплорера в Edge. На этом настройка браузера завершена.


Edge — браузер компании Microsoft, встроенный в Windows 11. Как и в случае со всеми другими предустановленными приложениями, от него очень непросто избавиться, но такая возможность всё же есть.
Самый лёгкий способ — воспользоваться одной из бесчисленных «удалялок», которые можно найти в гугле по запросу «uninstaller». Некоторые из таких утилит способны деинсталлировать предустановленные приложения, внося изменения в системные данные, в том числе реестр, с помощью различных ухищрений (например, через командную строку и администраторский доступ). Правда, обычно такие программы платные, но то же самое, что делают они, можно сделать самостоятельно, хотя и придётся немного повозиться.
- Откройте меню «Пуск» и впишите Powershell в строку поиска. Нажмите на Windows Powershell правой кнопкой мыши и выберите опцию запуска от имени администратора.
- Введите команду get-appxpackage *edge* и нажмите Enter. Вы увидите информацию о Microsoft Edge, в том числе колонку с названием PackageFullName. Скопируйте значение после двоеточия (оно может отличаться на разных компьютерах).
- Вставьте команду remove-appxpackage , затем пробел и скопированное ранее значение, нажмите Enter.

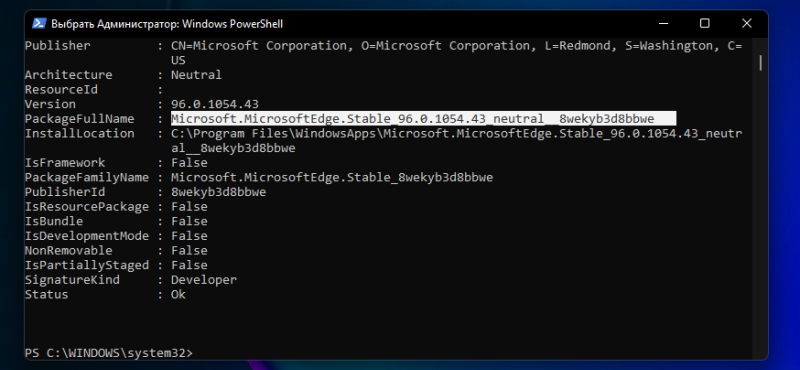

Через несколько секунд Microsoft Edge будет удалён. Имейте в виду, что Windows 11 может скачать и установить его заново с одним из последующих обновлений, поэтому ту же самую операцию придётся проделывать заново.
Как удалить браузер Microsoft Edge в Windows 10 различными способами?
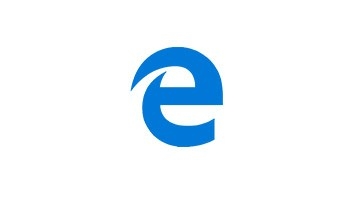
Ранее стандартным браузером операционной системы Windows был Internet Explorer (IE). В Windows 10 его заменил Microsoft Edge, хотя IE до сих пор присутствует в каждой операционной системе и его можно включить или отключить в компонентах системы.
Microsoft Edge стал настоящим прорывом для Майкрософт. Он быстро запускается, имеет приятный и понятный интерфейс, достаточно быстрый и регулярно обновляется. Поскольку это стандартный обозреватель, который адаптированный под Windows 10, то, естественно, он прекрасно ладит с новой платформой и не сбоит.
Однако, как показывает практика, да и статистика тоже, обогнать по популярности Google Chrome. Edge так и не сумел. Более того, сама Microsoft начала разработки браузера на движке Chromium. С чем это связано? Да с теми же расширениями, которые совместимы только с Google Chrome и не поддерживаются в Майкрософт Едж. Поэтому, поюзав некоторое время встроенный браузер, многие пользователи задаются вопросом, как удалить Microsoft Edge в Windows 10 различными способами и установить более привычную программу для серфинга в сети.
Компанией Майкрософт предусмотрено, что Microsoft Edge является частью операционной системы и должен оставаться инсталлированным. Поэтому разработчики предупреждают, что его удаление может нанести непоправимый вред системе и отобразиться на производительности самой Виндовс 10.
Тем не менее, предупреждая, американцы не запрещают удалять браузер. Поэтому, единственное, что нужно сделать, перед тем, как выполнить удаление этой программы, так это создать контрольную точку восстановление системы, а также перенести свои закладки в заранее установленный браузер. Обо всех действиях можно прочесть, перейдя по ссылкам.
Удалить или отключить официальный обозреватель от Microsoft в Windows 10 можно несколькими способами. Рассмотрим эти способы на практике.
Для того, чтобы удалить браузер в этой версии операционной системы, стоит выполнить следующее:
- Открываем Проводник. Вверху нажимаем «Удалить или установить программу».
- Откроется окно «Программы и компоненты». В списке находим нужный браузер. Выделяем его, чтобы вверху появилась кнопка «Удалить». Нажимаем на неё.
- Программа удалена, однако её данные все же останутся на ПК и при обновлении Windows 10 браузер вновь будет восстановлен.
ВАЖНО! Данный способ не работает в Домашней версии Windows 10, а также на некоторых сборках Insider Preview.
В Windows 10 отключить, но не удалить стандартный обозреватель можно с помощью консоли PowerShell. Для этого выполняем следующее:
- Запускаем консоль с правами Администратора. Для этого нужно ввести в поисковую строку запрос PowerShell и нажать на выдаче правой кнопкой мыши.
- Откроется инструмент. Вводим Get-AppxPackage.
- Отобразиться весь список установленного софта от Майкрософт.
- Находим Microsoft. MicrosoftEdge. Копируем значение браузера и вводим его в поле Package FullName. Запись будет выглядеть так «Get-AppxPackage Microsoft. MicrosoftEdge_20.10532.0.0_neutral__8wekyb3d8bbwe». У вас версия браузера будет другой.
- Теперь, чтобы отключить программу, вводим «Get-AppxPackage Microsoft. MicrosoftEdge_20.10532.0.0_neutral__8wekyb3d8bbwe | Remove-AppxPackage» (заменяете своими данными только версию софта или то, что не выделенно).
- Перезагружаем систему. Обозреватель отключен.
Этот способ отличается только тем, что в командной строке с правами Администратора пользователь должен ввести «powershell», а далее прописать все те же команды, что и в голубой консоли.
Как видим, появится список. Находим название браузера.
Get-AppxPackage Microsoft. MicrosoftEdge_20.10532.0.0_neutral__8wekyb3d8bbwe
Этой командой вы выделите нужный софт.
Get-AppxPackage Microsoft. MicrosoftEdge_20.10532.0.0_neutral__8wekyb3d8bbwe | Remove-AppxPackage
Последней командой отключается обозреватель.
Данный способ копирует предыдущий, а поэтому он мало информативен. Здесь все зависит от того, больше пользователь использует Командную строку или PowerShell.
Самый первый способ, как удалить браузер Microsoft Edge, который появился еще в 2015 году, это использование раздела «Параметров».
- Жмем «Пуск», «Параметры», «Приложения». В некоторых сборках может быть такой путь «Система», а в меню слева «Приложения».
- В списке приложений выбираем браузер. Нажимаем «Удалить».
- Подтверждаем выбранное действие.
Убрать встроенный браузер с Windows 10 можно также путем переименования каталога или его удаления.
- Отрываем Проводник и вводим в адресной строке С:WindowsSystemApps.
- Появится несколько папок. Нам нужна Microsoft. MicrosoftEdge.
- Нажимаем на папке правой кнопкой мыши и выбираем «Свойства». Во вкладке «Общее» в разделе «Атрибуты» ставим отметку «Только для чтения».
- Теперь переходим в папку и переименовываем файл «MicrosoftEdge.exe» и «MicrosoftEdgeCP.exe» любыми другими названиями.
- Браузер будет отключён, так как исполнительный файл не сможет получить доступ к нужным данным. Вернув файлам старое название, обозреватель восстановит свою работу.
Есть только одна программа, которая позволяет заблокировать Microsoft Edge. Это Edge Blocker. Принцип её работы достаточно прост. Нужно скачать и установить софт. Далее появится небольшое окно. Нажимаем на кнопку «Block», чтобы заблокировать софт или «Unblock», чтобы разблокировать.
Файлы программы будут сохранены. Однако после разблокировки, нужно будет обновить обозреватель.











