Как транслировать контент с вашего телефона / ПК на Mi Box
Xiaomi Mi Box поставляется со встроенным Google Chrome Cast, что означает, что вы можете транслировать любой контент с устройств на свой Mi Box. Вы можете сделать это со своего смартфона или со своего ноутбука. Это действительно простой процесс, и для него не требуется установка сторонних приложений, поэтому вы в безопасности и ваши личные данные в безопасности.
Перед загрузкой медиафайлов в Xiaomi Mi Box необходимо убедиться в нескольких вещах. Во-первых, убедитесь, что ваш Mi Box и устройство, которое вы собираетесь использовать для трансляции мультимедиа. Теперь убедитесь, что дисплей, подключенный к Mi Box, также включен и подключен к той же сети Wi-Fi.
Когда все будет в порядке, вы можете транслировать медиафайлы со своего компьютера или смартфона на MiBox, выполнив следующие действия.
Как настроить приставку Mi Box S с помощью телефона на Android
В Mi Box S есть технология так называемого быстрого подключения от Google, которая сама запустит сервис настройки для находящихся поблизости девайсов. Для ее активации на телефоне перейдите в приложение Google и дайте голосовую команду «Окей Гугл, настройки устройства» или напечатайте в поисковой строке «настройки устройства». Сервис предупредит вас о том, что будет использовать на вашем телефоне Wi-Fi и Bluetooth и после вашего согласия начнет искать ТВ-приставку и подключаться к ней.Далее сервис выводит на экран проверочный код и предлагает сравнить его с тем, что прописан в вашем ТВ-боксе. Если он совпадает, подтвердите действие и подтвердите копирование аккаунта Google.На следующем шаге вам предлагается установить мобильное приложение, при помощи которого ваш телефон превратится в пульт с поддержкой голосовых команд и традиционных кнопок управления. С этим приложением вы сможете одинаково легко управлять приставкой как с пульта, так и с телефона.Дальше выберите из доступных вариантов название вашего ТВ-бокса, чтобы вы потом легко находили его в списке устройств для подключения. После этого сервис предлагает установить ряд приложений для просмотра фильмов, игр и многие другие. Если вы с ними не знакомы, можете установить рекомендуемые, а затем удалить те, которыми не будете пользоваться. Просмотрите ознакомительные слайды и дождитесь, пока завершится настройка главного экрана. При предложении обновить систему, примите его и дождитесь окончания процесса. Можно пользоваться приставкой.
Для выбора этого способа настройки на вопрос «Настроить телевизор с помощью устройства Android?» выберите позицию «Пропустить». После этого сервис вам предлагает выбрать свою домашнюю Wi-Fi-сеть и подключиться к ней, введя от нее пароль.На следующем шаге вам нужно войти в аккаунт Google с телефона, компьютера или ввести данные с пульта. Выберите подходящий вам способ для входа в свой аккаунт. Если аккаунта нет, пройдите регистрацию или выберите «Пропустить». При входе в аккаунт сервис предложит вам перейти по указанному адресу, удостовериться, что телефон или компьютер подключены к той же Wi-Fi-сети, что и ваш ТВ-бокс, и ввести код с экрана. После ввода кода приставка подключится. Задайте имя ТВ-приставки, выберите приложения и просмотрите ознакомительные материалы.По завершению настройки сервис предлагает загрузить обновления при их наличии. Заметим, что здесь все не так строго, как при обновлении другой техники, например, роутеров. Во время обновления вы можете спокойно листать меню или смотреть фильм, но не выключайте технику.
Полная настройка Mi Box
Настроить Xiaomi Mi Box несложно. Следуя инструкции, выполнить процедуру сможет даже неопытный пользователь. Обязательное условие – предварительно подсоединить приставку к телевизору и организовать стабильное подключение к сети интернет. Для настройки устройства потребуется также аккаунт Google. Если его нет, нужно будет создать.
Полная настройка Xiaomi Mi Box S предполагает следующие действия:
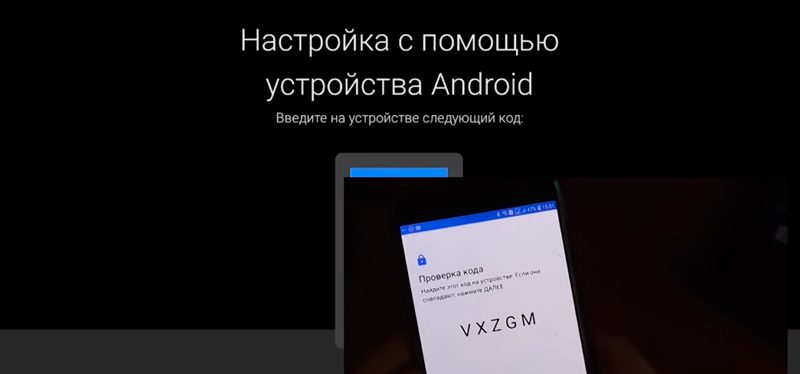
- После включения смарт-бокса с пульта перед нами появится приветственная надпись на экране.
- Выбираем язык из списка доступных языков, в глобальной версии есть русский.
- Система предложит варианты выполнения настройки – можно воспользоваться мобильным устройством на базе Android или штатным пультом управления.
- В первом случае происходит синхронизация устройств с использованием проверочного кода, после чего приставка автоматически скопирует аккаунты и подключится к интернету, затем, если всё прошло успешно, откроется главное меню лаунчера Android.
При выборе второго варианта настройка приставки Xiaomi Mi Box S будет производиться в ручном режиме, но сложностью она тоже не отличается.
- Для настройки по сети выбираем своё Wi-fi подключение и вводим пароль.
- Входим в аккаунт Google. Данные авторизации вводим с пульта или берём с другого авторизованного Android-устройства, принимаем условия использования, разрешаем или запрещаем определять своё местоположение.
- Даём название приставке, после чего будет предложено установить некоторые приложения, отмечаем, если нужны какие-либо из списка.
- В завершение система уведомит пользователя о предлагаемых возможностях, включая наличие Chromecast (благодаря технологии можно транслировать контент со смартфонов, планшетов или ноутбуков на телевизор).
- Откроется главное меню лаунчера Android, где будет доступна подборка контента из разных приложений.
Как добавить Play Market?
В отличие от первых версий Mi Box, на S модели Play Market работает отлично. Его нужно просто добавить в список избранных приложений, чтобы открывать в один клик.

1. Наведите курсор и нажмите на знак плюса, как показано на скриншоте.

2. Выберите приложение: Play Игры, Маркет или Музыку. После этого ярлык программы будет находиться на главном экране.
Официальный Плей Маркет урезан для Андроид ТВ, поэтому многие приложения можно установить только через файловый менеджер.
Mi box s трансляция с компьютера
Лучше ориентироваться на новую версию.
Сообщение отредактировал horuz — 10.12.19, 14:19
Сегодня забрал свою на почте. Первым делом протестировал wi-fi. Бокс не вскрывал, чтобы посмотреть, какой чип стоит (так плотно крышка сидит, что боюсь повредить при вскрытии). Результаты не самые выдающиеся.
По FCC коду нарыл информацию по нашему боксу mdz-22-ab. На фотках проц s905x. AIDA64 показывает s905L. Опять сяомовский рандом? Подождем профессиональных обзорщиков. Вскрытие покажет!
Никаких других вариантов быть не может (в том числе и всевозможные страшилки о Rockchip, которые просто являются неверным оформлением лотов продавцами, которые могут ошибаться так же, как и те, кто на этом акцентирует внимание). Amlogic S905X — это уже подтверждено несколько раз. S905L — это специальная ревизия S905X без поддержки VP9 (она используется в боксах для китайского рынка, и её разновидность использовала Amazon в одном из своих боксов). Если бы эта SoC была установлена в боксе, то в YouTube для Android TV была бы только поддержка 1080p60 (H.264). Xiaomi Mi Box S без проблем поддерживает 2160p60 в YouTube при этом в статистике указывается поток VP9. Почему AIDA64 показывает S905L, могут быть разные причины, но это не соответствует действительности.
Установка приложений
Операционная система Android ТВ, установленная на устройстве, заточена под телевизор и управление пультом, а также голосом (голосовой поиск работает по всем приложениям).
Среди предустановленного софта есть единственный полезный инструмент – Play Market. Магазин приложений, кстати, тоже отличается от привычного Play Market для Android, здесь находятся программы, оптимизированные под Android TV. Не в изобилии конечно, но в достаточном количестве.
Как инсталлировать приложения
Установка программ выполняется стандартно – идём в Play Market и в строке поиска вводим название нужного софта с помощью виртуальной клавиатуры или, используя голосовой ассистент (запускается из экранного меню или с кнопки на пульте). Дальше всё по старой схеме: выбираем из списка приложений в выдаче результатов искомое и жмём «Установить».

При желании можно установить софт для обычной операционной системы Android и вручную из файлов APK. Но здесь можно наткнуться на серьёзное препятствие – в приставке Xiaomi Mi Box S отсутствует браузер. Кроме того, его нет и в магазине Play Market. Нет здесь и полнофункционального файлового менеджера, имеется только ES проводник в урезанной версии, хотя он всё же способен послужить благодаря доступу к виртуальному хранилищу Гугл.
Можно ухитриться скачать файл APK на компьютер и отправить его в Google Drive, после чего скопировать оттуда в память приставки и установить. Как вариант, можно также использовать флешку для переноса данных. Конечно, чтобы так не заморачиваться каждый раз, когда требуется софт, которого нет в Play Market и полноценно пользоваться Xiaomi Mi Box S, нужно установить обозреватель.
Как установить браузер Aptoide TV
Необходимость инсталляции Aptoide обусловлена тем, что через него затем можно легко устанавливать программы, который не найдёшь Play Market для приставки. Установка браузера Aptoide TV на Mi Box S предполагает скачивание софта на флешку, которую затем нужно вставить в ТВ-бокс, после чего открыть и запустить приложение. С ним вы сможете бесплатно просматривать фильмы в HD и прочий контент.

Подробная инструкция по установке Aptoide TV на медиаплеер Xiaomi Mi Box S:
-
Предварительно устанавливаем X-plore File Manager (программа для чтения файлов «.apk»).

Обычно проблем с установкой браузера не возникает, но в некоторых случаях система может не видеть внешний накопитель или зависать, что может быть связано с недостатком памяти на устройстве. Следует освободить место, удалив ненужные данные.









