Ошибка c0000218: решение проблемы в домашних условиях
Ошибка c0000218, синий экран из-за которой пользователи операционной системы Windows (начиная от XP) довольно часто видят на своих мониторах, довольно распространена и связана с проблемами в реестре ОС.
Системные ошибки в реестре могут быть вызваны самыми разными факторами: от неправильного удаления или установки игр и различных программ, до вмешательства постороннего ПО, такого как вирусы.
Сегодня мы расскажем вам, что делать, если ошибка c0000218 не дает вам возможности нормально пользоваться компьютером из-за постоянных вылетов системы и появления синего экрана.
Когда появляется ошибка 0xc0000005
Как правило, при возникновении ошибки, вы получаете следующее сообщение:
Произошла ошибка приложения и генерируется журнал ошибок. Исключение: нарушение прав доступа (0xc000000), Адрес.
Это сообщение появляется после попытки запустить в Windows любого приложения. После закрытия окна об ошибке, быстрее всего, у вас сработает блокировка на запуск этого приложения.
Код ошибки 0xc0000005 может проскакивать и в других сообщениях об ошибках, все зависит от того, какое приложение вы пытаетесь установить или запустить. Эта ошибка может появляться во время использования встроенных инструментов операционной системы, например дефрагментация диска.
Причины появления этой ошибки многочисленны. Однако наиболее распространенные причины это:
- Вредоносные программы.
- Ошибки реестра.
- Неправильно установленные драйвера и неисправность памяти.
Иногда эту ошибку 0xc0000005 может вызывать так же неправильно установленные обновления безопасности для Windows.
Установка дополнительных системных компонентов DirectPlay
Наиболее распространенной причиной возникновения ошибки с кодом 0xc0000022 является то, что программы используют компонент DirectPlay. Чаще всего неполадка отображается при попытке запустить старые игры. По умолчанию этот компонент не установлен в системе, что и приводит к возникновению неполадки с кодом 0xc0000022.
DirectPlay можно легко поставить с помощью настроек системы Windows 7, 8.1 и 10. Как это сделать?
Извлеките меню Пуск в Windows 7 или откройте поисковую строку в 8.1 и 10 и найдите раздел со следующим названием:
«Включение или отключение компонентов Windows»

Кликните на найденную запись в результатах поиска. Отобразится окно со списком системных функций, которые установлены (отмечены флажком) или доступны для включения в Windows.
Найдите в списке папку «Компоненты прежних версий» и разверните ее. Как видите, в состав этих компонентов входит только одна опция DirectPlay. Поставьте галку напротив DirectPlay и нажмите на ОК.
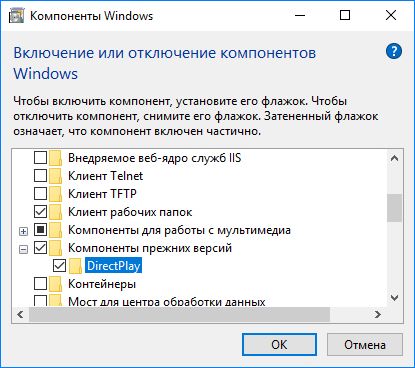
Отобразится окно загрузки компонентов. Подождите некоторое время, пока DirectPlay будет установлен, а затем перезагрузите компьютер. После перезагрузки системы все игры, которые используют DirectPlay, должны запускаться без отображения ошибки 0xc0000022.
Причины ошибок при обновлении Виндовс
Обычно упомянутые ошибки вызваны неудачным обновлением системы, в ходе которого установочные файлы были повреждены вследствие различных причин. Такими причинами могут являться:

- Злокачественная деятельность вирусных программ;
- Механическое отключение пользователем компьютера во время процесса обновления (просто вытянут шнур ПК из розетки);
- Повреждение файлов обновлений во время процесса загрузки (упомянутые файлы скачаны некорректно).
Как исправить ошибку Инструкция по адресу * обратилась к памяти по адресу *. Память не может быть «read»
Для исправления дисфункции существует несколько эффективных решений, ниже я разберу каждое из них.
Способ №1. Увеличьте объём виртуальной памяти
Часто встречающейся причиной рассматриваемой дисфункции является недостаточный объём файла подкачки (виртуальной памяти).
- Для увеличения данного объёма нажмите на кнопку «Пуск», в строке поиска введите sysdm.cpl, и нажмите ввод.
- Перейдите во вкладку «Дополнительно», рядом с опцией «Быстродействие» нажмите на «Параметры».
- Далее выберите вкладку «Дополнительно», и рядом с параметром «Виртуальная память» нажмите на «Изменить».

Нажмите на «Изменить» для смены параметров

Нажмите на «Задать», а потом на «ОК»
Пример:
У одного из пользователей во время работы одной игровой программы появилось сообщение «Инструкция по адресу «0x18797ca7» обратилась к памяти по адресу «0x000000». память не может быть «read»». После применения различных способов борьбы с ошибкой пользователь вдвое увеличил файл подкачки, после чего проблема была решена.
Способ №2. Деинсталлируйте нестабильно работающие программы
Если проблема возникла после установки какой-либо внешней программы, то есть вероятность, что данная программа работает нестабильно. Попробуйте поискать альтернативную версию данной программы (к примеру, репак другого автора), и установить её взамен проблемного софта. Если же мы имеем делом с программой-антивирусом или программой-брандмауэром, то попробуйте на время отключить указанный софт, дабы убедиться, что он не является катализатором возникновения проблемы.
Также стоит временно отключить недавно установленные расширения и дополнения для вашего браузера, так как их некорректная работа может вызывать различные проблемы при работе с памятью ПК.
Способ №3. Обновите драйвера к вашим устройствам, установите обновления для вашей ОС
Устаревшие драйвера к аппаратным компонентам системы, как и отсутствие необходимых обновлений для ОС Виндовс, может являться причиной возникновения рассматриваемой проблемы. Установите на вашу ОС все необходимые ей свежие обновления, а для аппаратных составляющих – все свежие драйвера. В установке последних могут помочь такие специальные программы для обновления драйверов уровня «DriverPack Solution»и других аналогов.

Используйте специализированный софт для обновления драйверов
Способ №4. Выполните откат системы на стабильную раннюю точку
Довольно действенным способом борьбы с данной проблемой является откат системы на стабильную точку восстановления, при которой упомянутых проблем не наблюдалось.
- Для осуществления данной операции нажмите на кнопку «Пуск», в строке поиска введите rstrui, и нажмите ввод.
- Выберите стабильную точку восстановления, и откатите систему на указанное состояние.

Осуществите откат вашей системы
Способ №5. Выполните проверку целостности системных файлов.
В случае, если некоторые системные файлы повреждены, у системы могут возникать проблемы при работе с памятью. Для проверки целостности системных файлов рекомендую использовать функционал утилиты sfc, для чего запустите командную строку от имени администратора, в ней введите:
sfc /scannow
И нажмите ввод. Дождитесь окончания процедуры, а затем перезагрузите компьютер.
Способ №6. Отключите функцию предотвращения выполнения данных (DEP)
Системная функция DEP (от Dáta Execútion Prevéntion – предотвращение выполнения данных), имеющаяся в ОС Виндовс, призвана препятствовать приложениям в выполнении кода, расположенного в «закрытых» областях памяти. При отключении данной функции она перестанет мешать упомянутым приложениям, что в ряде случаев поможет избежать ошибки «Инструкция по адресу * обратилась к памяти по адресу *. Память не может быть «read»».
- Чтобы выключить (или ограничить) работу данной функции нажмите на кнопку «Пуск», в строке поиска введите sysdm.cpl, и нажмите ввод.
- В открывшемся окне свойств системы перейдите во вкладку «Дополнительно», рядом с опцией «Быстродействие» нажмите на «Параметры».
- Здесь перейдите на вкладку «Предотвращение выполнения данных», активируйте опцию «Включить DEP для всех…, кроме..», нажмите на «Добавить» внизу, и укажите системе путь к исполняемому файлу программы, при работе которой вылетает рассматриваемая ошибка.
- После этого нажмите на «Применить», и перезагрузите ваш ПК.
Теперь DEP будет работать для всех программ, кроме указанной вами.

Добавьте нужную программу в список исключений
Если же вы хотите полностью отключить DEP, тогда запустите командную строку от имени администратора, и там наберите:
bcdedit.exe/set nx AlwaysOff
Решение
Ошибка данного типа относится к BSOD или ошибка ядра (синий экран смерти). В зависимости от конкретной причины проблемы, решения могут быть разными. Рассмотрим каждое из них по отдельности.
1. Обновление драйвера видеокарты
Пробуем обновить драйвер видеокарты. Важно взять оригинальный драйвер с сайта производителя. Для видеокарт Nvidia или AMD есть свои страницы загрузки программного обеспечения, если видеокарта встроена в материнскую плату, определяем ее модель и загружаем программное обеспечение для соответствующей модели материнки.
Подробнее, процесс описан в инструкции Как обновить драйвер видеокарты.
2. Обновление драйвера сетевого адаптера
Выполним обновление драйвера сетевого адаптера. Для этого необходимо определить модель нашего оборудования и скачать соответствующий драйвер с сайта производителя.
3. Настройка управления электропитанием сетевой карты
Открываем диспетчер устройств одним из способов:
- Кликаем правой кнопкой мыши по Пуск и выбираем Диспетчер устройств.
- Нажимаем правой кнопкой по Этот компьютер — Управление — переходим в раздел Диспетчер устройств.
- Вводим команду devmgmt.msc.
- Используем поиск Windows.
Раскрываем ветку для сетевых адаптеров и кликаем правой кнопкой мыши по используемым сетевым картам — выбираем Свойства:
Переходим на вкладку Управление электропитанием — снимаем галочку Разрешить отключение этого устройства для экономии энергии:
Нажимаем OK и проверяем работу компьютера.
4. Изменение схемы электропитания
По умолчанию после установки Windows применяется сбалансированная схема электропитания. Попытка смены режима работы устройств может вызывать ошибку 0x0000009F (DRIVER POWER STATE FAILURE). Для решения проблемы можно попробовать изменить схему с максимальной производительностью, которая не применяем режимов для временного отключения устройств.
Переходим к управлению электропитанием одним из способов:
- Панель управления — Система и безопасность — Электропитание.
- Вводим команду control.exe powercfg.cpl.
- Используем поиск Windows по фразе «Выбор схемы» и выбираем Выбор схемы управления питанием.
Среди представленных схем выбираем Высокая производительность:
* данная опция может быть в основных схемах (как на данном изображении) или в дополнительных (там, где на скриншоте находится экономичный режим). Также на компьютере может быть установлена сторонняя утилита управления электропитанием — в этом случае, либо ее нужно удалить, либо индивидуально разобраться с ее настройками.
Сохраняем настройки, просто закрыв окно, и тестируем работоспособность компьютера.
5. Проверка системы на наличие повреждений
Любые повреждения системы могут неоднозначно сказываться на ее работе. Для целей поиска и устранения ошибок Windows есть утилита sfc — она проверяет системные защищенные файлы и восстанавливаем их, при нахождении проблем.
И так, выполняем команду:
Также стоит проверить целостность компонентов в образе Windows:
DISM.exe /Online /Cleanup-image /Restorehealth
Если команды показали наличие проблем, перезагружаем компьютер и выполняем их по новой.
6. Отключение быстрого запуска
Быстрый запуск позволяет сохранять состояние системы, что в свою очередь, позволяет ее загружать быстрее. В некоторых случаях, это может привести к проблемам различного характера.
Для отключения данной возможности запускаем командную строку от администратора и вводим команду:
reg add «HKLMSYSTEMCurrentControlSetControlSession ManagerPower» /v HiberbootEnabled /t REG_DWORD /d 0 /f
* данной командой мы задали значение 0 параметру HiberbootEnabled в ветке HKLMSYSTEMCurrentControlSetControlSession ManagerPower.
После перезагружаем компьютер.
7. Обновления драйвера для чипсета материнской платы
Драйвер материнской платы (чипсета) должен быть загружен с сайта производителя.
Для начала, необходимо определить модель основной платы. После заходим на сайт разработчика, находим страницу нашего оборудования и раздел поддержки/загрузки драйверов. Скачиваем последнюю версию для Chipset и устанавливаем ее на компьютер. После перезагружаем компьютер для применения настроек.
Если это не помогло, пробуем скачать и установить другую версию драйвера.
8. Удаление обновлений Windows
Если проблема началась после обновления системы, можно попробовать удалить последние пакеты, которые были установлены.
Открываем список установленных обновлений одним из способов:
- Панель управления — Программы — Программы и компоненты — Просмотр установленных обновлений.
- Вводим команду control.exe /name Microsoft.ProgramsAndFeatures — Просмотр установленных обновлений.
Сначала отключаем группировку представленных данных. Для этого кликаем по любому пустому месту окна правой кнопкой мыши — Группировка — (Нет):
Сортируем обновления по дате установки, чтобы последние были выше:
По одному пробуем удалить обновления:
Если обновлений было не много, стоит попробовать перезагружаться после каждого установленного обновления и проверять корректность работы системы.
9. Проверка оперативной памяти
Проводим тест оперативной памяти.
Для более современных версий Windows есть встроенные средства проверки — программу можно найти в средствах администрирования Windows (в Пуск) или воспользоваться встроенным поиском. Для работы приложения необходима перезагрузка компьютера, поэтому после запуска приложения выбираем наиболее удобный момент проверки, например:
Также для проверки памяти можно использовать утилиту memtest86.
Если тест показал ошибки, необходимо заменить неисправный модуль. Если планок памяти несколько, можно попробовать по очереди извлечь их из компьютера.











