Как создать учетную запись Майкрософт
Учетная запись Microsoft — логин и пароль для входа в Windows, Skype, OneDrive, Office, Hotmail, Outlook, Xbox Live, Bing, MSN, Store (Магазин Microsoft), Windows Phone, Visual Studio. Учетная запись необходима пользователю для доступа к службам, приложениям, подпискам и устройствам корпорации Майкрософт.
Через учетную запись пользователь получает доступ к своим данным и настройкам с любого устройства, приложения и сервисы становятся более удобными, а управление персональным.
Пользователь может связать с одной учетной записью все свои профили на различных устройствах для удобного управления своим аккаунтом в Майкрософт. У пользователя может быть несколько учетных записей Microsoft, если он в разное время создавал профили в программах или на сервисах, используя различные адреса электронной почты и пароли. В этом случае, управление выполняет учетная запись, привязанная к данному устройству.
Ранее учетная запись неоднократно меняла свои названия. Предыдущая версия учетной записи называлась «Windows Live ID».
При помощи учетной записи пользователь может использовать приложения и сервисы, а также воспользоваться всеми возможностями операционной системы Windows. При локальной учетной записи в Windows, пользователь не сможет воспользоваться некоторыми встроенными функциями операционной системы, например, будет недоступен родительский контроль для обеспечения семейной безопасности.
Еще одним преимуществом использования учетной записи в операционной системе Windows, является привязка лицензии ключа продукта к данным учетной записи. В случае, переустановки Windows, после входа в систему из учетной записи Майкрософт (MSA), выполнения подключения к интернету, операционная система будет автоматически активирована на компьютере. Поэтому, я рекомендую на своем компьютере хотя бы один раз войти в систему при помощи учетной записи Майкрософт. Система на ПК будет связана с учетной записью, что поможет без проблем снова активировать систему на этом железе.
Я думаю, что принимая во внимание вышеописанное, имеет смысл создать учетную запись Microsoft. Профиль может пригодиться в разных ситуациях.
Создать учетную запись Майкрософт (Microsoft account) можно несколькими способами:
- непосредственно из параметров ОС Windows;
- на официальной странице сайта Microsoft https://account.microsoft.com/ ;
- из окна программы или сервиса производства.
Пользователь, войдя в свой профиль, из учетной записи выполняет управление своим аккаунтом Майкрософт:
- редактирует свои пользовательские данные: можно изменить имя учетной записи Майкрософт, адрес электронной почты, привязанный к профилю телефонный номер;
- изменяет или сбрасывает пароль от учетной записи;
- производит оплату и выставляет счета, касающиеся продуктов;
- управляет устройствами:
- управляет подписками на продукты;
- изменяет параметры конфиденциальности и безопасности;
- управляет семейной безопасностью;
- проводит поиск и выполняет блокировку утерянных устройств;
- получает справочную информацию для решения проблем;
- при необходимости удалить учетную запись Microsoft.
При входе в профиль происходит синхронизация параметров учетной записи между всеми устройствами, управляемыми данным профилем Microsoft.
Преимущества нового типа пользователей
У среднестатистического владельца гаджетов на сегодняшний день есть потребность сразу в нескольких устройствах. Например, стационарный ПК, имеющий достаточную мощность для быстрой работы над трудоёмкими задачами, и простой ноутбук, с которого владелец или другой член семьи потребляет медиаконтент. Есть и люди, у которых смартфон управляется мобильной версией Windows. При этом различные рабочие моменты выполняются в одном и том же наборе программных средств: заметки пишутся во встроенном OneNote, документы редактируются в Word и Excel, сообщения приходят в Viber и Skype.
Вход в учётную запись Майкрософт, выполненный на всех устройствах, позволяет удобно синхронизировать все процессы.
- Skype — имеет полную синхронизацию приходящих и отправленных сообщений, можно начать беседу на смартфоне, продолжить на ноутбуке и закончить уже на ПК.
- OneDrive — не только автоматически подгружает фотографии со смартфона Lumia, но и сортирует их по тегам. Хранит в определённой папке документы офисного пакета. С недавних пор имеет функцию «Файлы по запросу». Она позволяет не хранить на каждом устройстве все файлы с облака физически, а предоставляет доступ только к тем, которые нужны в конкретный момент.
- OneNote — позволяет подгружать заметки со всех устройств и сортировать их по папкам и виртуальным записным книжкам.
- Почтовый клиент — работает со всеми email-провайдерами, моментально синхронизируется с серверами и выводит на всех связанных устройствах уведомления о пришедших письмах.
- Office — просмотр и редактирование любых документов, сохраняемых сразу в облако.
- Единая служба Xbox Live — имеет функцию кроссплатформенных облачных сохранений. Если у пользователя есть консоль Xbox One, он может продолжить играть в поддерживаемую игру с того места, на котором закончил на ПК. Кроме того, покупки приложений в Магазине распространяются на всю учётку, что избавляет от надобности приобретать игру дважды.
- Браузер Edge. Если есть смартфон Lumia, вкладки, закладки и список чтения синхронизируется между ним и любым компьютерным устройством.
Управление лицензиями Windows тоже стало гораздо проще. Если по каким-то причинам требуется переустановка системы, нет надобности каждый раз вводить лицензионный ключ продукта. Введённый однажды, он привязывает модель материнской платы к аккаунту и при переустановке подгружает данные о покупке в первые минуты работы новой ОС.
Microsoft Teams – регистрация
Программа Microsoft Teams отлично подходит для конференц-общения, бизнес-встреч, совместной работы и дистанционного обучения. Для получения полноценного доступа к ее возможностям пользователю нужно завести учетную запись. К сожалению, эта процедура несколько запутанная, так что у многих людей возникают вопросы. В этой статье мы постараемся максимально доходчиво разъяснить, как зарегистрироваться в Майкрософт Тимс.
Сначала немного вводной информации. По умолчанию пользователь создает бесплатный аккаунт, причем на выбор ему дается три варианта:
- Личный (forhome) – подходит для общения со знакомыми, друзьями, членами семьи и т. д.
- Для учебы (foreducation) – подходит для школьников и студентов, чтобы общаться с учителями (преподавателями), посещать онлайн-занятия и т. д.
- Для работы (forwork) – подходит для сотрудников различных компаний или организаций, для совместной работы, организации онлайн-встреч, общения с коллегами и начальством.
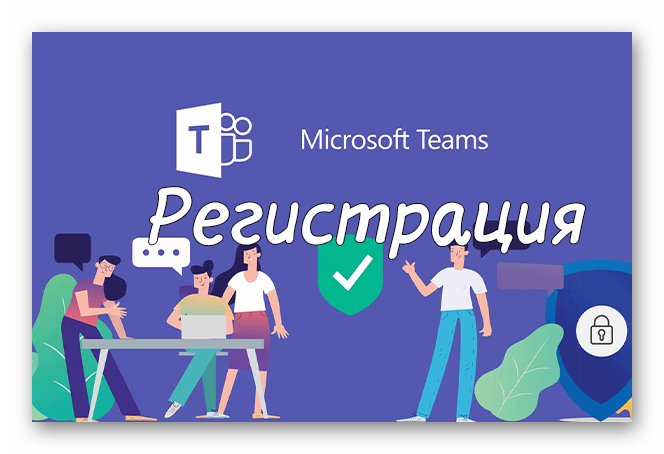
Очень важно правильно выбрать тип учетной записи, но и тут есть несколько моментов:
- Личную «учетку» может завести любой желающий, но в настоящий момент такая опцию доступна через мобильное приложение. Через компьютер или сайт это сделать не получится.
- Для создания учебной «учетки» вам нужно знать адрес электронного адреса учебного заведения, к которому был подключен Microsoft Teams.
- При создании рабочей «учетки» у вас должна быть специальная ссылка-приглашения, с помощью которой можно сделать профиль сотрудника определенной организации. А для начальства есть возможность создать собственную организацию и добавлять туда сотрудников.
Теперь разберем каждый из вариантов более детально.
Если в ходе выполнения какого-либо из действий у вас возникают проблемы, то попробуйте регистрироваться через приватный режим браузера (инкогнито). Альтернативный вариант – выйти из всех аккаунтов Microsoft в браузере.
Заведение личного аккаунта
Как мы и упоминали ранее, сейчас эта возможность присутствует только в приложении Microsoft Teams для мобильных устройств. Если вы попытаетесь создать личный аккаунт с компьютера, то увидите предложение воспользоваться программой Skype для общения с друзьями и членами семьи.
Так что саму процедуру нужно выполнять через мобильное приложение. И вот пошаговая инструкция:
Остается ввести код подтверждения, что придет в СМС (четыре цифры) и завершить процедуру. Сразу же после вы войдете в МС Тимс и сможете общаться со своими знакомыми и близкими.
Заведение учебного аккаунта
Ваша школа или другое учебное заведение изначально должно само зарегистрироваться в системе, указав определенный email-адрес. Так что его нужно узнать в первую очередь – и это самый неочевидный момент. Остальная часть процедуры весьма простая.
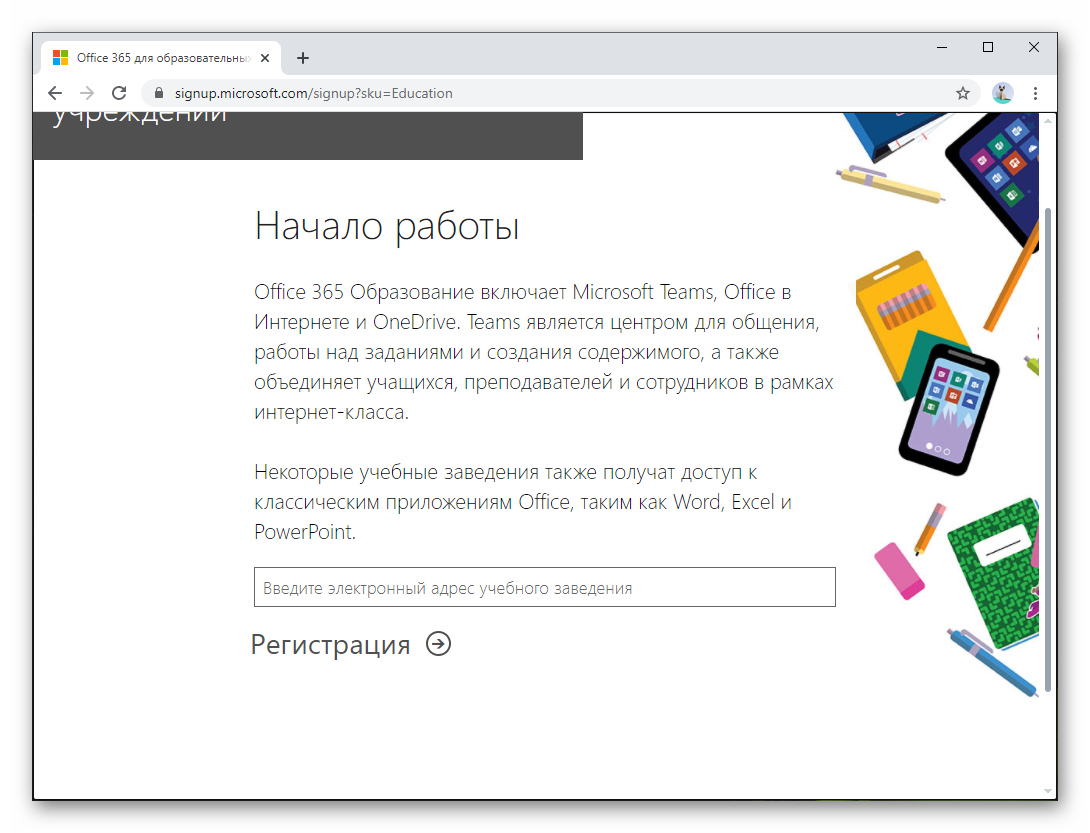
Нужно в браузере на компьютере открыть эту страницу, ввести требуемый электронный ящик, свои имя, фамилию и сопутствующую информацию, которая затребует система. После этого вы сможете общаться через данную программу.
Заведение рабочего аккаунта
Ну и последок давайте разберемся, как зарегистрироваться в МС Тимс для рабочих целей. И тут есть два сценария:
- Первый для сотрудников, которым прислали специальную ссылку-приглашение. То есть это подключение к существующей организации
- А второй уже для начальства, которое только планирует подключить свою организацию к системе.
Каждый из них полностью бесплатно. Разберемся с обоими по очереди.
Подключение к существующей организации
У вас должна быть ссылка на регистрацию аккаунта сотрудника. Ее может отправить коллега или кто-то из начальства. Если она уже у вас имеется, то сделайте следующее:
Теперь откройте программу Microsoft Teams и войдите с помощью указанных ранее логина и пароля.
Создание новой организации вместе с аккаунтом
Любой желающий может добавить в MS Тимс свою организацию, а затем пригласить в нее других участников. Как правило, это относится к коллегам по работе. Но для этого нужна почта Outlook.
На момент начала октября 2020 года при попытке зарегистрировать организацию в России появляется системное ограничение. С течением времени Microsoft должны его снять.
Вот пошаговая инструкция:
На этом настройка корпоративного аккаунта Майкрософт Тимс завершена. Вы можете пригласить в свою организацию коллег с помощью специальной ссылки. Чтобы добраться до нее, сделайте следующее:
Количество полей можно увеличить, если кликнуть на кнопку «Добавить других».
Видео: Как создать учетную запись Майкрософт в Windows 10
Порядок действий такой:
-
Для начала перейдите на официальный сайт Microsoft и в правом верхнем углу нажмите по ссылке «Войти»;



(Обратите внимание, что вы также можете создать учетную запись, указав вместо почты свой телефонный номер);








Это был завершающий этап создания учетной записи, и вас автоматически переадресует на главную страницу Microsoft.
Теперь вам осталось только привязать свою учетную запись Microsoft к вашему компьютеру на Windows 10.
Для этого необходимо сделать следующее:
-
Нажмите «ПУСК» и затем значок «Параметры»;


и в разделе «Ваши данные» перейдите по ссылке «Войти вместо этого с учетной записью Microsoft»; (Тоже самое можно сделать в разделе «Семья и другие пользователи»);





На этом создание учетной записи и привязка ее на своем компьютере завершена. Теперь при загрузке Windows 10 вам необходимо будет указать пароль от вашей учетной записи или же ПИН-код, если вы его создавали.
Измените свой пароль на экране входа
Данный метод смены личного пароля доступен только после того, как пользователи не смогли войти в операционную систему, используя забытый пароль. После неверного ввода парольной фразы пользователям будет предоставлена текстовая ссылка ее сброса. Последующий переход по ссылке активирует ответственную службу «Windows», которая попросит подтвердить личность собственника компьютера. Если для входа в систему используются данные учетной записи «Microsoft», то возможно, потребуется предоставить защитный код, отправленный на номер телефона, связанный с данной учетной записью, проверить входящие сообщения электронной почты или ответить на секретные вопросы, настроенные для локальной учетной записи. После предоставления информации создайте новый пароль и подтвердите установленные изменения.
Как отключить контроль учётных записей Windows 10
Контроль учётных записей оповещает о действиях, которые требуют прав администратора. Если вам это мешает, можно отключить контроль учётных записей пользователей Windows 10. Как отключить контроль учётных записей Windows 10:
- Запустите меню “Панель управления”
- В поле “Просмотр” выберите значение “Значки”
- Выберите пункт “Учетные записи пользователей”
- Кликните по пункту “Изменить параметры контроля учетных записей”
- Установите ползунок в самый низ, на значение “Никогда не уведомлять”
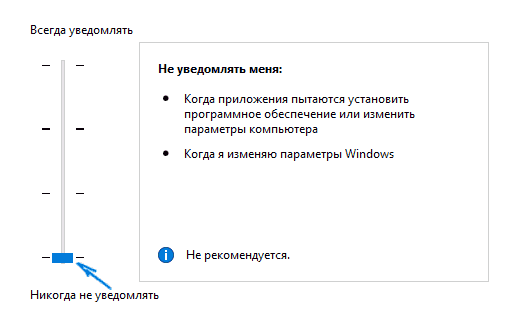
Мобильное приложение
Официальные мобильные приложения присутствуют у всех программ или сервисов корпорации Майкрософт (например, аутлук или набор офисных программ). Но для каждого из них требуется авторизация, и выполнить ее можно с помощью аккаунта, который создается по указанным выше инструкциям. Загрузить приложения можно в магазинах различных мобильных операционных систем, равно как программное обеспечение, утилиты для компьютеров или ноутбуков.
Связаться с работниками корпорации можно в разделе https://support.microsoft.com/ru-ru. Здесь же рассматриваются различные вопросы и предлагаются на них ответы.
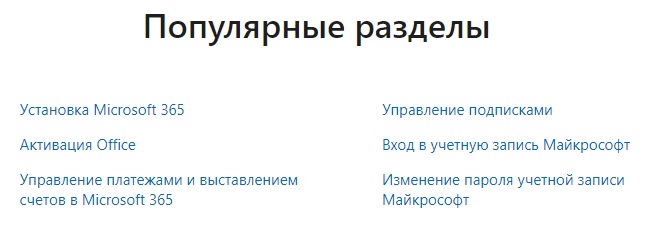
Если не получается найти свою проблему через поиск или в списке, тогда можно обратиться к специалистам, используя соответствующую форму.
В 2011 году окончил ФГОБУ ВО «Финансовый университет при Правительстве Российской Федерации» по специальности «Экономист». В настоящее время помогаю в освоении сайта cabinet-bank.ru, и готов ответить на Ваши вопросы. (Страница автора)












