[7 способов] Трехэтапное руководство по резервному копированию контактов на iPhone 12/11 / X / 8/7/6/5
Если вы также страдаете от вопроса «Как сделать резервную копию контактов iPhone?», То вы попали по адресу. На этой странице собраны 7 самых простых решений для сохранения контактов на iPhone, и для достижения цели каждому решению требуется всего три шага.
Контакты — важные элементы вашего телефона для общения с другими людьми. Однако, если вы захотите переключить телефон на новый или телефон будет поврежден, вы столкнетесь с дилеммой потери контактов. Прежде чем ваши контакты исчезнут, первое, что вам нужно сделать, это резервное копирование контактов на телефоне.
В отличие от телефона Android, где вы можете создавать резервные копии контактов на SIM-карте и переносить SIM-карту с контактами в другой телефон Android, iPhone не позволяет сохранять контакты на SIM-карте, поэтому вам нужно искать другой способ резервного копирования контактов.
Как записаться сохраните ваши контакты iPhone?
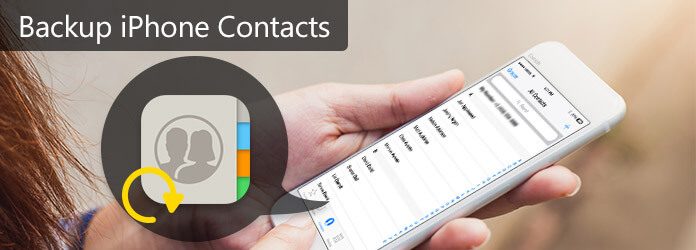
Резервное копирование контактов на iPhone
Кто-то может выбрать iTunes или iCloud, чтобы сохранить контакты на iPhone. Кто-то может создать резервную копию списков контактов с iPhone в Gmail или Outlook. Некоторые могут сохранять контакты iPhone на компьютер (ПК / Mac). Конечно, вы также можете следить за этим. На этой странице собраны 7 способов помочь вам сделать резервную копию контактов iPhone.
Эта статья немного длинна, но вы терпеливы, потому что вы можете сделать резервную копию ваших контактов в три простых шага здесь.
Метод 1: как перенести приложения с iPhone на iPhone с помощью Apple ID
Вы можете просмотреть все приобретенные приложения в App Store с одного Apple ID. Отсюда, когда вы обнаружите, что приложения не представлены на iPhone, вы можете перенести приложения с iPhone на iPhone за несколько кликов.
Шаг 1 : Откройте App Store на новом iPhone. На самом деле вы можете войти в тот же Apple ID как на свой iPhone. Затем нажмите кнопку «Обновления» в правом нижнем углу основного интерфейса.
Шаг 2 : Нажмите «Приобретенный» вариант в верхней части экрана. Если вы хотите перенести приложение в членство, вам нужно нажать «Мои покупки» в верхней части экрана.
Шаг 3 : Нажмите значок «Не на этом iPhone». На экране отобразится список всех приложений, которые вы приобрели с помощью вашего Apple ID, но не в настоящее время на вашем iPhone.
Шаг 4 : Перенос приложений с iPhone на iPhone. Выберите приложение, которое вы хотите перенести с iPhone на новый iPhone, а затем нажмите кнопку «Загрузить» рядом с приложением.
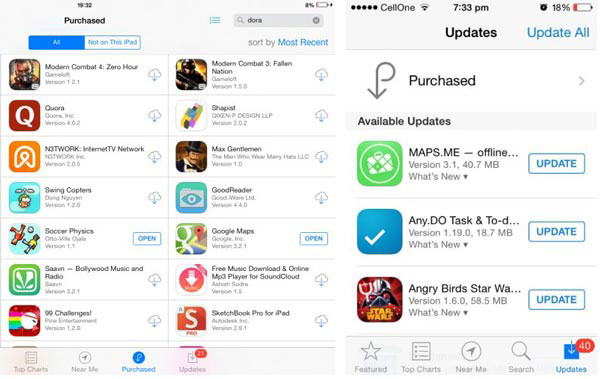
Как перенести нужную информацию с одного iPhone на другой
Многие пользователи айфонов почему-то стремятся заполучить как можно более свежую модель смартфона. Не успевает Apple выпустить или даже анонсировать новую модель, как сразу за ней выстраиваются очереди из десятков тысяч человек.
К сожалению, перенос данных с одного телефона на другой у iPhone всегда был достаточно сложным из-за различного рода «заморочек». Сегодня я расскажу Вам как очень просто, абсолютно бесплатно, без использования iTunes и iCloud перенести данные, к примеру, с айфона 5 на айфон 7, с шестого на седьмой, с семерки на восьмерку и т.д. В общем, со старого на новый 🙂

В этом нам поможет программа, которую недавно выпустила уже хорошо известная читателям WebToUs.Ru компания EaseUS. Программа называется EaseUS MobiMover Free. Она имеет следующий функционал:
- Перенос всей нужной информации со старого на новый айфон.
- Создание резервной копии телефона на ПК.
- Перенос данных с iPhone на другой девайс для освобождения свободного места.
- Возможность делиться данными с другими устройствами под iOS.
- Свободная работа с папками и файлами, удобное управление ими.

Переносить и копировать можно всё что угодно: контакты, сообщения, заметки, календарь, почту, книги, фотографии, видео, рингтоны, плейлисты и т.д.
Давайте теперь рассмотрим как собственно перенести данные с одного айфона на другой.
Для нормальной работы софта на ПК требуется установленный iTunes.
Шаг 1. Скачиваете и устанавливаете программу EaseUS MobiMover с официального сайта разработчика. Подключаете смартфон к ПК.
Шаг 2. В списке функций выбираете второй пункт, а именно «Transfer to other device», т.е. «Перенос на другое устройство».

Шаг 3. Выбираете какие именно данные хотите перенести и на какое именно устройство.

Шаг 4. Запускаете процесс переноса.

EaseUS MobiMover Free работает со всеми версиями айфон от 4S до X. Запуск программы возможен на ПК под управлением Windows 10/8.1/8/7.
Точно также легко можно перенести информацию с айфона на ПК, другое устройство (iPad mini2, 3, 4, iPad Air, iPad Air 2, iPad Pro), а также с ПК на айфон.
Дополнительная информация
Если на iPhone вы использовали подписку Apple Музыка, переносить её по кабелю или как-то ещё, возможно, не следует: Apple Music — единственное приложение от Apple, которое также доступно и для Android (можно скачать в Play Маркет), а ваша подписка в нем будет активна, как и доступ ко всем ранее приобретенным альбомам или композициям.
Также, если вы пользуетесь «универсальными» облачными хранилищами, доступными как для iPhone, так и для Android (OneDrive, DropBox, Яндекс Диск), то доступ к таким данным как фото, видео и некоторые другие с нового телефона не станет проблемой.
Про сторонние программы и блютус
Не используйте сторонние программы для компьютера, чтобы выполнить перенос. Во-первых, в этом нет никакого смысла, все можно сделать функциями, описанными выше — это официальные способы. Во-вторых, велика вероятность потери своих личных данных, так как зачастую такое ПО является вредоносным и непонятно куда могут попасть ваши Apple ID или фотографии.
По Bluetooth можно перенести лишь определенный контент, к примеру, контакты или фотографии. Как это работает можете прочитать в материале — как перенести фото с Айфона на Айфон.
В заключение
Обычно весь процесс копирования не занимает больше десяти минут, но все, конечно же, будет зависеть от объема контента, поэтому в некоторых случаях может потребоваться больше времени.











