Месторасположение браузера от Яндекс
Яндекс-браузер разработан популярной в России компанией Yandex и является вполне конкурентоспособным обозревателем. Выполнен он в том же минималистичном стиле, что и популярный Google Chrome. В данной статье речь пойдет о том, как найти (и если потребуется, удалить) Яндекс-браузер на своем компьютере. Узнать фактическое месторасположение программы бывает необходимо, чтобы полностью удалить ее с жесткого диска или, например, сделать резервные копии отдельных файлов.
Данный способ имеет очень широкое применение и позволяет узнать, в какой директории хранится exe-файл программы. Для отслеживания вам понадобится ярлык на рабочем столе или на панели быстрого доступа. Если там его нет, можно открыть список всех установленных программ в меню «Пуск», найти там каталог «Yandex», и в нем будет располагаться необходимый вам ярлык.
- Щелкните ПКМ по найденному объекту.
- В ниспадающем контекстном меню выберите действие «Свойства».
- Необходимая вам вкладка называется «Ярлык». В ней находится параметр «Объект», значение которого и является адресом exe-файла Яндекс.
- Скопируйте его с помощью комбинации клавиш Control + C и откройте проводник (Мой компьютер).
- Вставьте с помощью комбинации клавиш Control + V найденную информацию в адресную строку проводника. Enter нажимать пока что не надо.
- Удалите два последних элемента адреса. Это часть строки «applicationbrowser.exe».
- Нажмите Enter.
Таким образом вы попадете в папку YandexBrowser, в которой и располагается браузер и его служебные файлы.
Куда скачивается яндекс браузер на компьютер

Yandex (Яндекс) Браузер – это удобный, привлекательный и многофункциональный обозреватель интернета от отечественного поискового гиганта Яндекс. Подобно западному аналогу, точнее, первоисточнику Google Chrome, разработанному тамошним поисковиком, программа была создана на базе движка Chromium, что является весьма положительной характеристикой.
Скачать Яндекс Браузер на компьютер можно на официальном сайте разработчика, перейдя по этой ссылке.

Просто нажмите на «Скачать», выберите удобное место для сохранения инсталляционного файла на компьютере и дождитесь завершения загрузки.

Среди основных особенностей Yandex Браузера для компьютера стоит отметить следующие:
- Умная поисковая строка, понимающая, что именно вводит пользователь – адрес сайта или поисковый запрос.

- Удобно реализована панель закладок для быстрого доступа к любимым сайтам.

- Наличие режима турбо, который обеспечивает быструю загрузку контента при медленном соединении с интернетом.

- Режим активной защиты, обеспечивающий компьютеру безопасность в сети, а пользователю – защиту личных данных.

- Возможность смены фона.

- Грамотно и удобно реализована работа с текстом, присутствует возможность проверки орфографии, имеется встроенный переводчик.

- Есть возможность просмотра электронных документов непосредственно в самом браузере.

- Большой выбор дополнений и расширений, которые можно найти и установить со специального каталога.

- Быстрые ссылки для удобной ориентации на незнакомых ресурсах.

- Синхронизация данных между устройствами, то есть, установив Яндекс Браузер на компьютер и смартфон или планшет, вы всегда будете иметь доступ к своим данным, закладкам, паролям на каждом из устройств.

Как установить Яндекс Браузер на компьютер?
Установить Yandex Браузер не сложнее, чем любую другую программу.
- Переходите в папку со скаченным установочным файлом и запускаете его.

- Внимательно следуете инструкции инсталлятора, а затем просто дожидаетесь завершения процесса установки.
На этом все, приятного серфинга в интернете через Яндекс Браузер для компьютера.
Интересно: на нашем сайте есть большая статья о том, какие есть браузеры на компьютер, прочитать ее вы можете здесь.
Как поменять папку для загрузок скачанных файлов
По умолчанию файлы всегда скачиваются в папку «Загрузки», которая, как правило, располагается на диске C. Это не всегда удобно, так как свободного места на этом диске обычно меньше. При желании можно выбрать любое другое место на компьютере, в которое будут сохраняться скачанные картинки, музыка, документы и прочее.
В браузере Firefox
Чтобы изменить папку для загрузок в браузере Firefox, нужно зайти в меню, расположенное в правом верхнем углу, и в открывшемся списке выбрать пункт «Настройки». В появившемся окне листайте до блока «Файлы и Приложения». Рядом с полем, в котором указана текущая папка для загрузок, будет располагаться кнопка «Обзор», нажав на которую можно будет сменить стандартное место для скачивания файлов.
В браузере Google Chrome
Откройте меню, расположенное в верхней боковой панели, и выберите пункт «Настройки». В открывшемся окне внизу перейдите в раздел «Дополнительные настройки». Пролистав страницу вниз, вы увидите блок «Загрузки», в котором будет указана стандартная папка для загрузок, а рядом будет располагаться кнопка «Изменить».
В браузере Internet Explorer
Справа вверху нажмите на шестеренку, затем выберите пункт «Просмотреть загрузки». Далее откроется окно с загрузками, где в левом нижнем углу нужно будет нажать на кнопку «Параметры». В параметрах скачивания будет доступна кнопка «Изменить». Нажмите на нее и выберите нужное расположение на компьютере.
В браузере Microsoft Edge
Перейдите в меню, расположенное справа вверху, и выберите пункт «Параметры», (предпоследний снизу). Далее откроется меню с общими настройками. Пролистайте его примерно до середины, и вы увидите блок «Загрузки», в котором можно будет изменить папку для хранения загрузок.
В Яндекс.Браузере
Перейдите в настройки, доступные в верхней панели справа, и выберите раздел «Инструменты». В блоке «Загруженные файлы» нажмите на кнопку с названием текущей папки, в которую сохраняются скачиваемые файлы и выберите необходимое вам расположение.
Если вы хотите, чтобы в будущем браузер каждый раз спрашивал, куда необходимо сохранять скачиваемый файл, поставьте галочку рядом с функцией «Всегда спрашивать, куда сохранять файлы».
В браузере Opera
Откройте меню Opera, расположенное слева вверху, и перейдите к настройкам. На открывшейся после этого странице в самом низу расположен блок «Загрузки», в котором указано местоположение файла, а рядом размещена кнопка «Изменить».
Все браузеры по умолчанию сохраняют скачанные файлы в папку «Загрузки». В этом можно убедиться самостоятельно, перейдя в меню с настройками. Там же можно сменить стандартную папку для загрузок на любую другую. Во всех браузерах это делается примерно одинаково, за исключением Internet Explorer.
Пожалуйста, опубликуйте ваши мнения по текущей теме материала. Мы крайне благодарны вам за ваши комментарии, лайки, подписки, отклики, дизлайки!
Проблемы при инсталляции
В некоторых ситуациях во время установочного процесса программа может проинформировать о том, что произошла ошибка: «…не является приложением Win32».

Она возникает, когда при скачивании установочного файла возникают проблемы. Например, было плохое соединение с интернетом, и файл был скачан не полностью. Устранить эту проблему поможет повторное скачивание браузера.
Другие факторы, мешающие установке браузера на компьютер:
- наличие вирусов;
- отсутствие свободного места на диске;
- ошибка при работе предыдущих версий.
Вирусы могут мешать работе компьютера, в том числе они не позволяют устанавливать новый софт. По поводу вирусов можно сказать только одно – качайте софт из проверенных источников, а также пользуйтесь антивирусом.
Освободить место на жестком диске можно с помощью панели управления в разделе «Удаление программы». Для этого выделите ненужную программу и нажмите кнопку «Удалить».
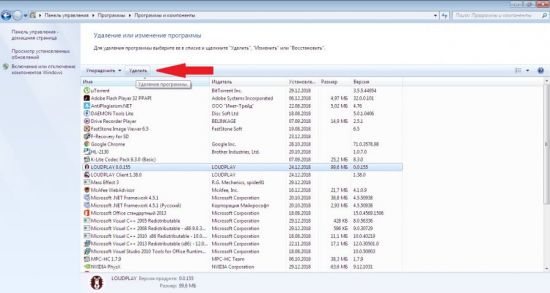
В процессе работы старой версии Яндекс Браузера могла возникнуть критическая ошибка, которая вывела его из строя. История событий остается в памяти компьютера в папках, которые рядовой пользователь не проверяет. Поэтому перед инсталляцией новой версии браузера следует очистить реестр и папки от старых файлов. Лучше всего это сделать с помощью программы Ccleaner и ей подобных.
Исправление ошибок в Ccleaner происходит следующим образом:
- Запускаем программу.
- Выбрать раздел «Реестр».
- Выполнить поиск проблем.
- Нажать кнопку: «Исправить отмеченные».

Где находится Яндекс Браузер на компьютере?

Всем привет Вот есть у вас Яндекс Браузер, верно? И вы вот думаете, а где он вообще находится? Вот на этот вопрос я сегодня отвечу так бы сказать полностью, то есть напишу максимум инфы.
Значит что вообще происходит, куда ставятся программы, вы знаете? Я думаю что знаете, а может быть и не знаете, но вот я уверен точно: тут не все так просто! Дело в том, что проги ставятся в одну папку, а их настройки хранятся в другой папке… И я думал что на этом все, но оказывается что нет! Есть еще некоторые места, где проги создают свои папки! Даже я, более-менее продвинутый юзер и то не знал о некоторых местах, в которых проги хранят свои какие-то данные…
Итак, скажу сразу, что у меня стоит Windows 7 64-битная, все как обычно, обычная винда, не какая-то там сборка. У меня Яндекс Браузер уже установлен. Значит что я могу сказать, сам браузер устанавливается вот в эту папку:

Там где VirtMachine, то это тут у вас должно быть имя вашего компа, ну то есть имя учетной записи. Вот именно в эту папку и ставится сам браузер и файл browser.exe это и есть основной файл, который запускает браузер.
Так, еще раз, в той папке, ну что я только что показал выше, то там устанавливается браузер. Хорошо, это мы выяснили, идем дальше, где Яндекс Браузер хранит профиль пользователя? Первое что пришло мне на ум, что браузер хранит профиль в папке %AppData% (можно зажать Win + R и потом вставить это и нажать энтер), это специальная папка, в которой проги хранят свои настройки. Но там не было никакого профиля, хотя что тут странного, если сам Яндекс Браузер даже не установился туда, куда обычно устанавливаются проги! Обычно проги ставятся в C:Program Files или в C:Program Files (x86), а Яндекс Браузер куда поставился? Ну куда именно я уже написал выше, но явно не туда, куда ставятся обычные проги!
Теперь смотрите ребята, я нашел то место, где лежит профиль браузера, он лежит вот в этой папке:

Я проверил, таки да, именно в этой папке и хранится профиль Яндекс Браузера. Так, мы уже узнали где устанавливается сам браузер и где хранится пользовательский профиль. Отлично! Еще раз напомню, что вот у меня в пути, ну то есть в адресе есть слово VirtMachine, если что, то у вас будет тут другое слово, ибо это имя компа или имя учетной записи, ну думаю вы поняли о чем это я
Если посмотреть на адрес папки там где стоит профиль и адрес папки куда устанавливается браузер, то можно понять, что главной папкой Яндекс Браузера является эта папка:

Хм, я сейчас кое что проверю и вам кое что напишу… Все, я все проверил! Значит вот какие у меня для вас новости. Видите, вот на картинке выше есть четыре папки? Ну вот я их взял и скопировал в другую папку. Потом я удалил Яндекс Браузер вместе с потрохами, то есть вместе с профилем пользователя, удалил полностью так бы сказать. Потом Яндекс Браузер снова установил. И вот потом снова открыл эту папку, ну что выше на картинке, все эти четыре папки я удалил (в это время браузер был закрыт конечно) и туда вставил предыдущие четыре папки, ну которые я скопировал ДО удаления браузера. Потом запустил Яндекс Браузер и супер: загрузился мой профиль, история была, все было на месте. Делаем вывод: эти четыре папки содержат в себе весь браузер вместе с профилем пользователя. Можно это добро все скопировать, ну в архив поместить например, и потом после переустановки винды вы сможете восстановить браузер со своим профилем! Ну это как пример
Извините, что немного много текста написал, но зато все понятно надеюсь! Итак, давайте теперь немного пройдемся по этим четырем папкам, ну я напишу о каждой, что внутри, чтобы вы знали. Первая папка у меня это BrowserManager, там у меня особо ничего нет и я думаю что эта пака связана как-то с Менеджером Браузеров, это такая фирменная прога от Яндекса, можно сказать что даже полезная, о ней я писал вот здесь. Только у меня этот менеджер не установлен, а папка наверно это типа заготовка на будущее, ну что-то вроде такого.
Итак, вторая папка это Updater2, вот что внутри этой папки:

Все три файла я для интереса попробовал запустить, но ничего не произошло, ноль реакции вообще. Предполагаю, что эта папка содержит какие-то штуки там, типа модули, которые участвуют в процессе обновления браузера, другого на ум мне вообще ничего не приходит…
Такс, еще есть папка YandexBrowser, внутри папки есть папка Application и папка User Data. Какие у меня мысли по поводу этих папок? Ну, первая папка, то есть YandexBrowser, то там сидит сам браузер, то есть туда он установлен (хотя уже и так писал об этом выше). Вторая папка, то есть User Data, это профиль пользователья (об этом тоже писал выше). Тут все четко и поэтому мне написать больше нечего.
Ну и последняя папка, это просто нечто, ибо название у нее какое-то такое ну необычное, это точно, это папка yapin. Типа япин? Я не знаю что это, но в голове нет мыслей по этому поводу… сложняковский момент.. Посмотрите что внутри этой папки yapin:

Ну и что это такое подумаете вы? Значит файлы Yandex.exe и YandexWorking.exe я запустил, по очереди, и каждый из них открыл Яндекс поисковик в Яндекс Браузере. Дальше, там еще есть два ярлыка, так вот ярлык Yandex тоже открывает поисковик Яндекс в Яндекс Браузере. Но вот ярлык на русском языке, то есть ярлык Яндекс, то когда я его запустил, то мне открылся уже Internet Explorer, но не простой, а вот такой вот с красными бликами, если можно так сказать:

Вот видите, там есть красные кнопки-стрелочки и еще есть кнопка Я, если ее нажать, то сами знаете что откроется
Кстати, я первый раз вижу Internet Explorer с такими красными бликами… Просто есть еще такая штука как значок на панели задач, он такой оранжевенький, если его нажать, то тоже откроется Internet Explorer, но уже с оранжевыми бликами, и в нем сразу будет загружен сайт Кинопоиска. Ну это такая тема, оранжевая кнопка это типа фирменная кнопка для открытия сайта Кинопоиска. Часто эта кнопка появляется после установки каких-то программ, у меня тоже такое было.
Так, ну что, с папками куда ставится Яндекс Браузер мы разобрались? Хм, я не уверен, сейчас я еще раз проверю некоторые места в винде… Ну и нашел вот эту папку еще:

Значит что я могу тут сказать, это скорее всего отчеты, служебные данные о программах от Яндекса, ибо тут есть данные и о Пунто Свитчере в том числе. Файлы имеют формат log, то есть это точно логи (ну типа отчеты). Внутри папок, ну которые тут есть, в моем случае это punto и yabrowser, то внутри этих папок идут файлы с расширением xml, то есть тоже какие-то служебные данные, ничего криминального я тут не вижу.
Еще данные от Яндекса я нашел вот тут:

Но у меня там есть только от Пунто Свитчера данные и все. А нет ребята, я ошибся, вот есть еще файл clids-yabrowser.xml, но я его открыл и понял, что вроде бы этот файл относится к Яндекс-тулбару. То есть вроде к браузеру не имеет отношение. Ну я могу ошибаться, но вроде так.
Такс, еще нашел папку Yandex вот тут:
C:Program Files (x86)Yandex
Скажу сразу, что ничего интересного там нет, внутри там стоит папка YandexBrowser, в которой есть папка 16.11.0.2680 (это видимо версия), ну а внутри этой лежит файл service_update.exe, тут понятно уже что что-то связано с обновлением браузера.
Еще вот эту папку нашел:
Там тоже ничего интересного нет, там стоит какой-то файлик clids-punto.xml (опять Пунто) и еще папка YandexBrowser, внутри которой есть файлик service_update.log, это лог обновления вроде, ну вроде так.
Ну вроде бы все, может быть что-то упустил, может какие-то мелкие папки, просто я уже запутался в том что я тут уже написал, а что нет, главные папки я написал. Теперь, если вы вдруг хотите ну точно все папки найти, ну прям все-все, то я сейчас покажу как это сделать. Значит смотрите, открываете системный диск, для этого можете использовать вот эту команду:
Ее нужно вставить в окошко Выполнить, которое можно запустить, если зажать Win + R:

На всякий случай скажу, что в команде буква C, это буква системного диска, может быть у вас она другая, но обычно это буква C. И еще, вам нужно открыть два окна таких.
Итак, два окна открыты, это хорошо. Теперь в первом окне вам нужно написать в поиск слово yandex и сразу на всем системном диске начнется искать все, в имени чего упоминается слово yandex:

Во втором окне также само вводите слово, но уже на русском, то есть просто яндекс:

Все, теперь у вас будет найдено много чего по поводу Яндекс-софта на вашем системном диске. Это просто как глобальная подсказка при удалении прог от Яндекса, вы можете найти остатки других программ а также места, где они сидят, то есть тут можете побыть в роли детектива так бы сказать..
Основные папки, вернее даже самые важные и основные, куда устанавливается Яндекс Браузер, то я их вам показал. Немного и других папок я показал, рассказал, но как я уже писал, может все папки не упомянул, поэтому и дал вам подсказку по поводу поиска, можете много чего найти.. И все ненужное можно удалить.. Хотя да, я понимаю что это немного нудно, ну тут смотрите сами, нужно вам это или нет…
На этом все ребята, уж если что-то не так, то вы извините, но как мог так и написал. Но надеюсь что вам тут все было понятно. Удачи вам в жизни и чтобы все у вас было хорошо, чтобы не болели
Как установить Яндекс.Браузер на компьютер с Windows?

Яндекс.Браузер – это популярный обозреватель, созданный компанией Яндекс на основе движка Blink. Этот движок используется в открытом браузере Chomium, а поэтому многие расширения, предназначенные для Opera и Google Chrome, также совместимы с данной программой. Это очень важно, так как плагины существенно расширяют возможности приложения, позволяя юзерам комфортно загружать и выгружать данные с сети.
Впервые этот обозреватель был представлен 1 октября 2012 года и с тех пор успел занять 19% всего рынка обозревателей. Чего нельзя сказать о Microsoft Edge для Windows 10, который уже несколько лет не может преодолеть планку популярности в 15%, что связано, в первую очередь, с совместимостью с этими же плагинами. Поэтому, бесплатный Яндекс.Браузер, который имеет простой и удобный интерфейс, гибкую систему настроек, совместим с Андроид, Виндовс и другими популярными платформами, может быть установлен на любой гаджет и скачать установщик Яндекс Браузера можно как с официального сайта, так и с нашего ресурса.
Если вы решили загрузить Yandex Browser на свой компьютер или мобильный гаджет, то вероятнее всего, что вы задались вопросом преимуществ и недостатков данного обозревателя. Рассмотрим их подробнее.
К преимуществам данной программы можно отнести:
- Наличие синхронизации, которая позволяет начать работу в сети на одном сайте и с одного устройства, а продолжить её в любое время с другого гаджета.
- Поддержка современных плагинов, которые упрощают работу пользователя с различными ресурсами.
- Высокий уровень безопасности. При загрузке любой страницы происходит проверка кода.
- Наличие регулируемой экспресс-панели.
- Поддержка умной строки.
- Интеграция с разработками Яндекс. Переводчик, почта, карты, погода и прочие разработки уже интегрированы в данный браузер, как это реализовано в Google Chrome и могут использоваться всего в один клик.
- Высокая скорость работы программы благодаря внедрению режима Турбо. Он позволяет ускорить загрузку картинок, видео, текста и прочего контента при снижении скорости сети.
- Работа с вкладками и видео. Достаточно часто пользователи при открытии новой вкладки сталкиваются с тем, что запускается воспроизведение видео. Это не всегда удобно. Однако с Яндекс.Браузером дела обстоят иначе. Юзер может открыть ролик в новой вкладке, а воспроизвести его только при нажатии на кнопку «Play».
- Практически каждая версия обозревателя имеет минималистический интерфейс. Это удобно, так как программа не перегружена лишними кнопками, которые отвлекают или становятся виновниками частых проблем (что-то нажали).
Официальный клиент браузера имеет следующие недостатки:
- Нет нормального VPN. Если ваш реальный IP адрес – Украина, то зайти с этого браузера Вконтакт или даже на Яндекс просто нереально. Ни единый VPN (расширение) не работает, а если и работает, то лишь пару дней. При этом интернет становиться слабым.
- В мобильной версии программы нет офлайн режима.
- Часто глючит на MacOS.
- Нет нормального блокировщика рекламы.
- Внедренный Яндекс Protect блокирует безопасные сайты и загрузку некоторых файлов, которые считают потенциально нежелательными.
Кроме того, если изучить различные отзовики, то многие форумчане отмечают некие неудобства во время загрузки файлов. Скачивание файла на ПК (может быть выбрана и флешка) часто прерывается и юзеру нужно вручную возобновлять загрузку.
Однако, стоит отметить, что чистый браузер очень быстрый в работе и удобный в использовании. По мере его заполнения различными расширениями, он начинает тормозить. Поэтому стоит внимательно смотреть, чтобы вы добавляете в браузер и чистить кэш. Это позволит избежать проблем с софтом.
Для каждой операционной системы минимальные системные требования, при которых бы Яндекс Браузер работал корректно, разные. Рассмотрим их подробнее.
Для Windows 7 и выше требования такие:
ВАЖНО! С апреля 2017 года поддержка Windows XP и Vista прекращена. Поэтому, если у вас установлена данная ОС, то нужно искать сайт, где разрешено скачивать старую сборку Яндекс.Браузера
Для Mac OS минимальные системные требования будут следующими:
Как видим, в любом случае, ваш гаджет должен иметь хоть 512 Гб оперативной памяти, процессор с частотой от 1 ГГц и от 3 Гб свободного места на жестком диске (при минимуме памяти даже Windows будет глючить).
Есть два способы, как установить Яндекс Браузер на компьютер или планшет. На нашем сайте можно скачать installer. Он не битый и проверенный на вирусы. Установка программы стандартная. Появится Мастер установщик. Нужно следовать подсказкам. Этот способ работает offline. Файл инсталлятор можно скачать на съемный носитель и применить на ПК, который не имеет подключения к сети.
Однако есть еще один способ – загрузка установочного файла с официального сайта Яндекс. Для этого стоит перейти по ссылке, поставить отметку о принятии лицензионного соглашения и нажать «Скачать».
Появится уведомление о том, что инсталлятор загружен в папку.
Далее переходим в папку Download (у вас может быть другая папка) и запускаем файл. Начнется установка программы. На начальном экране нужно снять или поставить отметку «Сделать браузером по умолчанию».
Далее кликаем «Запустить».
Начнется распаковка файлов программы. Ожидаем завершения процесса.
Это самый простой способ, как инсталлировать Яндекс Браузер на свой ПК. Далее настройки программы будут для каждого индивидуальны.
Если вам не удалось корректно поставить браузер на своем ПК, то нужно удалить и переустановить софт. Удаление программы выполняем стандартным способом. Открываем «Панель управления», «Программы», «Установка и удаление программ».
Находим в списке программу. Выделяем её и нажимаем «Удалить».
Подтверждаем выполнение действий.
После удаления обозревателя нужно перезагрузить систему, запустить CCleaner и почистить систему от остатков софта.
При повторной установке программы стоит на время отключить антивирус, так как он может блокировать установку. Также нужно загружать только тот файл, который будет совместим с вашей версией Windows, а также с разрядностью. На сегодня нет 32 битной версии браузера, а только 64 битная. Возможно, вам придется скачать старую версию приложения и запустить её в режиме совместимости. Однако в таком случае стабильность работы программы не гарантирована и придется искать замену Яндексу.












