Как найти яндекс браузер в компьютере
Яндекс-браузер разработан популярной в России компанией Yandex и является вполне конкурентоспособным обозревателем. Выполнен он в том же минималистичном стиле, что и популярный Google Chrome. В данной статье речь пойдет о том, как найти (и если потребуется, удалить) Яндекс-браузер на своем компьютере. Узнать фактическое месторасположение программы бывает необходимо, чтобы полностью удалить ее с жесткого диска или, например, сделать резервные копии отдельных файлов.
Свойства ярлыка
Данный способ имеет очень широкое применение и позволяет узнать, в какой директории хранится exe-файл программы. Для отслеживания вам понадобится ярлык на рабочем столе или на панели быстрого доступа. Если там его нет, можно открыть список всех установленных программ в меню «Пуск», найти там каталог «Yandex», и в нем будет располагаться необходимый вам ярлык.
- Щелкните ПКМ по найденному объекту.
- В ниспадающем контекстном меню выберите действие «Свойства».
- Необходимая вам вкладка называется «Ярлык». В ней находится параметр «Объект», значение которого и является адресом exe-файла Яндекс.
- Скопируйте его с помощью комбинации клавиш Control + C и откройте проводник (Мой компьютер).
- Вставьте с помощью комбинации клавиш Control + V найденную информацию в адресную строку проводника. Enter нажимать пока что не надо.
- Удалите два последних элемента адреса. Это часть строки «applicationbrowser.exe».
- Нажмите Enter.
Таким образом вы попадете в папку YandexBrowser, в которой и располагается браузер и его служебные файлы.
Переход вручную
Все служебные и исполнительные файлы размещены в скрытой папке AppData. Просто так открыть ее не получится, сперва придется должным образом настроить проводник на вашем компьютере.
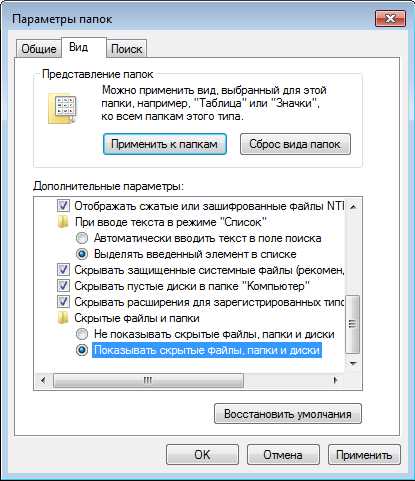
- Откройте проводник (Мой компьютер).
- Зайдите в папку жесткого диска, на котором установлена операционная система (у большинства пользователей его буква – С).
- Далее требуется открыть каталог «Пользователи», а в нем найти свою личную папку (ее название аналогично имени пользователя операционной системы).
- Теперь вам потребуется зайти в настройки, чтобы активировать возможность видеть и заходить в скрытые папки. В меню, которое расположено в верхней части окна, под поисковой строкой, кликните по кнопке «Упорядочить».
- И ниспадающем меню выберите категорию «Параметры».
- Нужная вам вкладка называется «Вид». Перейдите в нее и найдите в представленном перечне настроек пункт «Показывать скрытые папки и файлы». Поставьте напротив него галку и нажмите «Ok».
- Теперь папка «AppData» станет доступна для использования. Переместитесь в нее, откройте вложенную директорию «Local».
- Здесь находится огромное количество служебной информации, используемой многими приложениями, а также некоторые программы целиком. Интересующий вас каталог называется «Yandex».
- В нем и расположена искомая папка YandexBrowser, в которой хранится ваш браузер.
Переход вручную
Все служебные и исполнительные файлы размещены в скрытой папке AppData. Просто так открыть ее не получится, сперва придется должным образом настроить проводник на вашем компьютере.
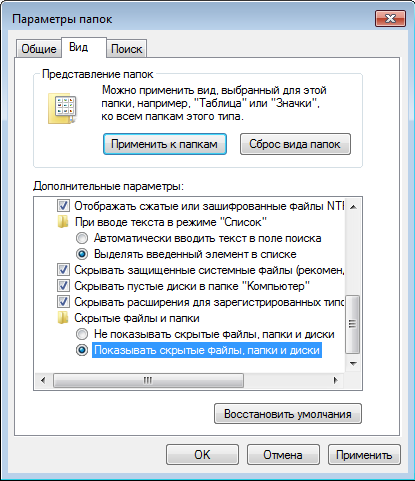
- Откройте проводник (Мой компьютер).
- Зайдите в папку жесткого диска, на котором установлена операционная система (у большинства пользователей его буква – С).
- Далее требуется открыть каталог «Пользователи», а в нем найти свою личную папку (ее название аналогично имени пользователя операционной системы).
- Теперь вам потребуется зайти в настройки, чтобы активировать возможность видеть и заходить в скрытые папки. В меню, которое расположено в верхней части окна, под поисковой строкой, кликните по кнопке «Упорядочить».
- И ниспадающем меню выберите категорию «Параметры».
- Нужная вам вкладка называется «Вид». Перейдите в нее и найдите в представленном перечне настроек пункт «Показывать скрытые папки и файлы». Поставьте напротив него галку и нажмите «Ok».
- Теперь папка «AppData» станет доступна для использования. Переместитесь в нее, откройте вложенную директорию «Local».
- Здесь находится огромное количество служебной информации, используемой многими приложениями, а также некоторые программы целиком. Интересующий вас каталог называется «Yandex».
- В нем и расположена искомая папка YandexBrowser, в которой хранится ваш браузер.
Как сохранить закладки Яндекс Браузера на компьютере
Для надежности можно перестраховаться и сохранить закладки на компьютере еще одним способом. Особенно, если их у вас больше сотни, и все они важны.
Между прочим, этот способ является классическим. И очень простым. Поэтому, если не хотите искать, где хранится файл закладок на компьютере, можете воспользоваться этим методом.
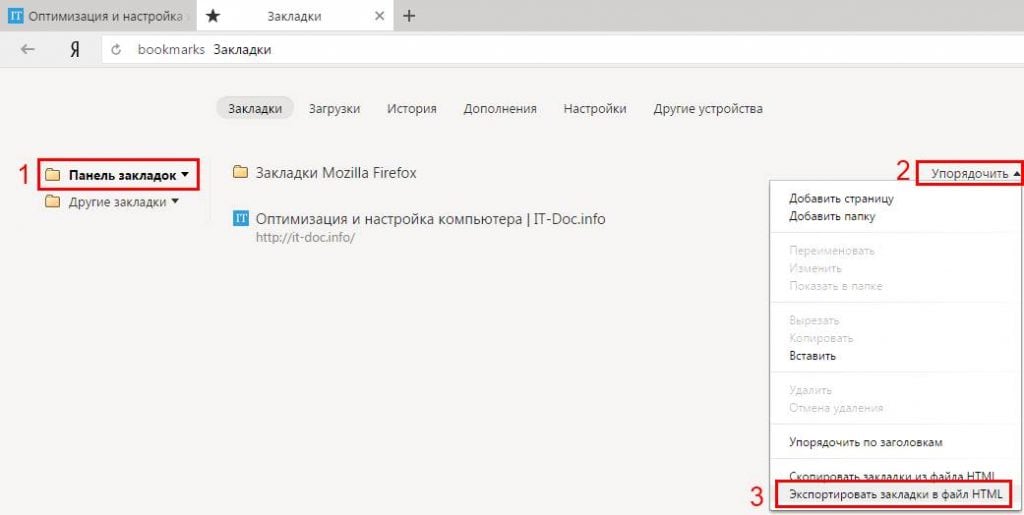
- Запустите Yandex.
- Нажмите Ctrl+Shift+O.
- Выберите, что именно хотите перенести (панель или другие закладки), нажмите на слово «Упорядочить» и выберите пункт «Экспортировать в файл HTML». Если вам нужно и то, и другое – повторите эту процедуру еще раз.
- Укажите путь, куда сохранить bookmarks (например, на рабочий стол).
Готово. После этого можете выполнять перенос закладок на другой ПК (ноутбук) или начинать переустановку Windows.
Чтобы все восстановить, запустите Yandex, нажмите Ctrl+Shift+O, щелкните на строку «Упорядочить» и выберите пункт «Скопировать из HTML-файла». Укажите путь к нему и нажмите «Открыть». В результате перед вами будет отображен список всех сохраненных ранее сайтов.
Как посмотреть и очистить историю Яндекс Браузера?
Однако, историю ведет не только поисковая система, но и браузер, которым вы пользуетесь. Если это довольно популярный в рунете Яндекс браузер (смотрите где можно скачать Яндекс браузер), то в нем тоже ведется история просмотров и посещенных вами страницы, а значит может возникнуть срочная необходимость ее очистить. Как это сделать? Давайте посмотрим.
Для вызова окна очистки истории можно воспользоваться комбинацией клавиш Ctrl+Shift+Delete, находясь в окне браузера, либо перейти из меню кнопки с тремя горизонтальными полосками в настройке браузера и найти там кнопку «Очистить историю».

В обоих случаях откроется одно и то же окно удаления истории ваших блужданий по интернету с помощью браузера Яндекса:

Здесь нужно выбрать период, за который вся история будет удалена (для полной очистки лучше выбирать вариант «За все время»), поставить галочки в нужных полях, ну и нажать на соответствующую кнопку внизу. Все, история вашего браузера будет почищена до основания.
Удачи вам! До скорых встреч на страницах блога KtoNaNovenkogo.ru
Комментарии и отзывы (9)
Из аккаунта Google можно удалить поисковые запросы, историю просмотров и другие данные. Вы сами решаете, какую информацию сохранять , и всегда можете отключить сбор тех или иных данных.
У меня виндус ХР.Домашняя страница — Яндекс. В предыдущей версии журнал на стартовой странице яндекса сохранял всю историю открываемых мной в поисковике станиц — причём за долгое время. Нынешняя версия, то сохраняет адреса вкладок в течение суток, то произвольно их удаляет. Можно ли как-то настроить журнал?
Мобильное приложение яндекс с Алисой, а браузер гугл. Вопрос где найти историю? Если поисковик Яндекс А браузер гугл, мобильный телефон.
Сейчас немного изменилось всё, такой шестеренки нет, а настройки нужно искать при нажатии на свой почтовый логин.
После удаления истории поиска можно столкнуться с некоторыми непредвиденными проблемами. Например, потерять полезный сайт, если он ни был предварительно занесен в закладки.
Если надо поискать что-то тайное, то я пользуюсь режимом инкогнито. Тогда и удалять ничего не нужно. А историю найти легко, она в панели инструментов Яндекса так и подписана.
А я всё думал, когда заходил с разных ПК, каким образом Яндекс знает о моих запросах, а тут дело оказывается в моей авторизации и сохранении истории поиска самим Яндексом. Буду теперь чистить.
В этих настройках чёрт ногу сломит, нет, чтобы на видном месте все эти кнопки разместить, а лучше бы по умолчанию эта функция слежки была бы отключена.
Советую всем делать очистку истории на рабочем компе в конце рабочего дня, если заходите на левые сайты. У меня коллегу уволили, когда руководство увидело его историю поиска!
Создание папки в Яндекс браузере старой версии
Папку в закладках можно сделать несколькими способами.
Для старой версии… (неизвестной версии) Яндекс браузера , перенесем вниз. Версия приведена к тому, что версии меняются и алгоритмы создания папки в Яндекс браузере тоже меняются!
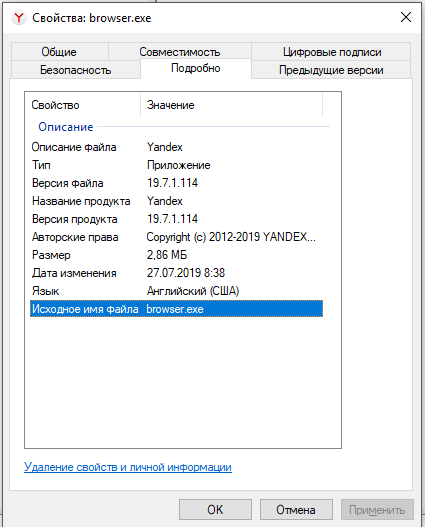
Создание папки в Яндекс браузере старой версии
Яндекс сделал «Заметки» доступными для пользователей Windows, Android и любых видов браузеров
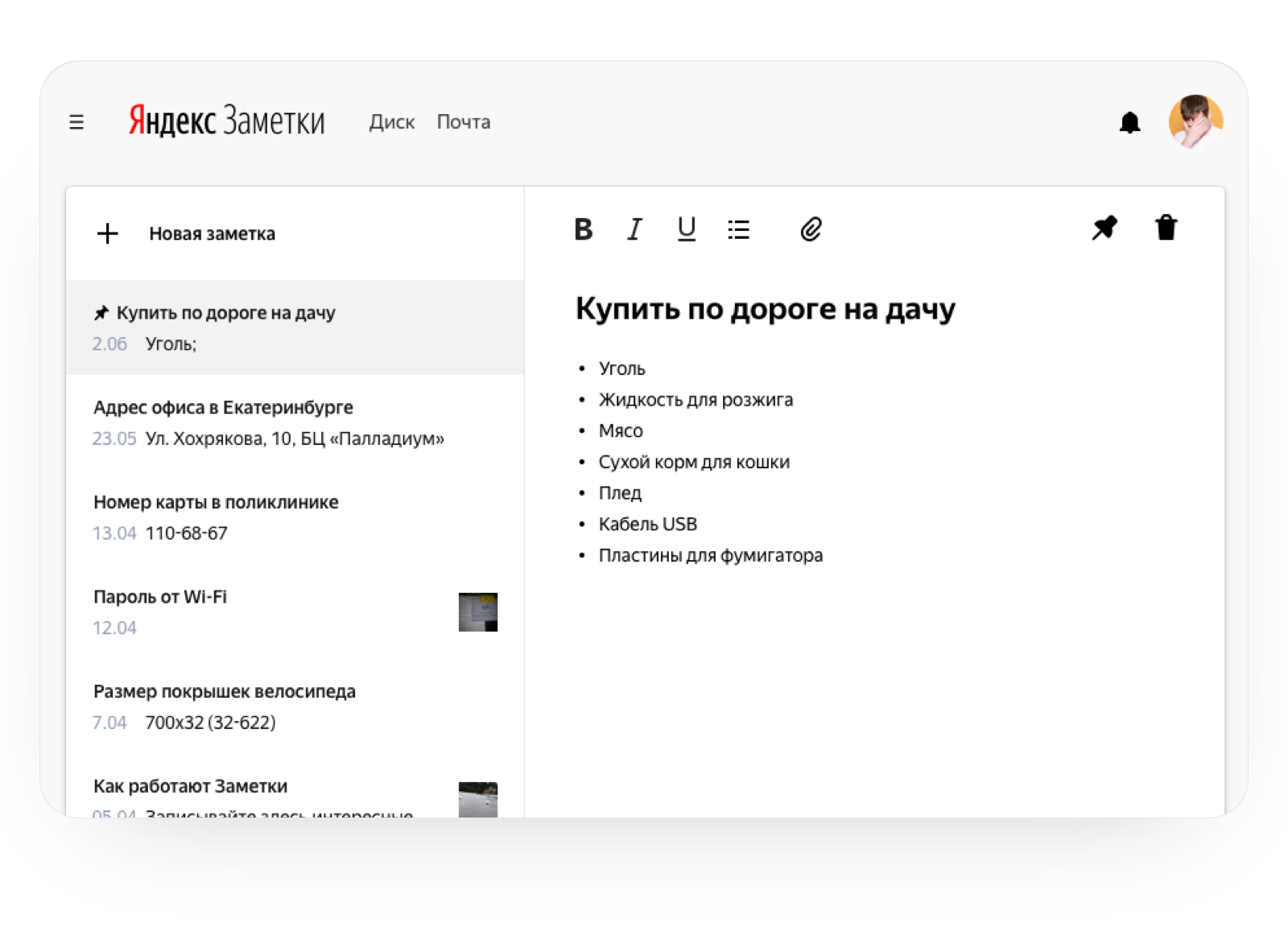
В своем блоге компания «Яндекс» рассказала о запуске сервиса «Заметки» для Windows, Android, браузеров. Этот сервис позволяет избежать необходимости записывать какие-то важные данные (вроде номера телефона нового делового партнера) на бумажках, которые можно потерять или забыть дома.
«Заметки» стали частью «Яндекс.Диска», они вынесены в отдельный раздел. Сервис теперь доступен в приложении Диска для ОС Android, записи синхронизируются между устройствами. Начать составлять заметку можно на ноутбуке, а закончить в метро на смартфоне.
Заметки подходят для фиксирования большого количества самой разной информации, включая номера телефонов, рецепты блюд, расписание уроков или встреч. Здесь можно вести списки дел или покупок, что тоже часто оказывается важным. Если заметку нельзя забывать, она всегда должна быть на виду — ее можно закрепить.
К текстовым заметкам можно прикреплять графическую информацию вроде снимков квитанций или объявлений.
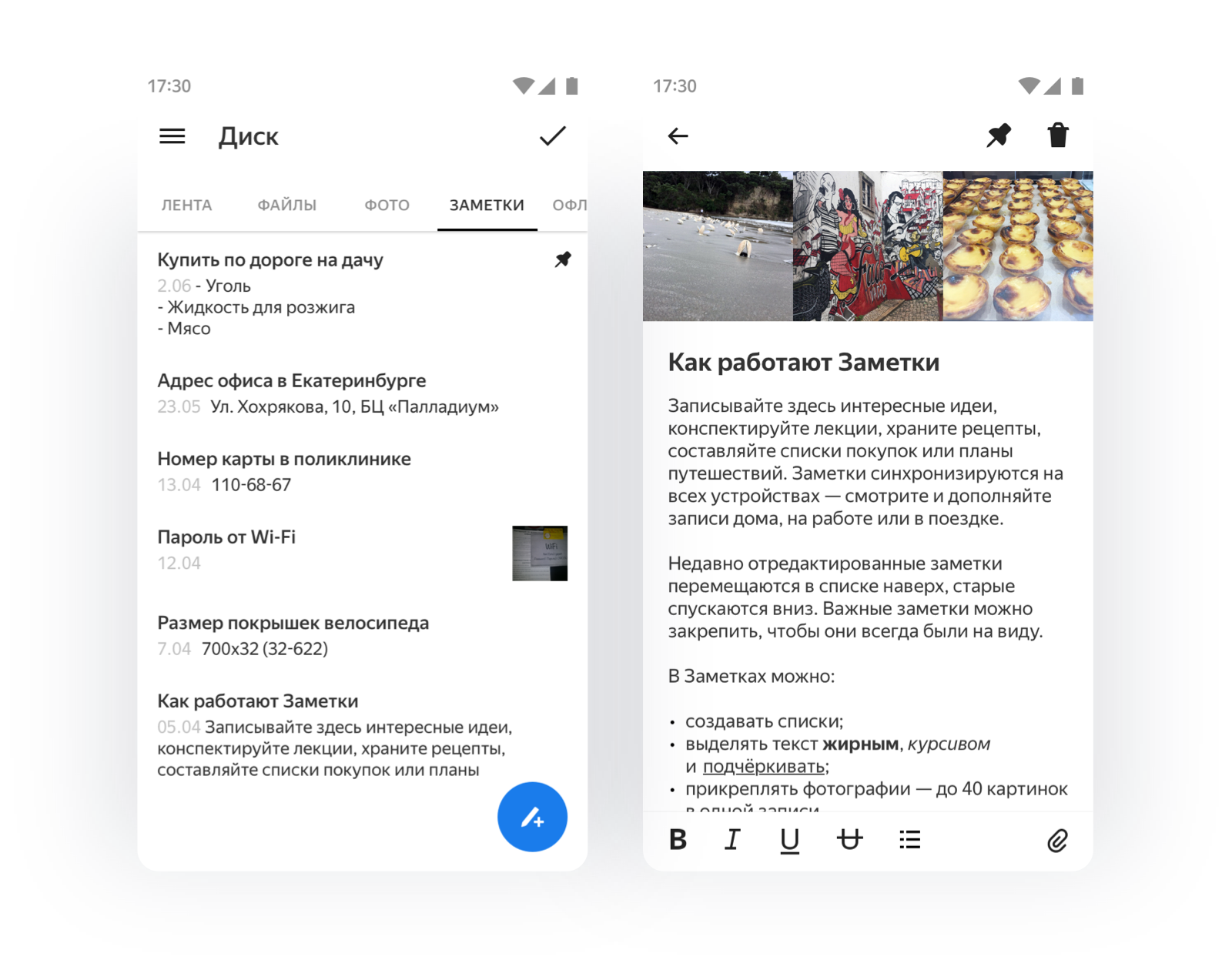
В третьей версии Диска для Windows и для Android сервис заметок работает и без подключения к сети. В оффлайне можно просматривать ранее внесенные записи, а также создавать новые. Через время они будут синхронизированы — после того, как устройство подключится к сети.
Заметки доступны в последней версии приложения Диска для Android, в Диске 3.0 для Windows и в браузере.











