Причины и способы устранения ряби на мониторе
Рябь на мониторе – это дефект, связанный с появлением на экране мерцания и шипения. Изображение начинает передаваться с помехами, что оказывает негативное влияние на зрение. На мониторе высвечиваются горизонтальные полосы, препятствующие комфортному просмотру и затрудняющие работу с компьютером. Хотя эта проблема была характерна для ЭЛТ-телевизоров, она встречается и на LCD-мониторах.
Рябь на экране появляется из-за разнообразных факторов. Так, если интерфейсом подключения монитора к компьютеру служит VGA, то может возникать мерцание из-за близко расположенных источников электромагнитного излучения.
Распространенная программная неполадка – проблемы с драйверами видеокарты. Другая причина – неправильно выставленная частота обновления экрана.
Если проблема скрывается в аппаратной части, придется обратиться в сервисный центр. Причинами могут стать поломки матрицы монитора или перегрев видеокарты. А также скачки напряжения в электросети, которые можно решить путем подключения к другой розетке.
Проверьте частоту обновления экрана
Первое, что необходимо сделать, это проверить настройки экрана ноутбука или ПК, а именно частоту обновления. Ранее мы рассматривали причины ошибки Монитор «Вне диапазона», которые в большинстве случаев кроются в несоответствии разрешения дисплея и разрешения, выставленного в настройках операционной системы или игры. С частотой всё то же самое. Выставленная в настройках системы или панели управления графикой частота обновления должна соответствовать той частоте, которую поддерживает монитор на аппаратном уровне.
- Ознакомьтесь с техническими характеристиками монитора, узнайте поддерживаемую им частоту обновления;
- Откройте приложение Параметры правым кликом по «Пуск», перейдите в раздел Система → Дисплей;
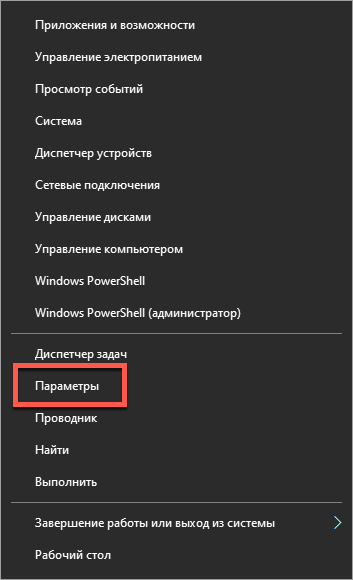
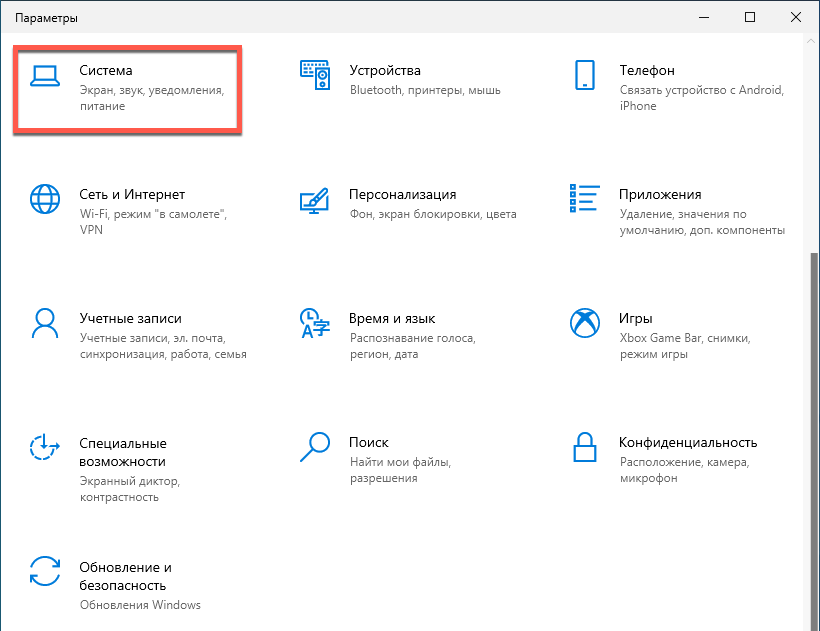
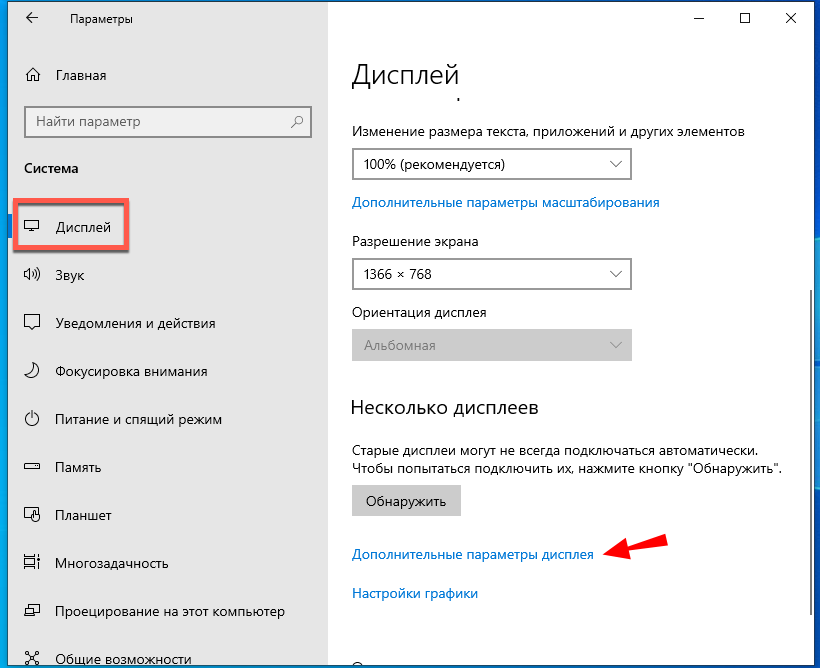
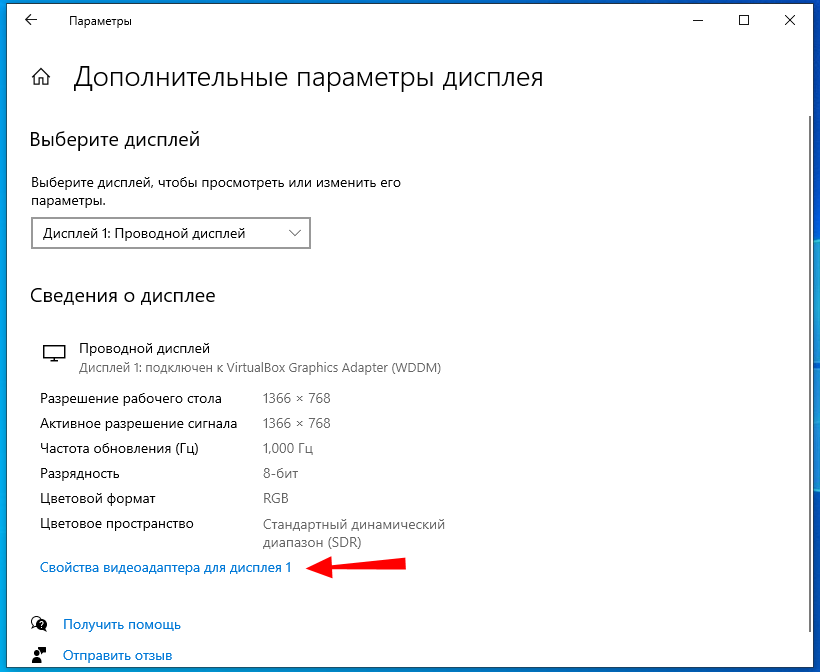
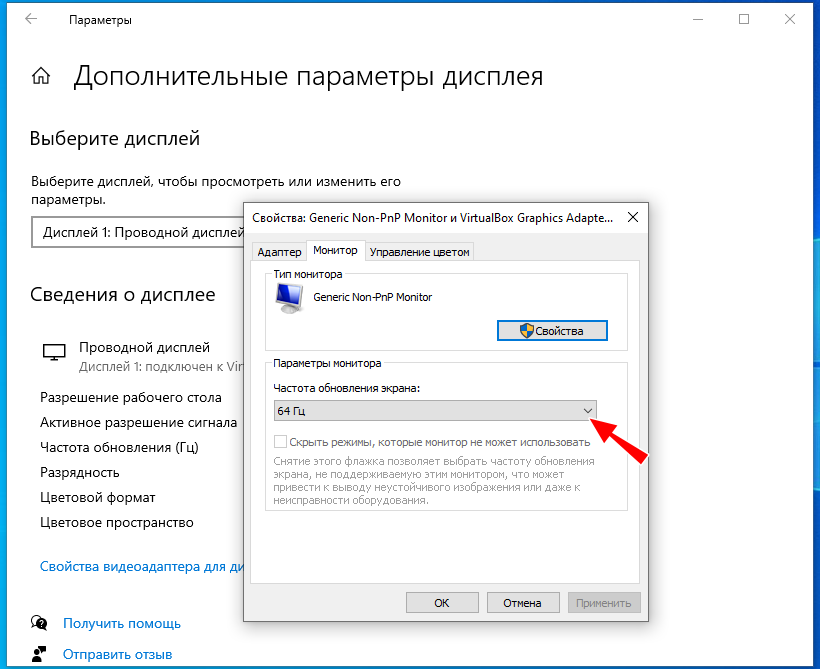
Также вы можете кликнуть по рабочему столу правой кнопкой мыши и выбрать «Графические характеристики» или «Панель управления NVidia». Разные панели и их версии имеют разный интерфейс, в интеловской панели, например, нужная вам настройка будет находиться в разделе Дисплей → Основные настройки. Если технически ваш монитор поддерживает более высокую частоту, чем та, которая доступна, значит вам нужно установить/обновить драйвер монитора.
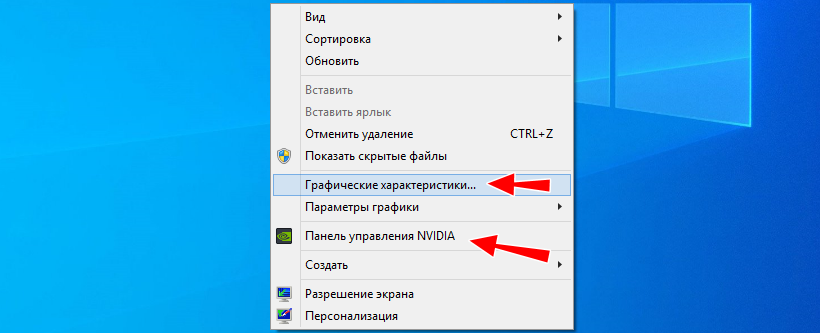

Драйвер видеокарты
Проблемы с картинкой также способен доставить отсутствующий или некорректно работающий драйвер видеокарты. Убедитесь, что на ПК установлен соответствующий типу монитора драйвер и при необходимости обновите его до последней версии. Если мерцание появилось после обновления драйвера, нужно откатиться к его предыдущей версии.
Нельзя исключать и такие банальные причины как, например, плохие контакты. Проверьте на всякий случай все кабели и разъёмы, а также состояние блока питания. Обеспечьте по возможности отдельное питание монитора, не используйте удлинитель, к которому подключены другие устройства. Кстати, рябь может вызвать неисправный монитор. Исключить эту неполадку просто, достаточно подключить его к другому компьютеру.
Другие способы, как можно убрать рябь с монитора
Существует несколько способов, которые помогают избавиться от ряби на экране монитора самостоятельно. Важно помнить, что описанные меры не устраняют проблему, а лишь делают ее менее заметной. Поэтому в большинстве случаев лучше обратиться за консультацией к специалисту.
Итак, если начал рябить монитор, можно попробовать сделать следующее:
- повысить частоту изображения. При этом стоит иметь в виду, что значение частоты, выше рекомендованной для конкретной видеокарты, может существенно снизить срок службы монитора;
- использовать функцию автоматической настройки монитора;
- подключить монитор к другой розетке, сетевому фильтру или стабилизатору. Возможно, причина кроется в перепадах напряжения электросети;
- если используется источник бесперебойного питания, попробовать подключить монитор напрямую, поскольку из-за срока давности аккумулятор ИБП может выйти из строя и не давать достаточного напряжения;
- заменить VGA шнур. Кстати, чем он короче, тем меньше вероятность внешних помех;
- увеличить насыщенность и контрастность цветопередачи в настройках мониторах. Этот, достаточно «варварский» метод, может использоваться как временное решение, но ни в коем случае как постоянное, поскольку в короткие сроки может вывести из строя матрицу монитора.
В наше время, пока еще на рынке лидируют LCD-мониторы и не везде еще OLED, то проблемы с мерцанием экранов до сих пор встречаются часто, как и было при ЭЛТ-мониторах. По этому, сегодняшняя статья будет посвящена именно решению проблемы мерцания экрана монитора ПК или ноутбука.
Причины ряби или мерцания экрана могут быть самые разные. Это:
- Частота обновления экрана. Выставлена слишком маленькая частота (Гц).
- Драйвер видеокарты. Не установлен, либо испорчен.
- Видеокарта. Неисправность GPU, возможно перегрев.
- Монитор. Неисправность матрицы.
Вот это основные причины мерцания экрана. Сейчас рассмотрим каждую из них и попытаемся разобраться с решением данной проблемы.
Причиной мерцания экрана могут быть неправильные настройки частоты обновления экрана и качество цветопередачи.
Для того, что бы исправить эти настройки нужно нажать правой кнопкой мыши по рабочему столу и выбрать «Разрешение экрана».

Либо «Пуск — Панель управления — Оформление — Настройка разрешения экрана».
Откроется окошко настройки экрана. Где, нужно нажать на «Дополнительные параметры».

Откроется уже маленькое окошко, в нем нужно перейти на вкладку «Монитор», где, в выпадающем меню, пункта «Частота обновления экрана» нужно выбрать максимальное значение, например 60 Гц.

Чуть ниже, в пункте «Качество цветопередачи», выбрать значение больше, чем было выставлено, если возможно. Например «True Color (32 бита)».
Дальше, нужно сохранить настройки нажатием на кнопку «Применить», все окошко можно закрыть.
Если способ выше не помог, например все с настройками все в порядке, а экранвсе еще мерцает, рябит, мигает, либо появляются кое-какие артефакты на нем, то возможно просто нужно установить/переустановить драйвер видеокарты. Он может быть поврежден, либо установлена старая версия, тогда можно попробовать обновить на более новую версию. Подробнее об этом можно почитать в статье как правильно обновить драйвер видеокарты. Из этой статьи вы узнаете об установке, обновлении драйвера, о том как и где найти нужный драйвер для вашей видеокарты.
Возможно, вы увлекались разгоном видеокарты, что так же могло привести к мерцаниям и появлениям «артефактов» на экране монитора. Почитав статью о разгоне видеокарты, вы можете узнать не только о том, как разогнать ее, но и какие могут быть последствия в случае переразгона GPU.
Так же, причиной мерцания экрана может быть неисправность видеокарты. Выше уже говорилось о переразгоне, но если не проводилась процедура разгона видеокарты, то возможно она вышла из строя по другим причинам, например перегрев. В этом случае нужно протестировать видеокарту, например программой EVEREST. Нормальная температура для видеокарты 55-65 Градусов по Цельсию, на ноутбуках может быть чуть выше. Если перегрева не наблюдается, возможно плохие контакты, обязательно нужно проверить шлейфы, но вскрывать компьютер/ноутбук лучше в последнюю очередь, прежде проверив все другие способы.
Еще одна, часто встречающаяся причина мерцания экрана. Если у вас стационарный компьютер, то проще сразу проверить монитор, подключив его к другому компьютеру, так вы узнаете, в чем проблема, в компьютере или в самом мониторе. Если неисправен монитор, то причин тут так же, может быть несколько, например неисправна матрица, можете почитать статью о замене матрицы на ноутбуке. Причина может быть и в лампе подсветки или в инверторе. Так же, часто на ноутбуках причиной ряби и мерцания экрана является перетирание шлейфа, это происходит от постоянного открывания и закрывания крышки ноутбука.
Конечно, если руки растут из нужного места, то справится с починкой монитора может и каждый, но я бы рекомендовал сдать монитор в сервисный центр.
Пока на этом все, очень надеюсь, что статья поможет вам разобраться с проблемой мерцаний и ряби на экране монитора компьютера или ноутбука.
Настройки используемого монитора
Еще одна распространенная причина того, что экран ноутбука рябит — это неверные настройки ОС Windows.
Пользователь может самостоятельно настроить цветопередачу дисплея и его общую частоту мерцания. Если такая настройка неправильная, то монитор функционировать может неверно.
- Нажать правой клавишей мышки по рабочему столу.
- Выбрать в контекстном меню вкладку под названием Разрешение экрана.
- Открыть раздел под названием Дополнительные параметры и зайти в раздел Монитор.
- Выбрать под строкой Частота обновления экрана наиболее возможное.
- Нажать на пункте Адаптер клавишу Список всех режимов.
- Выбрать наиболее высокую частоту работы дисплея и его цветопередачу.
- Сохранить все изменения.

Почему мерцает экран монитора?
Почему мерцает монитор? Этот вопрос следует рассматривать с точки зрения оборудования и системных составляющих, отвечающих за вывод изображения. Алгоритм определения возможных причин неисправности представлен, начиная с наиболее простых вариантов и заканчивая поломкой оборудования. Итак, основные причины мерцания:
- сбои в работе драйверов;
- неправильная настройка экрана в системе;
- ошибки в работе приложений, при наличии сбоев могут возникать артефакты или мерцание;
- неисправность монитора;
- проблемы с работоспособностью элементов системного блока отвечающих за обработку изображения.
ШАГ 6: пару слов о разгоне видеокарты
Если вы разгоняли свою видеокарту – то вполне вероятно, что могли появиться артефакты (особенно, если никогда ранее подобным вы не занимались и практического опыта нет ).
Разгон, по сути, эта целая наука, где нужно довольно точно знать и чувствовать, как поведет себя железо (ну и, конечно, всегда есть определенный риск).
Попробуйте сбросить частоты и проверить работоспособность. Как правило, если проблема была связана с неудачным разгоном – она решается.

Скриншот из игры Doom 3: обратите внимание на белые точки — результат неудачного разгона
Вообще, в большинстве случаев, при неудачном софтовом разгоне – современные видеокарты, процессоры и память сами сбрасывают настройки до безопасных.
Неисправная матрица
Ну и последняя причина, почему изображение дергается на мониторе ноутбука или на обычном мониторе – неисправность матрицы. Если ни один из вышеперечисленных способов решить проблему не помогает, то с большой долей вероятности можно утверждать, что неисправность заключается в матрице. Поделать с этим, увы, ничего нельзя. Единственное, что может помочь в данной ситуации – попробовать отдать монитор или ноутбук в ремонт, но, как правило, это очень невыгодно, в первую очередь по финансовой части.

Ремонт матрицы или ее полная замена всегда обходится очень дорого, так что стоит десять раз подумать, прежде чем соглашаться на такой шаг.












