Почему появилась черная полоса на экране ноутбука и как ее убрать
Черные полосы на экране ноутбука возникают из-за программных сбоев или физических повреждений элементов, отвечающих за вывод изображения. Убрать их можно, поправив настройки, устранив перегрев или механические нарушения. Рассмотрим более детально причины возникновения черных полос на экране ноутбука, способы диагностики в домашних условиях и варианты самостоятельного исправления ситуации.
Черная полоса на мониторе ноутбука встречается у всех моделей, будь то HP, Apple, Samsung, Lenovo и другие. Касается эта проблема, как моделей с экраном диагональю 13,3 дюйма, так и 15,6 и даже 17,3. Дефект бывает с левой стороны дисплея, с правой, снизу над панелью управления или сверху. Проблема не обходит стороной экраны ноутбуков с разрешением 1280х800, 1680х1050, 1920х1080, 1600х900 и прочие. Среди основных причин появления черной полосы – аппаратная или системная ошибка, повреждение шлейфа или матрицы, сбитые настройки и другие. Рассмотрим каждую ситуацию подробно.
Сбились настройки дисплея
За вывод изображения отвечает графический процессор – следит за соответствием размера картинки и параметра экрана. Иногда настройки сбиваются сами по себе, из-за чего графический процессор выдает изображение с разрешением, отличающимся от характеристик дисплея. Например, монитор имеет параметры 1600х900 точек, а кадр воспроизводится с разрешением 1600х800 точек. Тогда слева или справа появится черная узкая полоса.
Повреждение монитора
Внутри экрана ноутбука за защитным стеклом находится матрица, которая отвечает за вывод цветного изображения. Чаще всего в ноутбуках встречаются типы матрицы TN или IPS. Они состоят из двух пластин-поляризаторов, между которыми расположен слой жидких кристаллов и управляющие транзисторы, подающие напряжение.
Сзади дисплея есть LED-подсветка, поскольку сами кристаллы не генерируют свет. Лучи не способны пройти насквозь через два поляризатора, но, благодаря изменению положения кристаллов, траектория луча преломляется, и он выходит наружу. За управление кристаллами отвечают транзисторы, напряжение которых постоянно меняется, благодаря чему мы видим цвета на экране ноутбука.
При этом толщина довольно хрупкой конструкции всего 5-7 мм. Сильный удар или попадание на дисплей воды, сока, кофе приводят к повреждениям матрицы. Поломка заключается в одном из проявлений:
- пропадает LED-подсветка за матрицей, и появляется черная полоса;
- транзисторы перестают подавать напряжение на кристаллы, и те «зависают» в черном цвете;
- нарушается слой жидких кристаллов, из-за чего они перестают двигаться.
Повреждение шлейфа
Матрица ноутбука получает команды от материнской платы, на которой расположена видеокарта и чип графического процессора. Сигнал передается через шлейф –плоскую связку тонких проводов. Он тянется от нижней половинки ноутбука и проходит в верхнюю, где расположен экран. Преломление одной или пары токоведущих нитей в шлейфе приводит к проблемам с изображением, например, к появлению черной полосы.
Видеокарта и графический процессор
Управляющие устройства, отвечающие за графику, тоже дают сбои. Ошибки бывают как программными, так и аппаратными. Если видеокарта ноутбука дискретная, то система может перестать ее «видеть». В других случаях появляются вертикальные и горизонтальные полосы не только черного цвета, но и других оттенков. Кроме того, проблемы с видеокартой приводят к ряби на экране.
Графический процессор – чип на материнской плате или видеокарте. Он начинает давать сбои при перегреве. При толстом слое пыли сверху элемент замедляет теплоотдачу и работает некорректно. Сама материнская плата ломается редко, но, если это случилось (например, она сгорела), изображение не появится, может даже не включиться ноутбук. Когда лэптоп запускается, дисплей работает, но мешает только черная полоса – проблема точно не в материнской плате.
«Слетели драйвера»
Чтобы система корректно «видела» аппаратные устройства, в данном случае – экран ноутбука и графический процессор, необходимы драйвера. Иногда они «слетают» без всяких причин. Драйвер у каждого устройства свой, они не взаимозаменяемые. Когда драйвер аппаратов, отвечающих за видео, работает неправильно, начинаются проблемы с отображением картинки, включая черные полосы на дисплее ноутбука.
Новая версия Windows
Порой черная полоса на экране лэптопа появляется после очередного обновления операционной системы. Всплывает значок о необходимости перезагрузки, пользователь дает согласие, а когда ноутбук снова включается – на дисплее дефекты. Ситуация может сопровождаться системным сообщением, что монитор не распознается устройством или не может корректно работать с новой версией «Виндовс».
Проверьте частоту обновления экрана
Первое, что необходимо сделать, это проверить настройки экрана ноутбука или ПК, а именно частоту обновления. Ранее мы рассматривали причины ошибки Монитор «Вне диапазона», которые в большинстве случаев кроются в несоответствии разрешения дисплея и разрешения, выставленного в настройках операционной системы или игры. С частотой всё то же самое. Выставленная в настройках системы или панели управления графикой частота обновления должна соответствовать той частоте, которую поддерживает монитор на аппаратном уровне.
- Ознакомьтесь с техническими характеристиками монитора, узнайте поддерживаемую им частоту обновления;
- Откройте приложение Параметры правым кликом по «Пуск», перейдите в раздел Система → Дисплей;
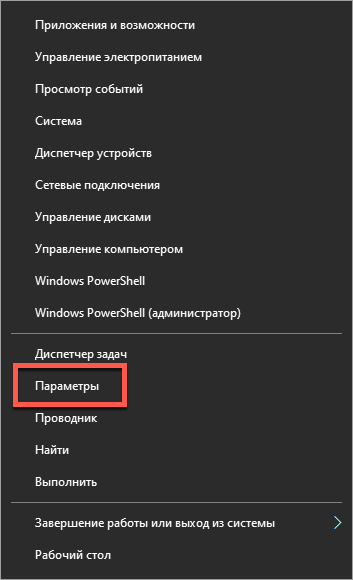
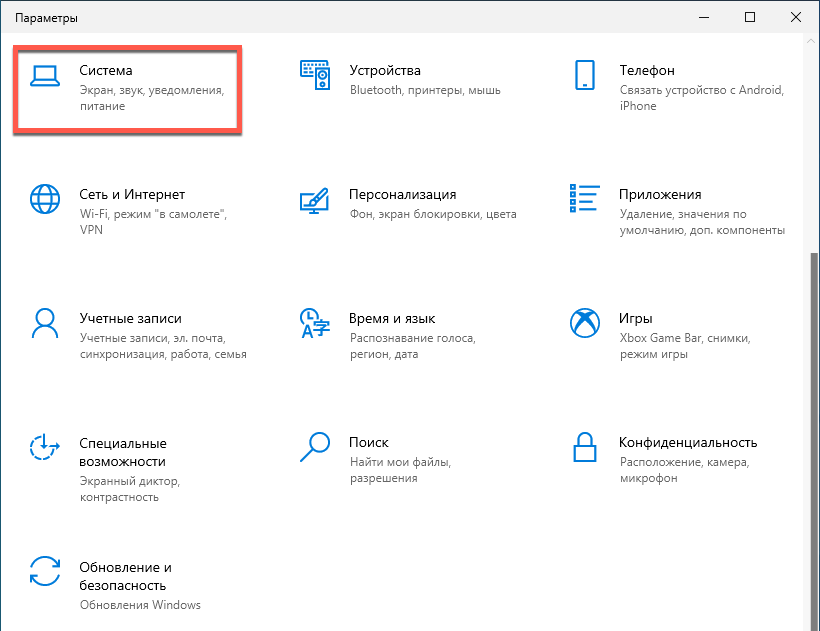
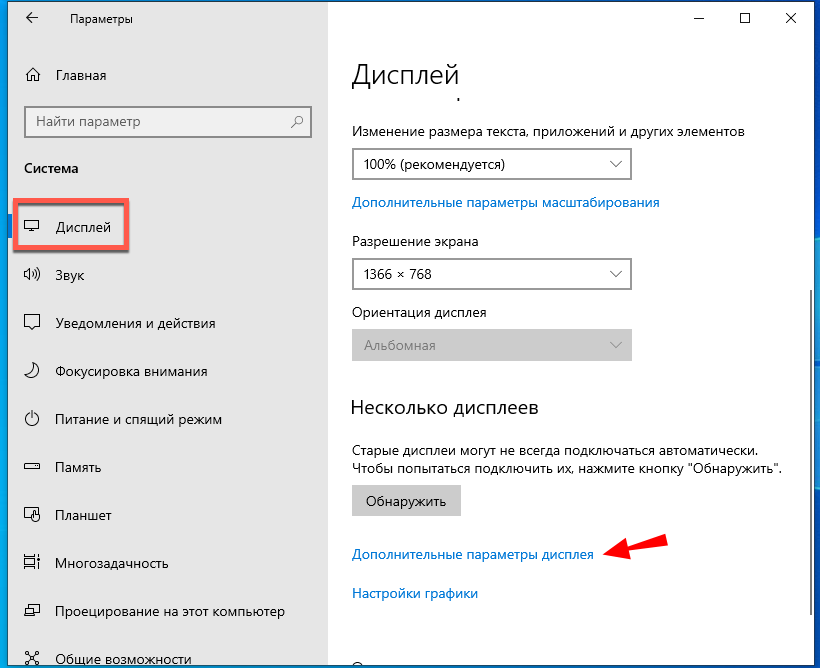
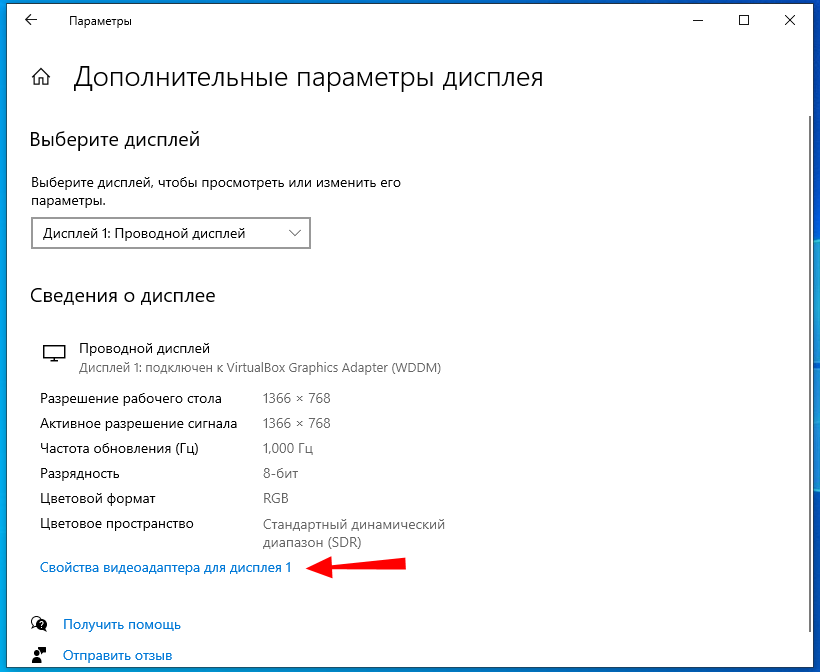
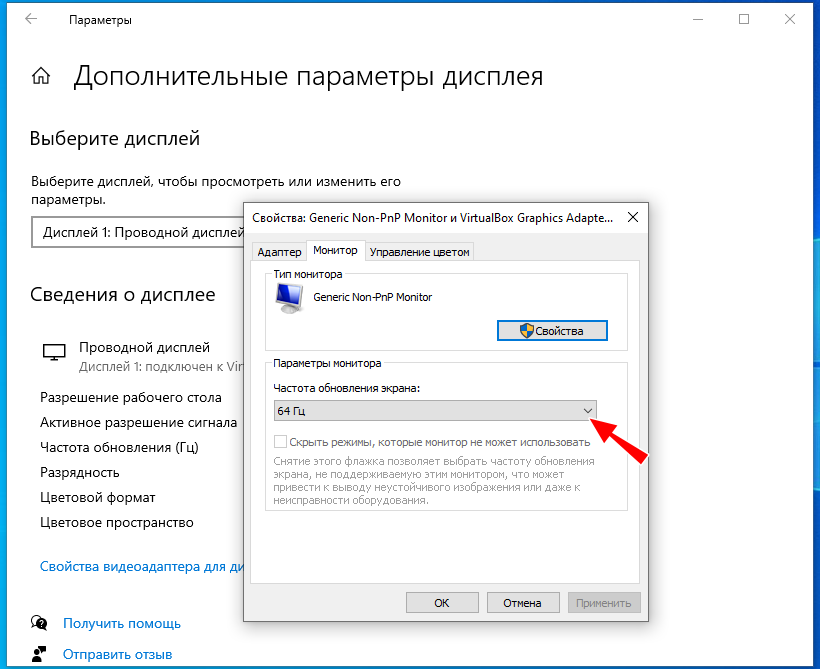
Также вы можете кликнуть по рабочему столу правой кнопкой мыши и выбрать «Графические характеристики» или «Панель управления NVidia». Разные панели и их версии имеют разный интерфейс, в интеловской панели, например, нужная вам настройка будет находиться в разделе Дисплей → Основные настройки. Если технически ваш монитор поддерживает более высокую частоту, чем та, которая доступна, значит вам нужно установить/обновить драйвер монитора.
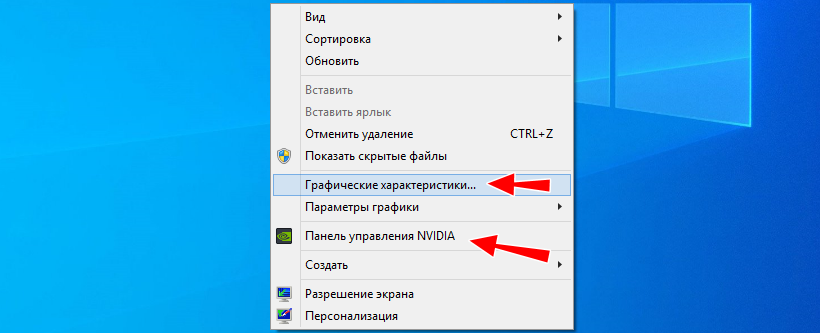

На мониторе появились полосы: что делать

Владельцев компьютеров и ноутбуков может ожидать такая неприятность, как внезапное появление полос на мониторе. На что здесь приходится грешить? На неисправность видеокарты или же проблемы с монитором. Сборник советов AnyDayLife расскажет вам, что делать, если на мониторе появились полосы.
Вертикальные и горизонтальные полосы на мониторе появиться могут по нескольким причинам. К сожалению, ни одна из них не связана с драйверами. Поэтому переустановка драйверов ничего не дает, а полосы никуда не деваются. Неисправность приходится искать в матрице монитора, проблемах со шлейфом, видеокартой и материнской платой. Давайте попробуем разобраться с каждой проблемой и попробовать устранить ее, если это возможно.
При появлении горизонтальных и вертикальных полос обычно требуется отдавать технику в сервисный центр. Но иногда ситуацию можно исправить самостоятельно. Но сначала необходимо провести диагностику монитора. Подключите его к другому компьютеру, чтобы проверить изображение. Если полос нет, значит, проблема в видеокарте или же материнской плате. В случае с ноутбуком такую проверку делают при помощи подключения второго монитора. Если изображение на втором мониторе нормальное, значит, проблема может быть также в матрице или шлейфе.
Теперь проверьте матрицу монитора на физическое воздействие. Для этого сожмите монитор пальцами и старайтесь его выгнуть, как бы выкручивая тряпку. Делайте это без фанатизма! Если при сжатии полосы исчезают или меняются, значит, проблема действительно с монитором.
Чаще всего причиной появления полос становится выход из строя матрицы. К сожалению, здесь требуется только ее замена в сервисном центре, так как ничего другого не поделаешь. Подумайте, будет ли это рентабельно, ведь обычно стоимость матрицы достигает 80% стоимости нового монитора.
Возможно, вы могли заметить, что при надавливании пальцем на край монитора полоса исчезает. В этом случае проблема в контактах шлейфа: они отходят или же повреждены. С этой проблемой легко справятся в сервисном центре. Как вариант вы можете поискать в продаже похожий шлейф, который подойдет к вашей матрице, и поставить его самостоятельно. Ремонтировать старый шлейф возможно лишь в том случае, если вы имеете навыки электронщика и знакомы с возникшей проблемой.
Если полосы на мониторе появились из-за неисправности видеокарты или материнской платы, то в этом случае иногда можно справиться самостоятельно. В случае со съемной видеокартой ее замена не вызовет у вас труда. Необходимо только подобрать новую видеокарту по характеристикам. Если же видеокарта интегрирована, тогда можно попробовать другие способы решения проблемы.
Самый простой вариант — это прогреть чипы на видеокарте при помощи промышленного (строительного) фена. В большинстве случаев нагрев чипов позволяет убрать артефакты, правда, мера эта временная. Видеокарта может исправно работать от месяца до года, затем снова появляются полосы.
Заменять чипы на видеокарте дорого, хотя дешевле, нежели покупать новую. Но не всегда чипу требуется замена, тем более, если он исправный. Проблема может скрываться в нарушении крепления к плате. В этом случае помогает ребоулинг, т. е. демонтаж чипа и его повторное припаивание обратно к плате.
Как видите, для устранения горизонтальных и вертикальных полос на мониторе практически всегда приходится обращаться в сервисный центр. Будет ли вам выгоднее покупать новый монитор или менять матрицу, ставить новую видеокарту или пытаться наладить ее работу, решать только вам. Но вот чего действительно не стоит делать, так это пытаться поменять драйвера. Это вам ничем не поможет, а вы лишь убьете время зря.
Кстати, довольно часто полосы на экране путают с битыми пикселями. Эту проблему устраняют совершенно другими способами, нежели артефакты на мониторе в виде полос различной ширины.
Появились полосы и рябь на мониторе — Как я решил проблему!
Появились полосы и рябь на мониторе — Как я решил проблему! Здравствуйте Друзья! Очень давно уже не писал статьи на сайте, все время отнимает основная работа. Буквально вчера, после того как я включил компьютер я увидел при неприятную картину на мониторе. Экран монитора был потемневший, мало того появились полосы на мониторе, вертикальная жирная полоса и рябь.
Я конечно ужаснулся и думаю ну всё видеокарте наверно пришел каюк. Почему я так подумал скажите Вы, ведь в системном блоке по мимо видеокарты есть и другие комплектующие, да и сам монитор мог провоцировать проблему? С данной проблемой когда появлялись полосы и была рябь на мониторе, я уже сталкивался, когда на видеокарте лопнул конденсатор. Можно было конечно отремонтировать видео карту, но я решил просто купить хорошую, новую.)))
И так если у вас появились полосы и рябь на мониторе как в моем случаи, могу предложить следующий вариант, я буду показывать на примере операционной системы windows 7, но разницы ни какой нет какая windows установлена. Извините, что нет скиншота данной проблемы, просто на скрине ну ничего не видно.)))
Первым делом попробуйте обновить драйвера видеокарты, как это сделать читайте в данной статье https://www.cherneenet.ru/kak-obnovit-drayvera-videokarty-nvidia-geforce.html. Если после обновления драйвера видеокарты полосы и рябь на мониторе исчезнут, то все замечательно.))) В моем случаи это не помогло и проблема осталась.
Вторым делом я полностью удалил драйвер видеокарты. И поверьте мне экран монитора стал прежним и красивым.))) Я выдохнул, ну думаю проблема решена, но не тут то было, после того как я по новой установил драйвера на видеокарту, полосы и рябь опять появились на мониторе.
Я перепробовал разные версии драйверов, толку ноль, я уже было отчаялся, но вспомнил один момент, когда то давно я его использовал. Делаем следующие. Кликаем правой клавишей мыши на рабочем столе и выбираем вкладку «Разрешение экрана».
В открывшемся окне нажимаем на пункт «Дополнительные параметры».
В этом окне, выбираем вкладку «Монитор», далее нажимаем на стрелочку и выбираем частоту обновления экрана 75Гц. Нажимаем «Применить» и «Ок».
После данных настроек, с монитора исчезли все полосы и рябь, экран монитора стал прежним и светлым. Вот такие дела! Я конечно не могу гарантировать и обещать, что полосы на мониторе исчезнут в Вашем случаи, сами понимаете, проблемы могут быть более серьезнее, но все же думаю статья кому-нибудь пригодится. Если есть вопросы, пишите в комментариях, буду благодарен. Всем удачи!
Плохо подсоединённые кабели
В первую очередь отсоедините, и продуйте все разъемы кабелей, в частности синий провод, который ведет к монитору. Ведь при поломке или повреждении провода, на монитор не будет поступать должного напряжения, что может привести к выключению экрана или в редких случаях появлению полос.
Со временем видеокарта начинает повреждаться, в частности ее система охлаждения. Если температура видеокарты превышает 80 градусов в момент нагрузки, то это может вызывать сереные проблемы. Как правило, узнать то, что видеокарта перегревается можно по мерцанию монитора, зависанию игр, постоянным перезагрузкам компьютера и конечно по полосам на экране. Установите программу HWmonitor и проверьте, какая температура у работающей видеокарты. Если она перегревается, то в первую очередь аккуратно снимите видеокарту, продуйте контакты и поставьте обратно. Также можно прочистить вентиляцию и охлаждение видеокарты, делать это нужно аккуратно, а комья пыли вытаскивать при помощи ватной палочки.
Аппаратные неполадки
Причина 3: выход из строя видеокарты
Если есть возможность, подключите свой монитор к любому другому компьютеру. Если вертикальные полосы исчезли, но вы не подозреваете программные проблемы, можно предположить, что проблема кроется в видеокарте, которая могла выйти из строя.
Следом вам потребуется отключить видеокарту от своего компьютера, а затем вставить ее в другой компьютер, в работоспособности которого вы полностью уверены. Если ситуация с монитором наблюдается аналогичная – вы лишний раз подтвердили догадку.
В этом случае вам потребуется попробовать визуально осмотреть видеокарту: не забыта ли она пылью, а также не загрязнены ли контакты. Если дело в контактах – прочистите их стирательной резинкой, а также избавьтесь от всех видимых загрязнений. После этого видеокарта не заработала? Тогда вы не сможете ей ничем помочь: либо обратитесь в сервисный центр для ее ремонта, либо произведите замену видеокарты.
Причина 4: неправильное подключение монитора
Проверьте, правильно ли ваш монитор подключен к компьютеру: кабель, соединяющий монитор, должен быть обязательно полностью воткнут и с одной, и с другой стороны. Рекомендуем дополнительно использовать другую розетку для монитора – вполне возможно, что ему просто не хватает питания.
Если на подключаемом кабеле имеются любые типы повреждений, кабель необходимо обязательно заменить.
Причина 5: неисправность материнской платы
Внезапный скачок напряжения, сильный перегрев или элментарно заводской брак может стать причиной выхода из строя материнской платы.
В этом случае, конечно, если подключить монитор к другому компьютеру, он будет работать нормально. Исключая неполадки в работе видеокарты, стоит заподозрить материнскую плату – а здесь уже все печально, и самостоятельно ей вы уже не сможете помочь, потребуется обязательно обращаться в сервисный центр (и чем быстрее, тем лучше).
Причина 6: неисправность монитора
В том случае, если на других компьютерах монитор выдает все ту же реакцию с вертикальными полосами, можно предположить, что проблема кроется в самом мониторе.
Как вариант, попробуйте надавить на верхнюю часть монитора пальцем – если полосы пропали, это может говорить о том, что в мониторе отходит шлейф от корпуса матрицы (но этот шаг может и не подействовать).
В данном случае, вам потребуется отнести непосредственно сам монитор в сервисный центр, где смогут более точно диагностировать и решить причину проблемы, либо попробовать разобрать его самостоятельно (естественно, при наличии хотя бы некоторого количества опыта). Если проблема заключается в недостаточном контакте шлейфа с корпусом матрицы, вам потребуется чем-либо уплотнить прокладку в месте отхода.
Как правило, это основные варианты причин появления вертикальных полос на мониторе.











