В какой папке Windows хранит ярлыки меню «Пуск»
В этой статье вы узнаете, как открыть папку «Пуск» в Windows 10.
Вам нравится держать меню Пуск в чистоте, порядке и организованно? Все, что вам нужно сделать, это открыть специальную папку «Пуск» и упорядочить все, что душе угодно. Далее показано, как управлять ярлыками в главном меню Windows.
В Windows 10 предусмотрены различные способы настройки меню «Пуск», но вы все равно можете организовать свои приложения так же, как всегда — упорядочив содержимое папки «Пуск» в Windows. Со всеми изменениями меню «Пуск» за последние годы способ открытия папки «Пуск» изменился от версии к версии. Мы расскажем, как открыть папку «Пуск» в Windows 10, этот способ также подходит для предыдущих версий Windows.
Организация списка «Все приложения» в Windows 10 несколько сложнее, чем в предыдущих версиях. Следует иметь в виду одно большое отличие: в Windows 10 используется внутренняя база данных для создания списка «Все приложения» в меню «Пуск». Это означает, что папка будет отображать не всё содержимое вашего меню «Пуск» — только обычные приложения для рабочего стола. Вы не увидите приложения, загруженные из магазина Windows, поэтому вам придётся управлять ими в другом месте.
Следует также помнить, что Windows создаёт меню «Пуск» из двух мест. Одна папка содержит общесистемные папки и ярлыки, которые появляются в меню «Пуск» любого пользователя, вошедшего в систему. Существует также папка для конкретного пользователя, которая содержит ярлыки и папки, отображаемые только для текущего пользователя, вошедшего в систему. Если вы когда-либо устанавливали приложение и должны были выбрать, устанавливать ли его только для текущего пользователя или для всех пользователей, то вы должны понимать, что это значит. Эти две папки объединяются для создания элементов, которые вы видите в меню «Пуск».
Меню ПУСК
1. Способ — нажмите на клавиатуре клавишу WIN.

2. Способ — Кликните левой кнопкой мыши по значку Windows в панели задач.

Как открыть главное меню
В главном меню операционной системы Windows реализован основной способ запуска установленных в компьютере прикладных программ и элементов управления системой. Для доступа к этому меню на панель задач помещен элемент графического интерфейса, который по привычке называют кнопкой «Пуск», хотя в последних версиях ОС там уже нет такой надписи. Кроме доступа к программам главное меню используется для выключения компьютера и разного рода поисковых операций в системе.

- Как открыть главное меню
- Как запустить меню пуск
- Как найти меню браузера
Щелкните кнопку «Пуск» левой кнопкой мышки — это наиболее часто используемый способ раскрытия главного меню. Эта кнопка всегда находится на панели задач, а вот саму панель можно разместить вдоль любой из четырех сторон экрана. Если учесть, что внешний вид кнопки тоже может быть изменен пользователем до неузнаваемости, а панель задач может быть скрыта, то не исключено, что в незнакомой вам системе придется потратить некоторое время для выяснения местонахождения и опознания этого элемента интерфейса.
Нажмите на клавиатуре кнопку с изображением флажка (стилизованного логотипа Microsoft). Обычно она размещается рядом с левой и правой клавишами ALT. Эту кнопку принято называть WIN, и нажатие ее должно приводить к тому же результату, что и щелчок по кнопке «Пуск» в графическом интерфейсе Windows. Поэтому, если не удается разыскать саму кнопку, то воспользуйтесь этой клавишей для доступа в главное меню операционной системы.
Отмените автоматическое сокрытие панели задач и кнопки «Пуск», если они появляются только при подведении курсора мыши к краю экранного пространства. Чтобы это сделать, нажмите клавишу WIN, щелкните свободное пространство появившейся панели задач правой кнопкой мыши и выберите строку «Свойства» в контекстном меню. Снимите отметку в поле «Автоматически скрывать панель задач» и щелкните кнопку «OK».
Измените ширину панели задач, если кнопка доступа к главному меню вообще не появляется, когда вы открываете меню нажатием клавиши WIN. Для этого найдите узкую полоску в несколько пиксел у одного из краев экрана (обычно — у нижнего) и наведите на нее курсор. Когда он из стрелки-указателя превратится в двунаправленную стрелку, нажмите левую кнопку мыши и перетащите границу панели задач на достаточное расстояние от края экрана.
Переместите панель задач вместе с размещенной на ней кнопкой «Пуск», чтобы поместить этот элемент доступа к меню в наиболее удобной для вас стороне экрана. Для этого щелкните панель задач правой кнопкой мыши и убедитесь в отсутствии отметки у пункта «Закрепить панель задач» в выпавшем контекстном меню. Если метка стоит, щелкните эту строку. Затем наведите курсор на свободное пространство панели задач, нажмите левую кнопку и перетащите ее к нужному краю экрана.
Глава 4. Панель задач. Меню пуск. Область уведомлений
Панель задач, по умолчанию, находится в нижней части рабочего стола.
Слева расположена кнопка «Пуск» — главная кнопка в ОС Windows.
В середине панели отображаются открытые окна.
Справа расположена область уведомлений (системный лоток или трей) в котором часы и другие полезные значки, например регулировка громкости и значок состояния сети.
Классическая панель задач
![]()
Панель задач в Windows 10
![]()
В этом курсе рассмотрим панель задач Windows 10 т. к. на на сегодняшний день она является самой актуальной версией операционной системы Windows.
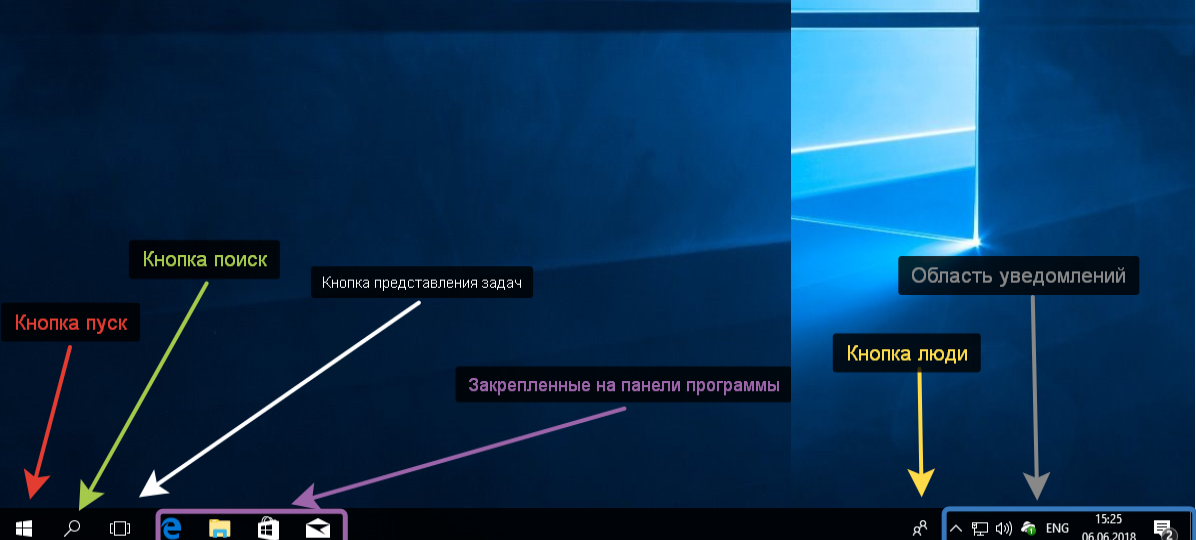
Самая первая и главная кнопка в операционной системе Windows называется «Пуск», которая находится в левом нижнем углу (отмечена красной стрелкой). При нажатии на неё открывается «Меню Пуск». В разных версиях это меню выглядит по своему. Вид в 10 семействе Виндовс показано на следующем скриншоте:
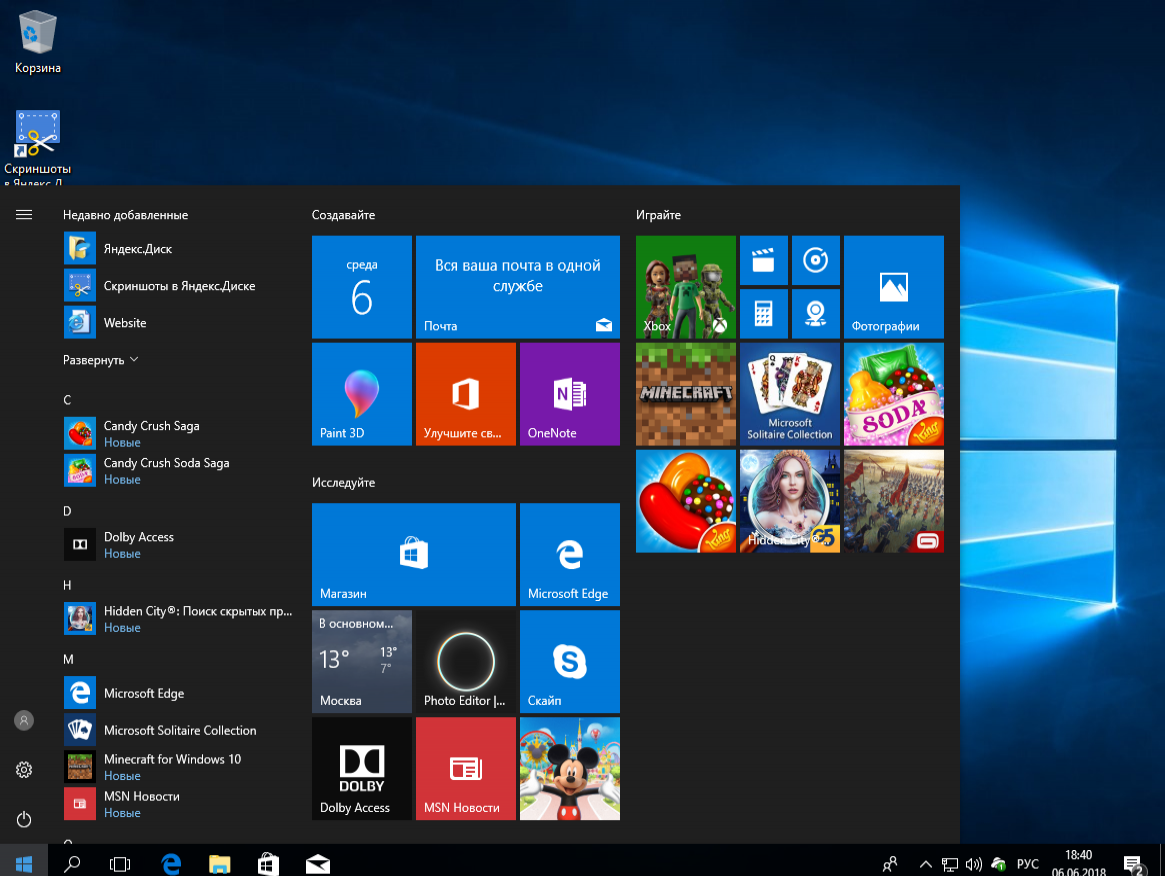
Из практики:
Многие пользователи привыкли к классическому меню пуск или в стиле Windows 7. Для того, чтобы вернуть его в Windows 10 существуют специальные программы, например Classic Shell.
В меню Пуск расположены кнопки выключения или перезагрузки компьютера, настройки.
Строка поиска поможет найти и запустить нужную программу.
Так же здесь закреплены плитки популярных приложений, разбитые по группам.
Меню пуск настраивается по вкусу. Этому посвятим отдельную главу.
Следующая кнопка «Поиск Windows» (отмечена зеленой стрелкой). С помощью этой кнопки ищут файлы и программы на компьютере, просто вписав часть названия или содержащихся в них текста.
Затем следует кнопка представления задач (отмечена белой стрелкой). Нажатие на эту кнопку покажет открытые приложения, а также позволит переключиться между ними.
Далее расположены ярлыки для запуска популярных приложений (отмечены сиреневой стрелкой).Приложения можно закрепить и открепить от этой панели, достаточно щелкнуть по нужному приложения правой кнопкой мышки и выбрать «открепить» или «закрепить на панели задач»
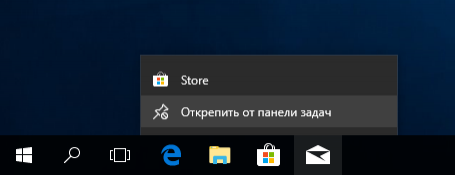
Желтой стрелкой указано приложение «Люди», используется для хранения ваших контактов.
Серой стрелкой отмечена область уведомлений, которая служит для отображения различной системной информации от запущены программ.
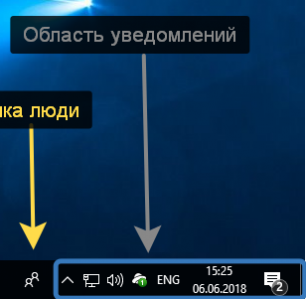
Если нажать на самую первую кнопку в виде стрелочки направленной вверх, то откроются значки программ, которые в лоток не уместились.
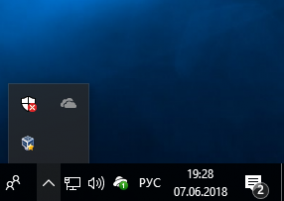
Из практики:
Не всем известно, что USB флешки и тем более жесткие диски необходимо корректно извлекать из компьютера.
- Перед извлечением закрыть все программы и окна, использующие флешку.
- Затем нажать на кнопку в форме флешки, которая как раз и скрывается в области уведомлений и выпадающем меню.
- Нажать кнопку «извлечь» и дождаться появления надписи «оборудование может быть извлечено».
Только после этого вытаскивать флешку! Несоблюдение этого простого правила может привести к повреждению устройства.
Следующий значок, в виде монитора, нужен для отображения подключения к сети.
При подключении по Wi-Fi отображаться в виде полосочек. Желтый треугольник на значке означает проблемы с сетью, возможно нет подключения к интернету. Красный крестик означает полное отсутствие подключения. Если щелкнуть по значку правой кнопкой мыши, появится меню, в котором можно провести диагностику подключения.
Иконка в виде динамика предназначена для регулировки громкости.
- Щелкнув по нему один раз левой кнопкой откроете регулятор громкости.
- Щелкнув правой кнопкой, откроете меню, где можно выбрать другие параметры для громкости, но на этом этапе они нам не нужны.
Далее расположен значок, указывающий язык ввода с клавиатуры.
Можно изменить язык щелкнув левой кнопкой мыши и выбрав нужный.
Далее расположены часы и дата.
Щелкнув по ним один раз левой кнопкой мыши откроете календарь.
Если щелкнуть по последнему значку в области уведомлений в виде «записки» откроется панель с различными системными уведомлениями.
Обращайте внимание на этот значок. Если он белый, значит для вас есть сообщения. Нажмите на значек и прочитайте уведомление. Возможно это антивирус требует вашего внимания!
Как через командную строку запустить меню Пуск?
На компьютерах под управлением Windows 10 можно кликнуть правой кнопкой мыши по иконке меню Пуск (или нажать ⊞ Win + X ), чтобы открыть продвинутое меню, в котором среди прочих опций вы увидите и командную строку.
- В левой части панели задач выберите значок «Начните».
- Нажмите клавишу с логотипом Windows.
Настройка меню «Пуск»
Можно контролировать, какие элементы следует отражать в меню «Пуск». Например, в список в меню «Пуск» можно добавить значки понравившихся программ для быстрого доступа к ним.
Из этого списка программы можно и удалять. Также можно скрыть или отобразить некоторые элементы на правой панели. Дополнительные сведения см. Настройка меню «Пуск».









