Виртуальный рабочий стол
Виртуальный рабочий стол — это модель представления облачной услуги, в которой пользователи получают в распоряжение готовые рабочие места, оснащенные всем необходимым для работы. Другое название технологии звучит как VDI — Virtual Desktop Infrastructure, или инфраструктура виртуальных рабочих столов.
VDI часто рассматривают как альтернативу терминальному доступу (RDS), но между ними есть разница. В случае с RDS пользователи получают доступ к приложениям, которые запущены на одной ОС сервера. Через VDI пользователи работают с разными виртуальными машинами, которые запущены на одном физическом сервере. То ест, здесь мы имеем дело с несколькими виртуальными компьютерами, которые функционируют как компьютеры физические на расстоянии вытянутой руки. Если ПК пользователя выйдет из-строя — не проблема: достаточно подключиться к своей виртуальной машине с другого устройства и продолжить работу. На состояние сервера эта ситуация не повлияет.
Cool Desk 3.86
Разработчик: Shelltoys Inc.
Размер дистрибутива: 1 Мб
Распространение: shareware, $25
Cool Desk может стать отличным выбором для тех, кто никогда не работал с менеджерами виртуальных рабочих столов. Программа встречает дружелюбным пошаговым мастером, при помощи которого можно сразу же определить ее основные настройки: указать количество рабочих столов (до девяти), создать иконки для переключения между рабочими столами на десктопе и на панели быстрого запуска, включить использование разных обоев для разных рабочих столов, определить внешний вид всплывающего окошка для смены рабочих столов и т.д.
Завершить настройку Cool Desk можно сразу же после ее запуска, щелкнув по ее иконке в системном трее и выбрав пункт меню Settings. Впрочем, возможно, этого не стоит делать сразу же, ведь для того чтобы понять, какие параметры будут наиболее удобными для вас, нужно попробовать немного поработать с программой.
Кроме иконки в трее, Cool Desk представлена на рабочем столе двумя элементами интерфейса: окошком для переключения между рабочими столами, которое, по желанию пользователя, может постоянно находиться поверх всех окон и быть полупрозрачным, а также меню для быстрого выбора окон на текущем рабочем столе.
Это меню помещается в верхнем правом углу экрана и может сворачиваться до узкой полоски. Щелчком правой кнопкой мыши по названию окна можно получить доступ к дополнительным настройкам, например, переместить окно на другой рабочий стол, свернуть его в значок в трее, закрыть или же сделать «липким». Последнее означает, что окно будет показываться в меню не только когда вы находитесь на рабочем столе, на котором оно открыто, но и на всех остальных.
Для переключения между рабочими столами можно использовать горячие клавиши или же колесико мыши в сочетании с клавишей Win, Shift, Ctrl или Alt. Горячие клавиши установлены для каждого из рабочих столов, а также для перехода к следующему и предыдущему по счету десктопу. Таким образом, если вы используете большое количество рабочих столов, то удобнее будет нажимать соответствующие им клавиши, а если десктопов немного, то можно будет быстро «прокрутить» их. Есть также отдельные горячие клавиши для перемещения окон с одного рабочего стола на другой. Все сочетания клавиш, естественно, можно менять на свое усмотрение, что очень кстати, так как, например, для перехода к следующему рабочему столу по умолчанию назначено сочетание CTRL+- на цифровой клавиатуре. Как известно, это сочетание используется в Word для набора знака «тире», поэтому, в третий раз за 10 минут оказавшись на втором рабочем столе, мы его заменили на другое.
Самый простой способ не запутаться в виртуальных рабочих столах — сделать каждый из них «тематическим», то есть на одном запустить программы для работы с интернетом, на другом — офисные приложения, на третьем — для работы с графикой и т.д. Но, скорее всего, у вас есть программы, которыми вы пользуетесь настолько часто, что они должны постоянно быть под рукой. Для таких случаев в Cool Desk предусмотрена возможность создания списка исключений. Вы указываете в настройках программы путь к наиболее важным приложениям, и после этого, вне зависимости от того, на каком рабочем столе вы их открываете, они показываются на всех десктопах.
Создание виртуальных рабочих столов в Windows 7 и Windows 8 с помощью утилиты Microsoft
У Microsoft есть утилита, позволяющая использовать виртуальные рабочие столы в современных версиях Windows. Утилита маленькая, легкая и бесплатная. Не нужно ничего покупать, смотреть рекламу и ковыряться в настройках.
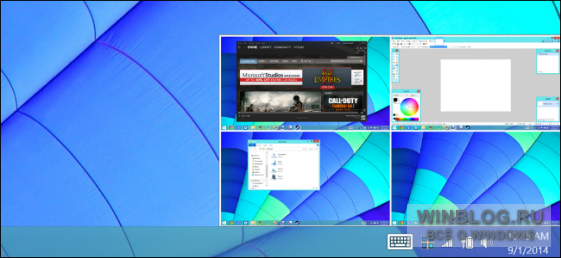
Скачать Desktops v2.0 можно с сайта Windows Sysinternals . Когда-то сайт Sysinternals был независимым, но собранные на нем утилиты оказались настолько полезными и функциональными, что несколько лет назад Microsoft их купила. Всем продвинутым пользователям Windows обязательно стоит ознакомиться с приложениями Sysinternals. Большинство из них – мощные и очень информативные системные утилиты, а Desktops v2.0 в этом плане – скорее исключение.
Итак, откройте скачанный архив Desktops.zip, извлеките из него файл Desktops.exe и запустите двойным щелчком. Появится простое окно настройки Desktops. Если хотите, чтобы приложение автоматически запускалось при старте системы, поставьте флажок «Run automatically at logon».
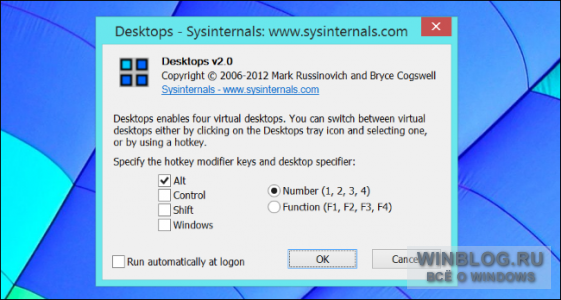
Переключение между рабочими столами
Можно изменить сочетание клавиш для переключения между виртуальными рабочими столами. По умолчанию используются [Alt]+[1]/[2]/[3]/[4]. Кроме того, увидеть все рабочие столы и переключиться на нужный можно с помощью значка приложения в системном лотке.
Чтобы изменить сочетание клавиш, нажмите на значке Desktops в системном лотке правой кнопкой мыши и выберите пункт «Options».
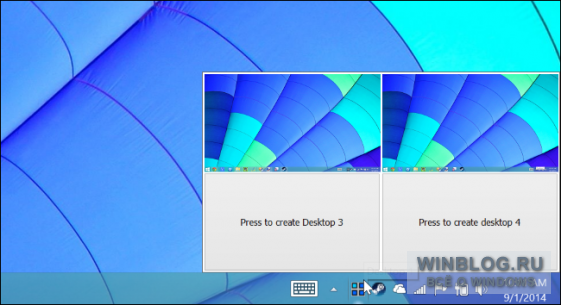
При первом переходе на виртуальный рабочий стол, Windows его автоматически «создает», запуская новую копию Explorer.exe. Окна, открытые на одном рабочем столе, не видны на остальных, так что переключаться между ними по [Alt]+[Tab] или через панель задач не получится. Сначала нужно перейти на соответствующий рабочий стол.
Кроме того, у каждого рабочего стола свой системный лоток, поэтому значки с одного стола не отображаются на других. Если запустить на втором рабочем столе приложение, которое сворачивается в системный лоток, оно будет видно только там – на первом, третьем и четвертом столе его не будет.
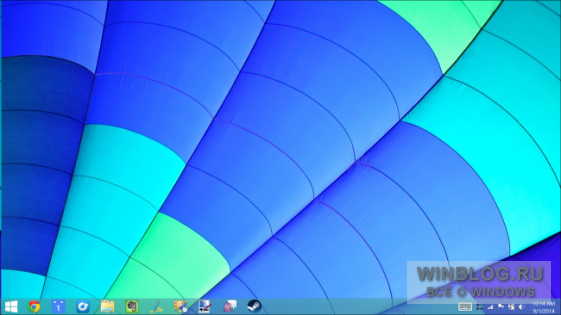
Распределение окон между рабочими столами
Чтобы запустить приложение на определенном рабочем столе, сначала перейдите туда, а потом откройте приложение из панели задач, меню «Пуск» (Start) или любым другим способом.
К сожалению, перемещать окна между виртуальными рабочими столами нельзя. Чтобы использовать приложение на другом рабочем столе, нужно его закрыть, а потом открыть заново на нужном столе. Заведите разные рабочие столы для разных задач, чтобы не пришлось постоянно таскать окна туда-сюда.
Выход из Desktops v2.0
Чтобы закрыть Desktops v2.0, нужно выйти из системы и снова войти. А если вы не собираетесь использовать утилиту впредь, сначала снимите флажок «Run automatically at logon».
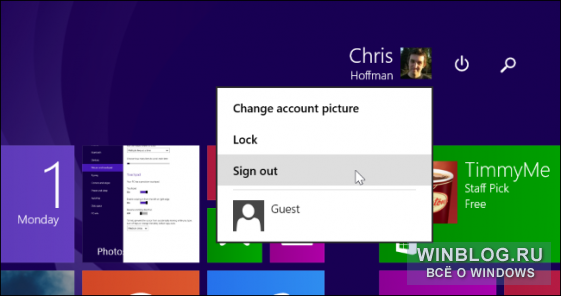
Ограничения
Ограничения Desktops v2.0 очень хорошо разъясняются на сайте Sysinternals. Некоторые другие приложения для создания виртуальных рабочих столов кажутся более функциональными. Например, нам очень понравился Dexpot. Есть и другие менеджеры виртуальных рабочих столов, предлагающие больше возможностей и более глубокую интеграцию: окна можно перемещать между столами и при желании видеть все открытые приложения на панели задач любого рабочего стола.
Однако большинство приложений для создания виртуальных рабочих столов на самом деле просто сворачивает и разворачивает окна, а не создает настоящие виртуальные пространства. Они просто имитируют эффект разных рабочих столов, запоминая, какие окна должны быть свернуты, а какие развернуты на каждом столе. Если вы пользовались такими приложениями, то наверняка замечали, как окна сворачиваются и разворачиваются при переключении между рабочими столами.
Desktops v2.0 использует встроенные в Windows функции, поэтому мало «весит» и работает, пожалуй, стабильнее, чем другие подобные программы. Если вы готовы мириться с ограничениями, эта утилита может оказаться намного функциональнее и надежнее, чем другие приложения для создания виртуальных рабочих столов.
Автор: Chris Hoffman
Перевод SVET
Оцените статью: Голосов
Copyright © 2006-2022 Winblog.ru All rights reserved.
Права на статьи принадлежат их авторам. Копирование и использование материалов разрешается только в случае указания явной гиперссылки на веб-сайт winblog.ru, как на источник получения информации.
Сайт для посетителей возрастом 18+
Обзор: Виртуальные рабочие столы в Windows 11
До официального релиза Windows 11 остается всего неделя, и мы продолжаем знакомить читателей с новыми функциями этой операционной системы. Основная идея данного цикла статей заключается в том, чтобы предоставить вам четкое понимание того, что вы получите после обновления до Windows 11.
Ранее мы уже рассмотрели новое меню «Пуск», новую панель задач, обновленный поиск в Windows 11, панель «Мини-приложения» и макеты привязки, а также панели быстрых настроек и уведомлений. Теперь настала очередь рассмотреть виртуальные рабочие столы в Windows 11, которые получили заметные улучшения.
Все выводы в нашем обзоре основаны на анализе сборок Windows 11 Insider Preview build 22000.194 и Windows 10, версия 21H2 build 19044.1263. Важно отметить, что Microsoft может еще внести коррективы, ведь до официального запуска еще остается несколько дней.
По традиции, сначала обсудим те возможности, которые доступны в Windows 10. Виртуальные рабочие столы в Windows 10 можно запустить, нажав кнопку «Просмотр задач» в левой части панели задач или с помощью сочетания клавиш Win + Tab . Откроется довольно загроможденный пользовательский интерфейс: управление виртуальными рабочими столами доступно на верхней панели, а открытые приложения и активность временной шкалы отображаются в нижней половине. В результате на экране собрано слишком много информации, что может помешать сосредоточиться на главном.

В Windows 10 вы можете кликнуть правой кнопкой мыши по виртуальному рабочему столу, чтобы переименовать его, создать новый виртуальный рабочий стол с помощью значка «+» или отобразить открытые окна и приложения, наводя курсор мыши на соответствующий виртуальный рабочий стол. Пользователь может перемещать окна между рабочими столами, дублировать окна на все рабочие столы и выполнять другие действия с окнами.
В Windows 11 картина существенно меняется. Microsoft удалила временную шкалу из новой операционной системы. О своем решении компания объявила еще в июне 2021 года. Редмонд обосновал это тем, что существуют более подходящие решения для синхронизации между устройствами, а локальная история активности оказалась не такой полезной, как считалось изначально. Многие пользователи никогда не использовали временную шкалу. Зато теперь в Windows выделен специальный пользовательский интерфейс для управления виртуальными рабочими столами, который намного проще в использовании и на котором легче сосредоточиться. Виртуальные рабочие столы находятся в нижней части экрана, а окна и приложения, открывающиеся на них располагаются в центре.

Что касается самих виртуальных рабочих столов, то Microsoft перенесла все возможности из Windows 10 и значительно улучшила их в нескольких областях. Теперь по клику правой кнопкой мыши по виртуальному рабочему столу становятся доступны и другие опции, помимо переименование, а именно перемещение рабочего стола влево или вправо или изменение фона рабочего стола. Изменяя фоновое изображение, вам будет легче различать, какой виртуальный рабочий стол у вас открыт, что является довольно интересной идеей. Вы также можете перетаскивать виртуальные рабочие столы, чтобы менять их порядок — такой возможности просто нет в Windows 10.
В Windows 11 Microsoft предложила более удобный и эстетичный интерфейс для управления виртуальными рабочими столами по сравнению с Windows 10. Кроме того, компания добавила несколько новых возможностей, которые должны положительно сказаться на продуктивности рабочего процесса.

Кажется, что Редмонд не добавил ничего революционного в виртуальные рабочие столы Windows 11, но по крайней мере, компания не избавилась от полезных возможностей, как в случае с панелью задач в Windows 11. Конечно, Microsoft еще может улучшить функционал, например добавив возможность классифицировать виртуальные рабочие столы или сохранить набор приложений для виртуального рабочего стола, чтобы все они автоматически открывались при запуске определенного рабочего стола.
А вам нравятся изменения виртуальных рабочих столов в Windows 11? Поделитесь комментариях ниже.
Отключаем удаленный рабочий стол через Параметры Windows 11
Для того, чтобы отключить удаленный рабочий стол в Windows 11 через Параметры, стоит выполнить следующие действия:
- Открываем «Параметры», «Система», прокручиваем ползунком вниз и выбираем «Удаленный рабочий стол».
- Перетаскиваем ползунок в положение «Отключено», чтобы выключить опцию удаленного рабочего стола.
Если вы захотите в дальнейшем включить удаленный рабочий стол и использовать его, то на этом его настройка завершена. В случае, если вы хотите полностью отключить рабочий стол, то необходимо отключить опцию в «Свойствах системы». Для этого нажимаем «Win+R» и вводим «sysdm.cpl».
Откроется новое окно. Переходим во вкладку «Удаленный доступ». Снимаем отметку «Разрешить подключение удаленного помощника к этому компьютеру». Отмечаем пункт «Не разрешать удаленные подключения к этому компьютеру».
Сохранив результат настроек, удаленный рабочий стол запускаться не будет.
Включаем и отключаем удаленный рабочий стол через Редактор реестра и локальной групповой политики
Как дополнительный метод отключения и включения рабочего стола на Windows 11 – использование системного реестра. Для его вызова нужно нажать «Win+R» и вводим «regedit».
Откроется окно редактора реестра. Переходим по ветке HKEY_LOCAL_MACHINESYSTEMCurrentControlSetControlTerminal Server.
Находим параметр fDenyTSConnections и задаем ему значение 1. Так вы отключите RDP в параметрах или свойствах системы (то, что мы делали выше вручную).
Сохраняем изменения и перезагружаем систему.
Теперь открываем Редактор локальной групповой политики. Для этого нажимаем «Win+R» и вводим «gpedit.msc». В новом окне переходим по ветке «Конфигурация компьютера», «Административные шаблоны», «Компоненты Windows», «Службы удаленных рабочих столов», «Узел сеансов удаленных рабочих столов», «Подключения». В окне справа нужно найти параметр «Разрешить пользователям удаленное подключение» и нажать «Параметры политики».
Отключить удаленный рабочий стол в Windows 11 можно и через Службы. Для вызова окна служб нужно нажать «Win+R» и ввести «services.msc». Далее находим «Службу удаленных рабочих столов» и «Перенаправитель портов пользовательского режима служб удаленных рабочих столов». Отключаем эти службы.
После перезагрузки системы изменения вступят в силу и удаленный рабочий стол будет отключен. Для его включения нужно выполнить все вышеописанные действия, только задать начальные значения для включения опции.
Выключение компьютера

Данный раздел предлагает вам скачать гаджеты выключения компьютера. Это очень удобные и компактные мини-приложения, предназначенные для простого и быстрого выполнения основных функций компьютера. Благодаря данным гаджетам вы сможете, например, выключить компьютер, не заходя в меню пуск, или перевести ваш ПК в режим гибернации.
Удобное и практичное мини-приложение для рабочего стола, способное эффективно
Monitor Off — довольно простой гаджет, главной задачей которого является
Отличный гаджет для автоматического управления состоянием Windows 7 с помощью
Простенький гаджет для планирования отключения и перезагрузки системы.
Для автоматического запуска компьютерных программ или файлов отлично подходит
Гаджет представляет собой альтернативный вариант стандартного проводника
Этот гаджет сделан для быстрого доступа к самым нужным папкам на компьютере.
Eject Drive является простым системным гаджетом, предназначенным для быстрого
Данный гаджет позволяет создать одновременно четыре виртуальных рабочих стола
Удобный гаджет, позволяющий создать список наиболее важных приложений, папок и
Простенькое мини-приложение для рабочего стола, предназначенное для быстрого
Данный гаджет добавляет на рабочий стол кнопку, предназначенную для быстрого
Этот гаджет представляет собой изящное устройство для управления компьютером,
Гаджет управления системой, выполненный в тёмных тонах.
Очень простое приложение для рабочего стола, с функцией перевода системы в
Мини-приложение с четырмя цветными кнопками управления системой.
Простенький гаджет управления системой, выполненный в чёрно-белых тонах.
Еще одно простенькое приложение, отображающее кнопки выключения и перезагрузки











