Как сделать так, чтобы экран компьютера не гас?
К сожалению, Вы не указали операционную систему Вашего компьютера.
На примере Windows 7 это делает таким образом:
- открываете «Панель управления«;
- в открывшемся окне нажмите на значок «Электропитание« ;
- вверху слева найдите строчку «Настройка отключения дисплея» и нажмите на неё;
- в следующем окне в строке «Отключать дисплей» выберите пункт «Никогда» и сохраните изменения.
Для владельцев ноутбуков попасть в раздел Панели управления ещё проще, достаточно правой кнопкой мыши щёлкнуть по значку уровня заряда батареи в панели задач и выбрать пункт меню — «Электропитание« !
Если у вас установлен Windows XP, то необходимо сделать следующее:
- на рабочем столе щёлкните правой кнопкой мыши и выберите «Свойства«;
- затем перейдите на вкладку «Заставка» и нажмите на кнопку «Питание«;
- на вкладке «Схемы управления питанием» везде поставьте некогда, а также на вкладке «Спящий режим» отключите и его, сняв соответствующую галочку.
Есть вопрос? Можно с командной строки задать чтобы экран не выключался,то-есть Никогда. — 3 года назад
Можно! Не знаю насчёт XP, а вот в семёрке и более поздних ОС можно в командной строке ввести команду:
POWERCFG -Change -standby-timeout-ac 0
и нажать на Enter.
Однако, если у вас ноутбук и он работает от батареи, то команда будет немного иной:
POWERCFG -Change -standby-timeout-dc 0 — 3 года назад
Поскольку системой XP сейчас мало кто пользуется, расскажу как сделать не гаснущий экран на примере ОС Windows 7. Для начала необходимо зайти в панель управления, там уже нажимаем кнопочку электропитания и в настройку дисплея. Выбираем пункт «никогда», сохраняем. Однако скажу вам, что лучше чтобы все-таки гас, можно настроить время погасания. У меня тоже как-то так же было включено и полетело что-то с цветопередачи (поплыло, как мастер сказал), платила за это 7 к. р. Можно время настроить когда экран компьютера будет погасать. Полчаса вполне хватит, я в таком случае мышкой двигаю и все нормально.
Данная функция (гашение экрана при отсутствии активности пользователя) зависит от настроек энергосбережения вашего ПК: среди нескольких параметров, определяющих, что и когда можно отключать (жесткие диски, экран монитора и пр.), обязательно есть такой, который устанавливает время для отключения экрана монитора.
В Windows 10 до этих настроек можно добраться, пройдя такой путь:
кнопка «Пуск» — кнопка «Параметры» (шестеренка) — в окне «Параметры Windows» раздел «Система» — далее выбираем пункт меню «Питание и спящий режим» — а уже здесь устанавливаем для раздела «Экран» в раскрывающихся списках «При питании от батареи отключать через» (это для ноутбука) или «При питании от сети отключать через» значение «Никогда».
Более короткий путь попасть в окно «Система» — воспользоваться контекстным меню кнопки «Пуск» (правая кнопка мыши на кнопке «Пуск»): в нем есть пункт «Система».
Как настроить время затемнения экрана, перехода компьютера или ноутбука в спящий режим и режим ожидания. Как сделать, чтобы не тух, не отключался или не затемнялся дисплей компьютера/ноутбука или наоборот, и настроить яркость дисплея. Windows 7, 8, 10
Итак, многие пользователи сталкиваются с определенными неудобствами, связанными с настройками энергосбережения Windows, такими как не приемлемое или просто не удобное время отключения отключения дисплея или вовсе ухода компьютера в спящий режим.
Кто-то хотел бы, чтобы компьютер выключал дисплей и засыпал раньше, чем это настроено по умолчанию, а кому-то не нравится, что дисплей тухнет или компьмютер уходит в спящий режим слишком быстро. А кто-то просто хотел бы настроить яркость дисплея ноутбука или компьютера.
Настраивается все это довольно просто, потому, прочитав данную инструкцию, у Вас больше никогда не возникнет затруднений с такого рода настройкам.
- Первое, что нам нужно, это просто щелкнуть правой кнопкой мыши на любом пустом месте рабочего стола. Появится список контекстного меню:

- Выбираем пункт «персонализация». Появляется следующее окно:

- Кликаем левой кнопкой мыши по слову «заставка» в правом нижнем углу. Видим следующее:

- нажимаем левой кнопкой мыши на надпись «изменить параметры электропитания». Появляется новое окно:

- теперь нужно нажать на надпись «настройка плана электропитания» именно в той строке, начало которой отмечено галочкой (черный кружек, обозначен стрелкой на скриншоте). Появляется окно непосредственно настроек системы управления энергопотреблением:

- В данном окне, по средствам нажатия небольших стрелочек напротив значений выбираете нужное время затемнения дисплея, его отключения и ухода ПК в спящий режим. Сами устанавливаете, когда будет тухнуть либо затемняться дисплей, выбираете то время, когда монитор будет отключаться и тухнуть, определяете время, через которое компьютеру можно будет перейти в спящий режим. Здесь же вы можете настроить яркость дисплея вашего ноутбука, по средствам перетаскивания ползунка расположенного напротив надписи «настроить яркость плана».
- Когда все настроено, жмете кнопку «сохранить изменения»
Готово! Теперь Ваш ПК ведет себя так, как Вам бы этого хотелось.
КАК УЛУЧШИТЬ РАБОТУ СМАРТФОНА/ПЛАНШЕТА
Почему после нескольких минут бездействия экран монитора гаснет, хотя настройки схемы электропитания установлены правильно
Панель управления —> Система и безопасность —> Электропитание. Именно в окне «Электропитание» производятся все настройки связанные со спящим режимом.
В первую очередь смотрим схему электропитания ноутбука, в моём случае выставлена схема « Сбалансированная » (рекомендуется).

В этом окне настраиваются параметры перехода ноутбука в спящий режим (в случае его работы от автономной батареи и электрической сети). Так вот, если в параметре « Отключать дисплей » при работе о т батареи выставлено значение 5 минут, то ноутбук отключит дисплей автоматически через 5 минут вашей бездеятельности, тоже самое касается работы ноутбука о т сети .

Но на ноутбуках моих клиентов параметры перехода ноутбука в спящий режим были настроены правильно, это я помню точно! Как оказалось, дело было вот в чём!
Откройте меню «Пуск» и выберите «Параметры»


В окне « Экран блокировки » в ыберите «Параметры заставки»

Откроется окно «Параметры экранной заставки».
После установки и последующего удаления различных программ « Скринсейверов » (программа гашения экрана при простое ноутбука), настройки по умолчанию экранной заставки могут измениться, например параметр «Заставка » примет значение « Пустой экран » с интервалом — 1 минута. Это значит, что при простое ноутбука или компьютера в течении 1-ой минуты экран ноутбука погаснет.

Возвращаем параметрам экранной заставки значения по умолчанию или соответствующе настраиваем, чтобы экран монитора не отключался через одну минуту простоя вашего компьютера.
Выбираем параметр «Заставка » и выставляем в положение (Нет).
Жмём « Применить » и « ОК » .

Теперь после нескольких минут бездействия экран монитора гаснуть не будет.
Как настроить время затемнения экрана, перехода компьютера или ноутбука в спящий режим и режим ожидания. Как сделать, чтобы не тух, не отключался или не затемнялся дисплей компьютера/ноутбука или наоборот, и настроить яркость дисплея. Windows 7, 8, 10
Итак, многие пользователи сталкиваются с определенными неудобствами, связанными с настройками энергосбережения Windows, такими как не приемлемое или просто не удобное время отключения отключения дисплея или вовсе ухода компьютера в спящий режим.
Кто-то хотел бы, чтобы компьютер выключал дисплей и засыпал раньше, чем это настроено по умолчанию, а кому-то не нравится, что дисплей тухнет или компьмютер уходит в спящий режим слишком быстро. А кто-то просто хотел бы настроить яркость дисплея ноутбука или компьютера.
Настраивается все это довольно просто, потому, прочитав данную инструкцию, у Вас больше никогда не возникнет затруднений с такого рода настройкам.
- Первое, что нам нужно, это просто щелкнуть правой кнопкой мыши на любом пустом месте рабочего стола. Появится список контекстного меню:

- Выбираем пункт «персонализация». Появляется следующее окно:
- Кликаем левой кнопкой мыши по слову «заставка» в правом нижнем углу. Видим следующее:
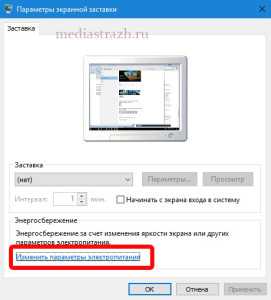
- нажимаем левой кнопкой мыши на надпись «изменить параметры электропитания». Появляется новое окно:
- теперь нужно нажать на надпись «настройка плана электропитания» именно в той строке, начало которой отмечено галочкой (черный кружек, обозначен стрелкой на скриншоте). Появляется окно непосредственно настроек системы управления энергопотреблением:

- В данном окне, по средствам нажатия небольших стрелочек напротив значений выбираете нужное время затемнения дисплея, его отключения и ухода ПК в спящий режим. Сами устанавливаете, когда будет тухнуть либо затемняться дисплей, выбираете то время, когда монитор будет отключаться и тухнуть, определяете время, через которое компьютеру можно будет перейти в спящий режим. Здесь же вы можете настроить яркость дисплея вашего ноутбука, по средствам перетаскивания ползунка расположенного напротив надписи «настроить яркость плана».
- Когда все настроено, жмете кнопку «сохранить изменения»
Готово! Теперь Ваш ПК ведет себя так, как Вам бы этого хотелось.
Как сделать так, чтобы экран не гас на Windows 10
Существует несколько распространённых способов выполнения поставленной задачи, каждый из которых нужно в подробностях рассмотреть для полного понимания темы. Об этом пойдёт речь в следующих разделах.
Выключение заставки
Экранная заставка представляет собой набор дополняющих элементов, которые появляются на дисплее монитора, когда компьютером не пользуются на протяжении нескольких минут. После этого картинка на мониторе может потухнуть, и отображается полностью чёрный экран.
Обратите внимание! Вернуть компьютер в прежнее состояние можно, передвигая манипулятор или нажимая клавши на клаве.

Заставка «Мыльные пузыри» на OC Windows десять
Процесс деактивации стандартной заставки операционной системы выглядит следующим образом:
- Зажать одновременно на клавиатуре ПК кнопки «Win + R» с целью запуска окошка «Выполнить».
- В поле вбить команду «controldesk.cpl,,1» и тапнуть по «Enter».
- После осуществления вышеизложенных манипуляций должно отобразиться специальное окно с параметрами заставки. Здесь пользователю сначала нужно будет ознакомиться с представленной информацией.
- Найти строку «Заставка» и развернуть её, нажав по стрелочке справа левой кнопкой манипулятора.
- В отобразившемся контекстном меню будет показано несколько типов заставок. Для деактивации данной функции необходимо тапнуть по слову «Нет».
- Кликнуть по «Ок» для закрытия меню и удостовериться, что внесённые изменения действительно применились, и заставка исчезла. Перезагружать ПК не обязательно.
Как отключить затухание экрана на Windows 10, убрав режим сна
Когда происходит потухание дисплея, компьютер ещё какое-то время продолжает работать, после чего уходит в сон, т. е. выключается. Деактивация автоматического ухода в режим сна позволяет быстро восстановить работоспособность устройства после отключения экрана.
К сведению! На операционной системе виндовс десять возможно как полное, так и частичное отключение гибернации (режим сна).

Параметр «Электропитание» в панели управления виндовс 10
Процедуру деактивации данной функции разделяют на несколько этапов, каждый из которых заслуживает подробного рассмотрения:
- Открыть меню «Пуск» и в строчке, предназначенной для поиска компонентов, прописать «панель управления».
- Щёлкнуть по стандартному значку отобразившегося классического приложения системы.
- Выставить отображение элементов в виде мелких значков. При этом масштаб меню уменьшится, что позволит в минимально короткие сроки найти нужный параметр.
- Отыскать пункт «Электропитание» и кликнуть по иконке ЛКМ.
- Тапнуть по разделу «Настроить схему электропитания».
- В отобразившемся окне будут представлены две строчки: «Выключать дисплей» и «Переводить компьютер в режим гибернации». Напротив второй строки установить значение «Никогда». Такое же значение можно поставить и возле первого параметра, если пользователь не хочет, чтобы картинка на мониторе гасла.
Как выключить режим экономии энергии
Деактивация этой функции позволяет продлить время функционирования дисплея, т. е картинка будет дольше оставаться на мониторе.
На виндовс десять убирать режим экономии можно по следующему алгоритму:
- Запустить окно «Выполнить» по рассмотренной ранее схеме посредством зажатия клавиш «Win + R».
- Вписать фразу «control panel» и тапнуть по «Ок». Откроется окно, в котором можно настроить схему электропитания ноутбука с Windows 10.
- Для отключения режима «Экономия энергии» необходимо перевести тумблер либо в строку «Высокая производительность», либо «Максимальная производительность».
Обратите внимание! Смена данных режимов влияет на общую производительность ПК. Например, энергосбережение уменьшает яркость изображения, делая картинку тусклой. Активация данного режима будет актуальна при низком уровне заряда аккумулятора ноутбука. Обычно функция включается автоматически.

Окно параметров на операционной системе виндовс десять
Чтобы понять, как отключить выключение экрана на Windows 10, нужно щёлкнуть по стрелочке, расположенной в правом нижнем углу панели задач.
Как настроить время затухания дисплея и перехода в спящий режим в Windows 10

Часто бывает, что экран компьютера или ноутбука снижает яркость или выключается не вовремя. Неудобно, когда у тебя такой режим, что время от времени, ты можешь отвлекаться от самого ПК, а он то экран потушит, то вовсе уходит в сон!
Вот тут, у каждого пользователя появляется надобность в настройке параметров времени, через которое происходит снижения яркости, отключения экрана и переход в спящий режим.
Хотя, хоть и реже, но может быть другая ситуация — когда пользователю нужно, чтобы экран компьютера или ноутбука потухал как можно быстрее, например — через 1 минуту бездействия, или через две или пять…
Для того, чтобы настроить время перехода в спящий режим и отключения и затухания экрана компьютеров и ноутбуков, работающих на базе Windows 10, нам нужно:
-
Нажать комбинацию клавиш Win + I (то есть — зажимаете клавишу «win», и, не отпуская ее, один раз нажимаете клавишу «I»)









