
Экран
- 13,3-дюймовый глянцевый широкоформатный экран высокого разрешения с подсветкой LED обеспечивает высокое качество цветопередачи (миллионы цветов)
- Поддерживаемые разрешения:
1440 x 900 (штатное), 1280 x 800, 1152 x 720, 1024 x 640 и 800 x 500 пикселей с соотношением сторон 16:10; 1024 x 768, 800 x 600 и 640 x 480 пикселей с соотношением сторон 4:3; 720 x 480 пикселей с соотношением сторон 3:2
Объём памяти 1
- Флэш-память объёмом 128 ГБ
- Флэш-память объёмом 256 ГБ
Процессор
Двухъядерный процессор Intel Core i5 с тактовой частотой 1,8 ГГц (ускорение Turbo Boost до 2,8 ГГц) и 3 МБ общей кэш-памяти второго уровня.
Память
4 ГБ встроенной памяти DDR3 1600 МГц
Размеры и вес
- Толщина: 0,3–1,7 см
- Длина: 32,5 см
- Ширина: 22,7 см
- Вес: 1,35 кг 2
Поддержка видео и графики
- Графический процессор Intel HD Graphics 4000
- Режимы двух экранов и дублирования видеоизображения:
одновременная поддержка полного штатного разрешения на встроенном экране и до 2560 x 1600 пикселей — на внешнем мониторе; высокое качество цветопередачи в обоих случаях (миллионы цветов)
- Цифровой видеовыход Thunderbolt
- Штатный выход Mini DisplayPort
- Выход DVI через адаптер Mini DisplayPort-DVI (продаётся отдельно)
- Выход VGA через адаптер Mini DisplayPort-VGA (продаётся отдельно)
- Двухканальный выход DVI через адаптер Mini DisplayPort–двухканальный DVI (продаётся отдельно)
- Выход HDMI для аудио и видео через адаптер Mini DisplayPort-HDMI сторонних производителей (продаётся отдельно)
Камера
HD-камера FaceTime с разрешением 720p
Соединения и возможности расширения

- Два порта USB 3 (до 5 Гбит/с)
- Порт Thunderbolt (до 10 Гбит/с)
- Разъём питания MagSafe 2
- Разъём для карт SD
Беспроводная сеть
- Подключение к сети Wi-Fi стандарта 802.11n 3 ; совместимость со стандартом IEEE 802.11a/b/g
- Беспроводная технология Bluetooth 4.0
Аудио
- Стереодинамики
- Всенаправленный микрофон
- Порт для наушников
- Поддержка гарнитуры Apple iPhone с пультом дистанционного управления и микрофоном
Клавиатура и трекпад
- Полноразмерная клавиатура с подсветкой, датчиком внешней освещённости и 78 (США) или 79 (ISO) клавишами, включая 12 функциональных клавиш, 4 клавиши-стрелки (в виде перевёрнутой буквы «T»)
- Трекпад Multi-Touch для точного управления курсором; поддержка инертной прокрутки, масштабирования, поворота, смахивания одним, тремя или четырьмя пальцами, одинарного
и двойного касания, а также перетаскивания
Аккумулятор и питание 4
- До 7 часов работы с включённым беспроводным доступом
- До 30 дней работы в режиме ожидания
- Встроенный литиевый аккумулятор с полимерным электролитом ёмкостью 50 Вт-ч
- Адаптер питания MagSafe 2 мощностью 45 Вт с системой размещения кабелей; разъём питания MagSafe
Требования к электросети и среде эксплуатации
- Линейное напряжение: 100–240 В
Входящее в комплект программное обеспечение
- OS X Mountain Lion
Включает Mail, Сообщения, Контакты, Календарь, Safari, Напоминания, Центр уведомлений, Заметки, Диктовку, iCloud, Time Machine, FaceTime, Photo Booth, AirPlay, Game Center, App Store для Mac, iTunes, Gatekeeper, интеграцию Twitter и Facebook 5 и многие другие функции. Подробнее об OS X Mountain Lion. - iLife
Включает iPhoto, iMovie и GarageBand.
Ограниченная гарантия и обслуживание
При покупке MacBook Air предоставляется 90 дней бесплатной поддержки по телефону и право на гарантийное обслуживание в течение одного года. Приобретая План AppleCare Protection Plan, вы расширяете набор предоставляемых услуг и увеличиваете срок обслуживания до 3 лет с момента приобретения компьютера. Только в случае приобретения Плана AppleCare Protection Plan вы получаете право на прямую телефонную поддержку технических специалистов Apple и гарантию того, что ремонтные работы будут выполнены авторизованными специалистами Apple
с использованием фирменных деталей Apple. План AppleCare Protection Plan недоступен в России. Для получения более подробной информации посетите веб-сайт поддержки Apple или позвоните по телефону 0844 209 0611.
Комплект поставки
- MacBook Air
- Адаптер питания MagSafe 2 мощностью 45 Вт, штепсельная вилка для розетки переменного тока и кабель питания
- Печатная и электронная документация
MacBook Air и окружающая среда
При расчёте воздействия на окружающую среду компания Apple учитывает все этапы жизненного цикла устройства.
MacBook Air имеет следующие особенности для снижения воздействия на окружающую среду:
- не содержит бромированных огнестойких добавок;
- не содержит ПВХ; 6
- корпус из алюминия, пригодного для вторичной переработки;
- отвечает требованиям ENERGY STAR 5.2;
- награждён сертификатом EPEAT Gold. 7
Apple и окружающая среда
Узнайте подробнее о деятельности Apple, направленной на снижение влияния продукции и процесса её производства на окружающую среду. Или же ознакомьтесь с Отчётами о воздействии продукции на окружающую среду, в которых описаны экологические характеристики всех продуктов Apple.
Вторичная переработка
Apple придерживается целостного подхода
к управлению материальными ресурсами
и сокращению объёмов производственных отходов. Узнайте, как сдать отслуживший свой срок Mac на переработку.
Акустическая характеристика
ЗАЯВЛЕННЫЕ ШУМОВЫЕ ХАРАКТЕРИСТИКИ соответствуют требованиям ISO 9296
Обзор ноутбука Apple MacBook Air 13 Mid 2012

В тени 15-дюймового MacBook Pro Retina, релиз обновленных MacBook Air не вызвал даже крошечного ажиотажа. И действительно, прогресс линейки Air за последние 2 года разительно отставал от ожиданий поклонников Apple — потому так преуспевают сегодня ультрабуки. Ну да ладно, не станем отходить слишком далеко от темы.
Сегодня быть субноутбуком все сложнее. Нет, не просто субноутбуком, а хорошим субноутбуком. Всегда будет чего-то не хватать, как бы производитель не старался. Это как в известном анекдоте: «В нашем ресторане Вас обслужат: быстро, качественно, недорого. Выбирайте любые два пункта».
Однако, мы не унываем — и в очередной раз с высокими ожиданиями достаем из лаконичной упаковки 13-дюймовый MB Air, модель нынешнего, 2012 года. Оправдает ли он наши ожидания? Поверьте, нам самим безумно интересно узнать ответ на данный вопрос.
Дизайн и качество сборки
Год назад MacBook Air 13″ выглядел точно так же, как и сегодня. Два года назад — тоже. Корпус остался абсолютно неизменным, и, знаете, это отрадно — ведь столь качественным цельным каркасом из алюминия могут похвастать совсем немногие субноутбуки. Да и дизайн его, надо отдать Apple должное, универсально-очарователен, он подойдет как бизнесмену, так и девушке.
Чем сто раз услышать — лучше один раз увидеть. Поэтому не постыдимся возложить на читателя данной статьи обязанность дотошно разглядеть приложенную фотогалерею.
Если кто-то обладал ‘воздушным Макбуком’ ранее, то сразу заметит единственное очевидное различие — форма разъёма для зарядного устройства MagSafe. Теперь ноутбуки Apple используют MagSafe 2, чуть более тонкую версию магнитного штекера, а если захочется использовать старое зарядное устройство, придется раскошелиться на соответствующий переходничок (ценой чуть более 10 долларов).

Разъёмы и коммуникации
Новость года! Порты USB наконец-то осовременились, теперь Air имеет USB 3.0 в количестве двух штук, они не выделены голубым цветом, но это они!
Все остальное перенесено из предшественника без изменений — тот же совмещенный порт для микрофона/наушников/гарнитуры Apple, один Thunderbolt, и картридер, понимающий исключительно один формат карт памяти — SD.
Что сказать, прогресса мало. MacBook Air 13″ уже третий год живет без многих важных вещей, в списке которых первым делом стоит назвать порт проводной сети Ethernet. Разумеется, можно купить переходник для Thunderbolt или USB 2.0 — но это дополнительные расходы, которые мало кому придутся по нраву.
Беспроводные интерфейсы, опять-таки, остались неизменными — WiFi 802.11 a/b/g/n (2.4 ГГц / 5 ГГц), а также Bluetooth 4.0. Разумеется, мало кто бы отказался от встроенного модема 3G — но пока Apple считает ниже своего достоинства использовать модули широкополосной мобильной связи в своих ноутбуках.
Комплектация Air — это, в первую очередь, предустановленная операционная система, Mac OS X 10.7 (Lion), с возможностью бесплатного обновления до OS X 10.8 (Mountain Lion). Для проведения некоторых тестов мы установили 64-битную Windows 7 Ultimate, для этого служит разработанная Apple функция BootCamp. В коробке с Air получится найти лишь бумажную инструкцию и удобный адаптер питания, все необходимые аксессуары придется покупать отдельно.
Особенно напряженно у ноутбуков Apple дела обстоят с апгрейдом и ремонтом. Как и в новом Retina MacBook Pro, почти все компоненты 13-дюймового Air припаяны прямо к материнской плате и самостоятельной замене не подлежат. Да что там, ноутбук даже не раскрутить без специальной отвертки Torx, обычные не подходят.
Гарантия, обеспечиваемая Apple, длится лишь 12 месяцев с даты покупки — но за дополнительные деньги можно прикупить расширение срока гарантии, гордо именуемое Apple Care Protection Plan.
Устройства ввода
И вновь ничего нового. Apple не стала менять ни трекпад, ни клавиатуру прошлогоднего Air, а вместо этого бесцеремонно их скопировала.
И хорошо — большой стеклянный трекпад (10.5 на 7.5 см) крайне удобен в использовании, а под Mac OS X и вовсе способен заменить мышь, все благодаря широкой поддержке жестов мультитач.
Клавиатура, как и у всех престижных ультрабуков, чиклетная и оснащена подсветкой для работы в темноте. К ней у нас тоже не возникло претензий (кроме, может быть, малой глубины хода клавиш — но к этому привыкаешь быстро). И еще одна, наверное, больше программная проблема — иезуверская русскоязычная раскладка клавиатуры, на которую трудно не катить бочку.
Отметим, что на устройства ввода субноутбуков Apple уже несколько лет ориентируются другие производители, и первый ‘ультрабук’ (а именно MacBook Air) тоже выполнен этой компанией. Никак нельзя игнорировать эти два факта.
Опыт эксплуатации, небольшой апгрейд и ТО MacBook Pro 13 (MD101, mid 2012)
Текст может содержать и наверняка содержит грамматические, орфографические, пунктуационные и другие виды ошибок, включая смысловые. Я всячески прошу читателей указывать на эти ошибки и поправлять меня посредством личных сообщений.
Содержание
- Вкрате о нюансах эксплуатации
- Замена SSD-диска на Samsung 750 EVO
- Чистим и меняем термопасту
- Итоги
Что такое MacBook Pro mid 2012 (MD101) на сегодняшний день?

Мой MacBook Pro mid 2012 (MD101) был приобретен летом 2013 года, т.е. уже в августе будет ровно 3 года активной работы, за которые меня ноутбук ни разу не подвел. Тем не менее, к концу года я все же планирую его продать чтобы обзавестись новой «прошкой» и сейчас расскажу почему. Дабы не быть многословным, под это дело я выделил три пункта:
- Слабая графическая производительность. С каждым значимым обновлением ОС, где Apple усердно «улучшает» внешний вид системы, этот недостаток проявляется все больше и больше. Помимо этого ощутимую нехватку графической производительности я почувствовал после приобретения внешнего FullHD монитора. Графическое ядро в лице Intel HD Graphics 4000 даже в простое греется до 70-80 градусов, чего уж там говорить про обработку фото или, того хуже, монтаж видео. Жить с этим можно, но сложно. К производительности CPU Core i5-3210M нет претензий и на сегодняшний день.
- Любовь Apple к продаже переходников. Напомню, что до моделей с Retina-display HDMI порт в MacBook Pro отсутствовал, а в роли интерфейса для подключения внешних экранов выступал Mini DisplayPort совмещенный с Thunderbolt. Постоянно таскаться с переходником неудобно, а чтобы найти хороший пришлось перепробовать три штуки.
- Дисплей. Если с углами обзора еще можно смириться (они для TN матрицы очень хороши), то с бликуемостью и разрешением на сегодняшний день все плохо. Говорят, что в моделях с Retina-дисплеем в этом плане все лучше. 😉
О плюсах распинаться не буду, их очень много и где-то после пятого вы, скорее всего, закроете статью и перестанете читать дальше, если вообще до этого момента дочитали. MacBook Pro — это действительно классная серия инструментов, от которой я не намерен отказываться в ближайшем будущем.
Замена SSD на Samsung 750 EVO (250 ГБ)
Стоит отметить, что китайский накопитель EAGET S600 стабильно отработал 9 месяцев и ни разу не подвел за все время эксплуатации. На данный момент он ощутимо подешевел (45 долларов за 120 ГБ) и, кажется, является куда более рациональной покупкой нежели год назад.

Истинной причиной замены диска на самом деле являлся его объем, а не скоростные показатели. С 120 ГБ постоянно ощущалась нехватка памяти, а при работе с крупными видеопроектами или обработкой больших пакетов фото то и дело приходилось переносить отдельные части на HDD.
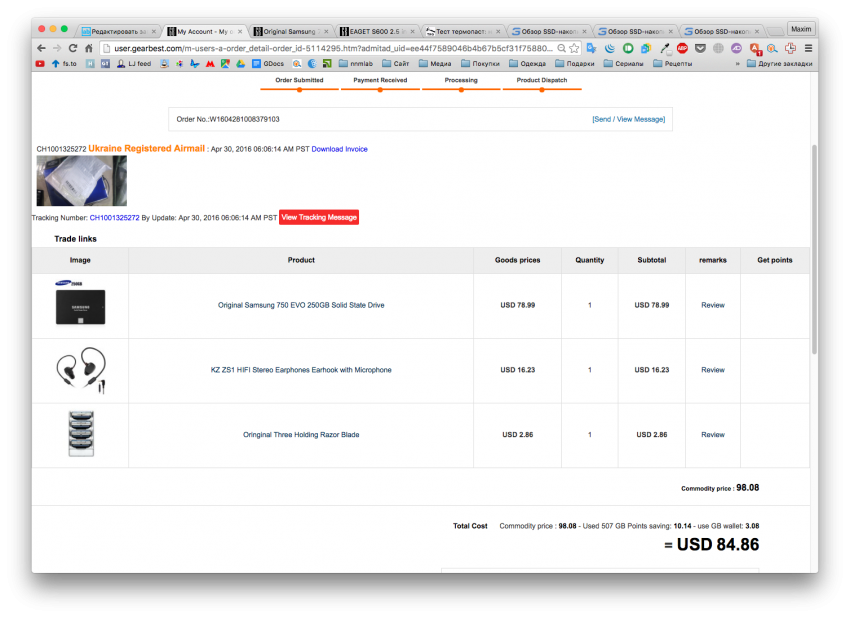
В плане выбора в этот раз обошлось без длительного перечитывания тематических интернетов, т.к. в одном из интернет-магазинов был замечен Samsung 750 EVO 250 GB за 79 долларов, а с помощью поинтов оставшихся от предыдущих покупок его цена была доведена до $69.
После ознакомления с полноценным обзором данного SSD от 3DNews и пользовательских отзывов решение о покупке были принято окончательно. Говоря простыми словами, по вкусной цене можно приобрести 850 EVO, но с более простой, планарной TLC памятью. Разница в производительности составляет чуть более 10% в пользу 850-й серии, а основные отличия лежат в гарантийных обязательствах: 5 лет для 850 EVO и 3 для 750-й серии. Локально EVO 750 стоит в среднем на 30-40 баксов дороже, а с учетом того, что к услугам сервисных центров я никогда не прибегал (рано или поздно я «обломаюсь» на этом пункте, но пока везет) — экономия того стоит. И да, не поленитесь дочитать обзор 3DNews до конца, ибо там ребята тестируют данный SSD на износ и спустя 210 Тбайт перезаписанной информации (это в три раза превышает заявленный ресурс) 750 EVO продолжает функционировать в штатном режиме, а пул резервной памяти так и не был затронут.
Краткие ТТХ:
- Интерфейс: SATA III (6 Гбит/с)
- Контроллер: MGX
- Память, емкость: 128-Гбит 16-нм TLC NAND, 250 Гбайт
- Буфер: 256 МБ DDR3-1600
- Макс. устойчивая скорость последовательного чтения/записи: 540/520 Мбайт/с
- Ресурс записи: 70 Тбайт
*Все компоненты производства Samsung
Поставляется SSD в максимально простой картонной коробке без каких-либо дополнительных аксессуаров.
 |
 |
 |
 |
Дотошно описывать процесс замены не буду, т.к. эта тема уже обглодана со всех сторон. В MacBook Pro до появления Retina-моделей вместо CD-привода, который подключен по интерфейсу SATA III, можно установить SSD с помощью специального переходника, именуемого OptiBay. Купленный на Ali за 5 баксов уже 3 года работает без каких либо проблем, так что переплачивать за брендовые решения смысла не вижу.

Главное установить новоиспеченный SSD на место CD-привода, а родной HDD не трогать, т.к. он размещен в специальном креплении гасящем вибрации и защищающем его в случае падений или ударов. Помимо этого советую проверить работу TRIM (и при необходимости включить) с помощью утилиты Trim Enabler.

Сравнение производительности нового SSD (1) с Eaget S600 (2) и штатным HDD Seagate 5400RPM (3) в XBench:
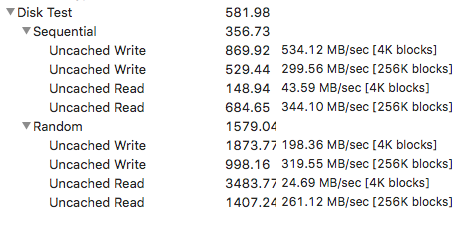 |
 |
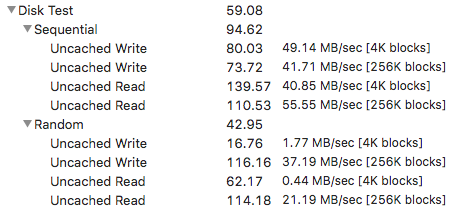 |
Cравнение c Eaget S600 (слева) в Blackmagic Disk Speed Test:
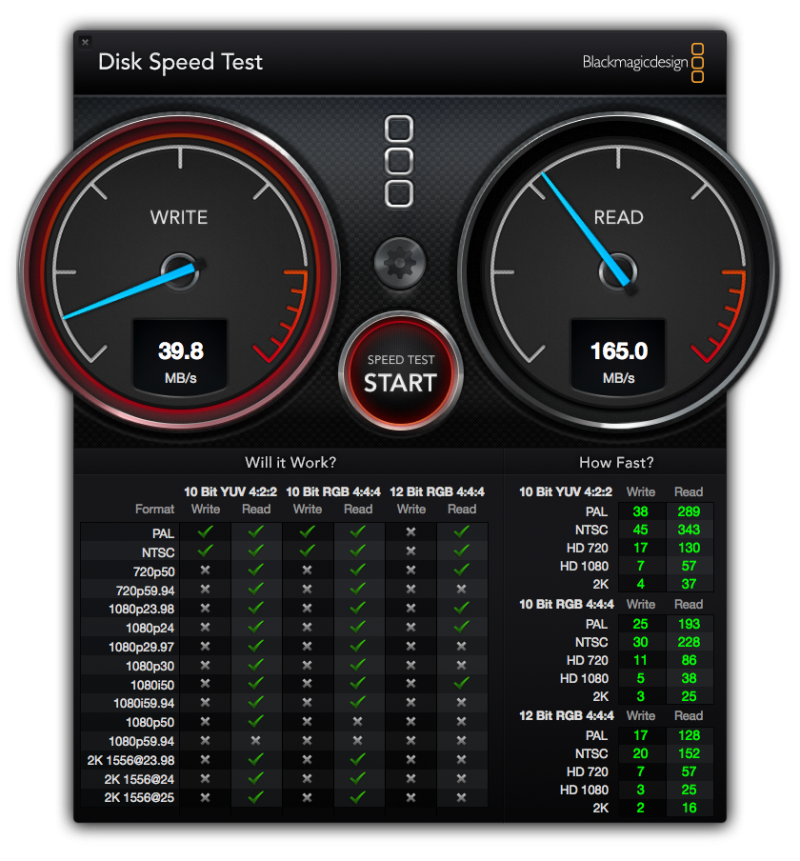 |
 |
Значительного повышения скорости работы замечено не было, за исключением ощутимо возросшей скорости копирования файлов внутри диска. С другой стороны, я наконец-то обзавелся 250 ГБ памяти, а с учетом бережного отношения к 120 — этого запаса мне хватит надолго. Насчет надежности особо не беспокоюсь, т.к. на сегодняшний день технологии производства твердотельных накопителей доведены до достаточно высокого уровня, а на крайний случай каждую неделю ноутбук сам делает бэкапы в Time Machine. Для страждущих отмечу, что система с выключенного состояния до рабочего стола (с учетом ввода пароля) загружается за 20 секунд.
В итоге перед нами качественный и быстрый SSD по очень выгодной цене. С течением времени, вероятно, локальные цены стабилизируются и покупка из Китая перестанет быть столь выгодной, но пока это отличное предложение для апгрейда ПК, которым я не преминул воспользоваться.
Время техосмотра!
Опять же, выбор термопласты был предопределен задолго до производимого ТО. Решающей в этом вопросе стала статья по тестированию девяти термопаст из Китая. Победившая в контесте GD900 была заказана на Aliexpress в количестве 30 грамм всего за 3 доллара в целях обеспечения себя необходимым расходником на несколько лет вперед. Тем более в целях знакомства с Windows 10 и современными играми в ближайшем будущем я планирую собрать недорогой домашний ПК.

Что касается температурного режима в последние полгода. При повседневной работе с браузером и базовым набором приложений температура на CPU держится в районе 65-67 градусов по Цельсию, что достаточно много для ноутбука. При экспорте фото или видео процессор разогревается до 80-85 градусов, а видеоядро «кочегарит» вплоть до 110. При этом снаружи температура ноутбука редко превышает 45 градусов, но и кулеры в таком случае на 6000 оборотов жужжат ощутимо.
В процессе тестирования температура фиксировалась с помощью программы Temperature Monitor, а максимальная загрузка системы достигалась посредством CPUBurn на базе LINPACK Benchmark.
После включения компьютера и запуска очереди программ из автозагрузки температура CPU стабилизировалась на уровне 52ºC, графический процессор уже приближался к 70. При этом ноутбук не слышно от слова совсем (2000 об/мин), температура снаружи (на днище) в районе 30-35 градусов. Запуск необходимого набора ПО (2-4 окна chrome с 20+ вкладок, мессенджеры) добавляет упомянутым показателям 15-20ºC, обороты кулера не повышаются, а ноутбук разогревается до привычных (мне) 40 градусов. В таком режиме я обычно провожу 95% времени за компьютером.

Запускаем CPUBurn. Спустя менее чем минуту графическое ядро достигает отметки в 100ºC (1), а СО потихоньку начинает себя проявлять (3.5к оборотов). Спустя еще минуту штатный кулер достигает максимальных 6000 об/мин (2) и ощутимо гудит. Корпус ноутбука после 10 минут «прожига» (3) так и не нагрелся выше 45 градусов. Максимально зафиксированная температура графики — 105 градусов, процессора — 77ºC. Такие температуры держатся считанные секунды, пока кулер разгоняется до максимальной скорости. Все тесты проводились с подключенным FullHD монитором, температура графического ядра в аналогичных тестах без монитора отличается на 3-5 градусов в меньшую сторону.
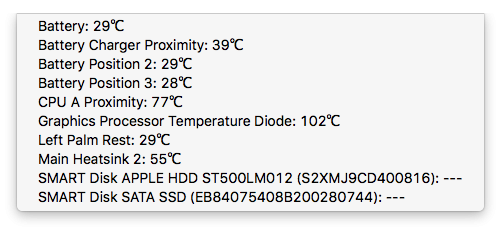 |
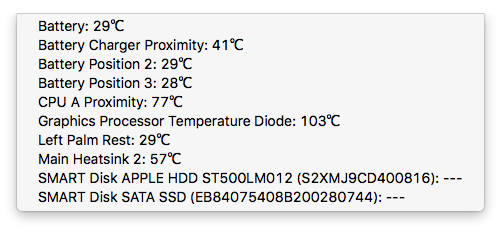 |
 |
Пришло время менять термопасту. Хороший гайд по разборке есть у iFixit, а я только напомню, что прежде всего необходимо позаботиться об обесточивании материнской платы путем отключения аккумулятора и можно дальше продолжать препарацию.

Судя по количеству пыли с техобслуживанием я немного затянул.
 |
 |
Как-то так выглядели остатки предыдущей термопасты:

В процессе чистки я так увлекся, что забыл о надобности делать фото, поэтому применение GD900 осталось за кадром. Термопасту по рекомендациям THG наносил каплей, благо прижим у радиатора отличный.
Теперь о температурном режиме после замены термопасты. Результат, в принципе, на лицо. В простое после включения ПК температура на граф. ядре снизилась на 4-5 градусов, хотя на CPU падение едва ощутимо. После запуска необходимого пакета ПО все становится на свои места — оба показателя в среднем «упали» на 10%.

При «прожиге» посредством CPUBurn ситуация также несколько изменилась. Путь до отметки в 100 градусов (1) на графическом ядре занял ощутимо больше времени (порядка 5 минут), да и после достижения этой температуры кулер раскрутился всего до 2.5 тысяч оборотов, а ноутбук оставался бесшумным. Спустя еще 10 минут теста показатель температуры так и не поднялся выше 100 градусов, но СО постепенно достигла 4000 об/мин (из максимальных шести) и температура незначительно опустилась (2). Ручная установка максимальных оборотов кулера (3) понижает температуру GPU до 83 градусов. До замены термопасты этот показатель был на уровне 100ºC.
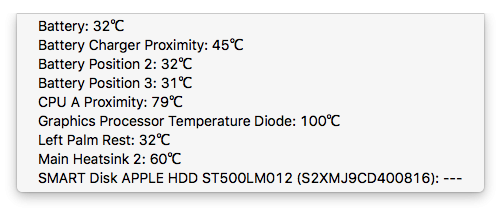 |
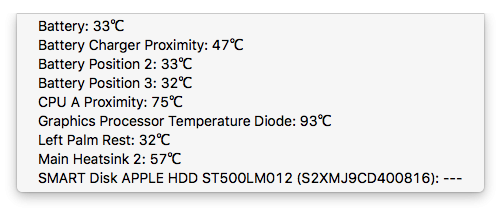 |
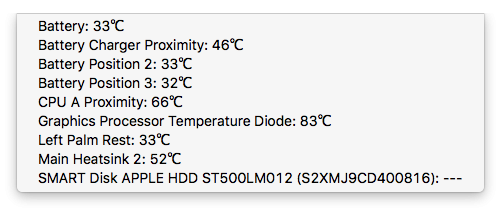 |
Свои 3 доллара термопаста GD900 определенно отрабатывает. На досуге почитал в сети обзоры ноутбуков на аналогичной платформе и удостоверился в том, что Mac после техобслуживания еще и относительно холодный.
Итоги
На момент публикации текста цена на SSD опустилась до 73 долларов, так что если не паритесь по поводу гарантии и давно присматриваете SSD — рекомендую. Ну и бочонком термопасты советую заведомо обзавестись, чтобы при случае не кормить локальных барыг торгующей той же GD900 втридорога.
Я же напоследок к установленной планке оперативной памяти на 8 ГБ докинул еще одну аналогичного объёма и стало совсем хорошо. При этом апгрейд на старшую, 15-дюймовую модель MacBook Pro по-прежнему в планах и основная причина — низкая графическая производительность.
Ссылки по теме
- Обзор Samsung 750 EVO на 3D News
- Что такое TRIM и зачем его включать
- О нанесении термопаст от THG
Жду отзывов касательно материала здесь, в комментариях, или в соцсетях: Facebook, ВКонтакте, Twitter. У себя на сайте я дублирую собственные публикации со всех просторов интернета, так что тоже можете заглянуть. Спасибо за внимание!
Опыт эксплуатации, небольшой апгрейд и ТО MacBook Pro 13 (MD101, mid 2012)
Текст может содержать и наверняка содержит грамматические, орфографические, пунктуационные и другие виды ошибок, включая смысловые. Я всячески прошу читателей указывать на эти ошибки и поправлять меня посредством личных сообщений.
Содержание
- Вкрате о нюансах эксплуатации
- Замена SSD-диска на Samsung 750 EVO
- Чистим и меняем термопасту
- Итоги
Что такое MacBook Pro mid 2012 (MD101) на сегодняшний день?

Мой MacBook Pro mid 2012 (MD101) был приобретен летом 2013 года, т.е. уже в августе будет ровно 3 года активной работы, за которые меня ноутбук ни разу не подвел. Тем не менее, к концу года я все же планирую его продать чтобы обзавестись новой «прошкой» и сейчас расскажу почему. Дабы не быть многословным, под это дело я выделил три пункта:
- Слабая графическая производительность. С каждым значимым обновлением ОС, где Apple усердно «улучшает» внешний вид системы, этот недостаток проявляется все больше и больше. Помимо этого ощутимую нехватку графической производительности я почувствовал после приобретения внешнего FullHD монитора. Графическое ядро в лице Intel HD Graphics 4000 даже в простое греется до 70-80 градусов, чего уж там говорить про обработку фото или, того хуже, монтаж видео. Жить с этим можно, но сложно. К производительности CPU Core i5-3210M нет претензий и на сегодняшний день.
- Любовь Apple к продаже переходников. Напомню, что до моделей с Retina-display HDMI порт в MacBook Pro отсутствовал, а в роли интерфейса для подключения внешних экранов выступал Mini DisplayPort совмещенный с Thunderbolt. Постоянно таскаться с переходником неудобно, а чтобы найти хороший пришлось перепробовать три штуки.
- Дисплей. Если с углами обзора еще можно смириться (они для TN матрицы очень хороши), то с бликуемостью и разрешением на сегодняшний день все плохо. Говорят, что в моделях с Retina-дисплеем в этом плане все лучше. 😉
О плюсах распинаться не буду, их очень много и где-то после пятого вы, скорее всего, закроете статью и перестанете читать дальше, если вообще до этого момента дочитали. MacBook Pro — это действительно классная серия инструментов, от которой я не намерен отказываться в ближайшем будущем.
Замена SSD на Samsung 750 EVO (250 ГБ)
Стоит отметить, что китайский накопитель EAGET S600 стабильно отработал 9 месяцев и ни разу не подвел за все время эксплуатации. На данный момент он ощутимо подешевел (45 долларов за 120 ГБ) и, кажется, является куда более рациональной покупкой нежели год назад.

Истинной причиной замены диска на самом деле являлся его объем, а не скоростные показатели. С 120 ГБ постоянно ощущалась нехватка памяти, а при работе с крупными видеопроектами или обработкой больших пакетов фото то и дело приходилось переносить отдельные части на HDD.
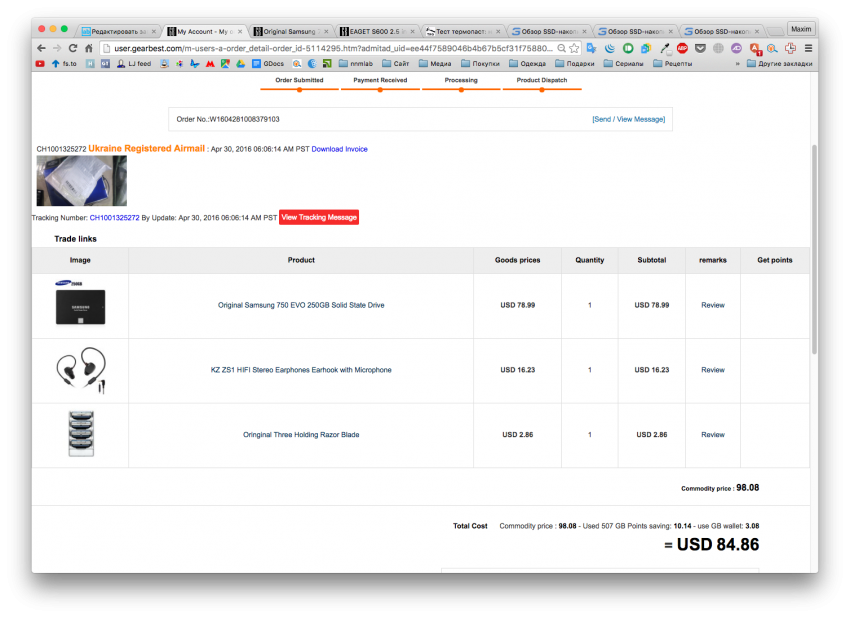
В плане выбора в этот раз обошлось без длительного перечитывания тематических интернетов, т.к. в одном из интернет-магазинов был замечен Samsung 750 EVO 250 GB за 79 долларов, а с помощью поинтов оставшихся от предыдущих покупок его цена была доведена до $69.
После ознакомления с полноценным обзором данного SSD от 3DNews и пользовательских отзывов решение о покупке были принято окончательно. Говоря простыми словами, по вкусной цене можно приобрести 850 EVO, но с более простой, планарной TLC памятью. Разница в производительности составляет чуть более 10% в пользу 850-й серии, а основные отличия лежат в гарантийных обязательствах: 5 лет для 850 EVO и 3 для 750-й серии. Локально EVO 750 стоит в среднем на 30-40 баксов дороже, а с учетом того, что к услугам сервисных центров я никогда не прибегал (рано или поздно я «обломаюсь» на этом пункте, но пока везет) — экономия того стоит. И да, не поленитесь дочитать обзор 3DNews до конца, ибо там ребята тестируют данный SSD на износ и спустя 210 Тбайт перезаписанной информации (это в три раза превышает заявленный ресурс) 750 EVO продолжает функционировать в штатном режиме, а пул резервной памяти так и не был затронут.
Краткие ТТХ:
- Интерфейс: SATA III (6 Гбит/с)
- Контроллер: MGX
- Память, емкость: 128-Гбит 16-нм TLC NAND, 250 Гбайт
- Буфер: 256 МБ DDR3-1600
- Макс. устойчивая скорость последовательного чтения/записи: 540/520 Мбайт/с
- Ресурс записи: 70 Тбайт
*Все компоненты производства Samsung
Поставляется SSD в максимально простой картонной коробке без каких-либо дополнительных аксессуаров.
 |
 |
 |
 |
Дотошно описывать процесс замены не буду, т.к. эта тема уже обглодана со всех сторон. В MacBook Pro до появления Retina-моделей вместо CD-привода, который подключен по интерфейсу SATA III, можно установить SSD с помощью специального переходника, именуемого OptiBay. Купленный на Ali за 5 баксов уже 3 года работает без каких либо проблем, так что переплачивать за брендовые решения смысла не вижу.

Главное установить новоиспеченный SSD на место CD-привода, а родной HDD не трогать, т.к. он размещен в специальном креплении гасящем вибрации и защищающем его в случае падений или ударов. Помимо этого советую проверить работу TRIM (и при необходимости включить) с помощью утилиты Trim Enabler.

Сравнение производительности нового SSD (1) с Eaget S600 (2) и штатным HDD Seagate 5400RPM (3) в XBench:
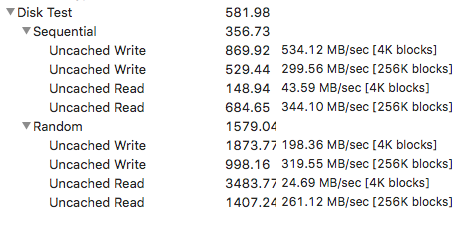 |
 |
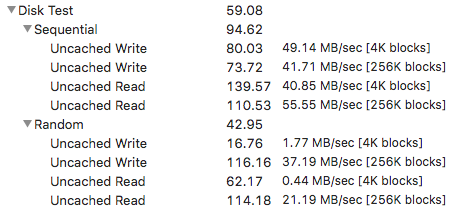 |
Cравнение c Eaget S600 (слева) в Blackmagic Disk Speed Test:
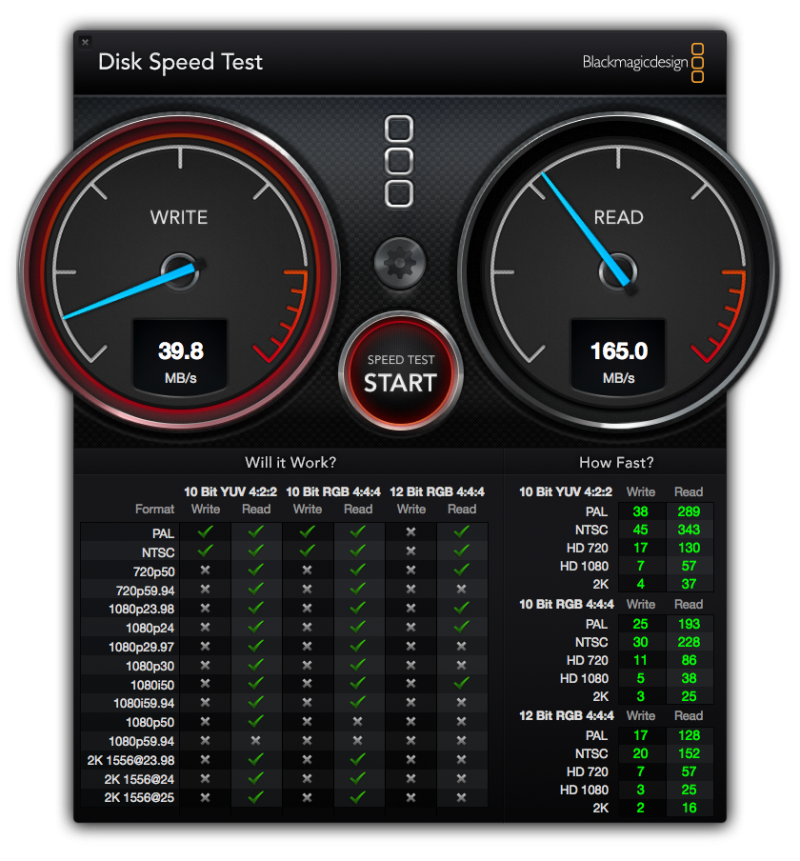 |
 |
Значительного повышения скорости работы замечено не было, за исключением ощутимо возросшей скорости копирования файлов внутри диска. С другой стороны, я наконец-то обзавелся 250 ГБ памяти, а с учетом бережного отношения к 120 — этого запаса мне хватит надолго. Насчет надежности особо не беспокоюсь, т.к. на сегодняшний день технологии производства твердотельных накопителей доведены до достаточно высокого уровня, а на крайний случай каждую неделю ноутбук сам делает бэкапы в Time Machine. Для страждущих отмечу, что система с выключенного состояния до рабочего стола (с учетом ввода пароля) загружается за 20 секунд.
В итоге перед нами качественный и быстрый SSD по очень выгодной цене. С течением времени, вероятно, локальные цены стабилизируются и покупка из Китая перестанет быть столь выгодной, но пока это отличное предложение для апгрейда ПК, которым я не преминул воспользоваться.
Время техосмотра!
Опять же, выбор термопласты был предопределен задолго до производимого ТО. Решающей в этом вопросе стала статья по тестированию девяти термопаст из Китая. Победившая в контесте GD900 была заказана на Aliexpress в количестве 30 грамм всего за 3 доллара в целях обеспечения себя необходимым расходником на несколько лет вперед. Тем более в целях знакомства с Windows 10 и современными играми в ближайшем будущем я планирую собрать недорогой домашний ПК.

Что касается температурного режима в последние полгода. При повседневной работе с браузером и базовым набором приложений температура на CPU держится в районе 65-67 градусов по Цельсию, что достаточно много для ноутбука. При экспорте фото или видео процессор разогревается до 80-85 градусов, а видеоядро «кочегарит» вплоть до 110. При этом снаружи температура ноутбука редко превышает 45 градусов, но и кулеры в таком случае на 6000 оборотов жужжат ощутимо.
В процессе тестирования температура фиксировалась с помощью программы Temperature Monitor, а максимальная загрузка системы достигалась посредством CPUBurn на базе LINPACK Benchmark.
После включения компьютера и запуска очереди программ из автозагрузки температура CPU стабилизировалась на уровне 52ºC, графический процессор уже приближался к 70. При этом ноутбук не слышно от слова совсем (2000 об/мин), температура снаружи (на днище) в районе 30-35 градусов. Запуск необходимого набора ПО (2-4 окна chrome с 20+ вкладок, мессенджеры) добавляет упомянутым показателям 15-20ºC, обороты кулера не повышаются, а ноутбук разогревается до привычных (мне) 40 градусов. В таком режиме я обычно провожу 95% времени за компьютером.

Запускаем CPUBurn. Спустя менее чем минуту графическое ядро достигает отметки в 100ºC (1), а СО потихоньку начинает себя проявлять (3.5к оборотов). Спустя еще минуту штатный кулер достигает максимальных 6000 об/мин (2) и ощутимо гудит. Корпус ноутбука после 10 минут «прожига» (3) так и не нагрелся выше 45 градусов. Максимально зафиксированная температура графики — 105 градусов, процессора — 77ºC. Такие температуры держатся считанные секунды, пока кулер разгоняется до максимальной скорости. Все тесты проводились с подключенным FullHD монитором, температура графического ядра в аналогичных тестах без монитора отличается на 3-5 градусов в меньшую сторону.
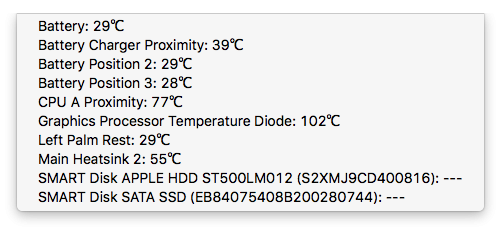 |
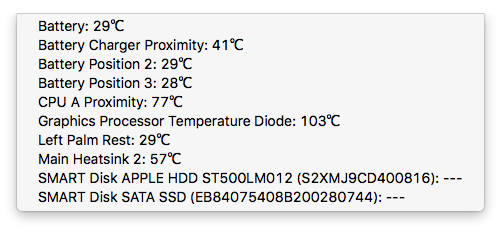 |
 |
Пришло время менять термопасту. Хороший гайд по разборке есть у iFixit, а я только напомню, что прежде всего необходимо позаботиться об обесточивании материнской платы путем отключения аккумулятора и можно дальше продолжать препарацию.

Судя по количеству пыли с техобслуживанием я немного затянул.
 |
 |
Как-то так выглядели остатки предыдущей термопасты:

В процессе чистки я так увлекся, что забыл о надобности делать фото, поэтому применение GD900 осталось за кадром. Термопасту по рекомендациям THG наносил каплей, благо прижим у радиатора отличный.
Теперь о температурном режиме после замены термопасты. Результат, в принципе, на лицо. В простое после включения ПК температура на граф. ядре снизилась на 4-5 градусов, хотя на CPU падение едва ощутимо. После запуска необходимого пакета ПО все становится на свои места — оба показателя в среднем «упали» на 10%.

При «прожиге» посредством CPUBurn ситуация также несколько изменилась. Путь до отметки в 100 градусов (1) на графическом ядре занял ощутимо больше времени (порядка 5 минут), да и после достижения этой температуры кулер раскрутился всего до 2.5 тысяч оборотов, а ноутбук оставался бесшумным. Спустя еще 10 минут теста показатель температуры так и не поднялся выше 100 градусов, но СО постепенно достигла 4000 об/мин (из максимальных шести) и температура незначительно опустилась (2). Ручная установка максимальных оборотов кулера (3) понижает температуру GPU до 83 градусов. До замены термопасты этот показатель был на уровне 100ºC.
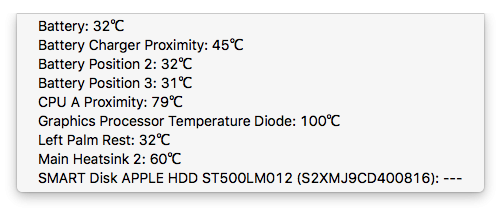 |
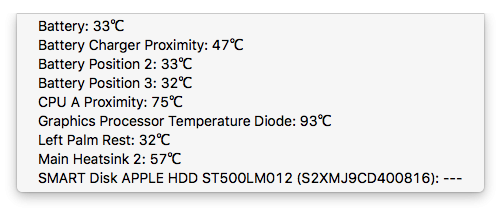 |
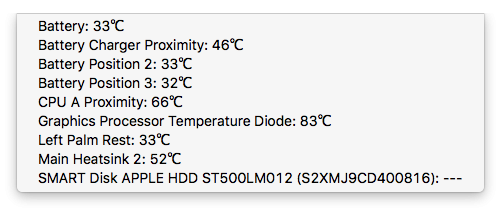 |
Свои 3 доллара термопаста GD900 определенно отрабатывает. На досуге почитал в сети обзоры ноутбуков на аналогичной платформе и удостоверился в том, что Mac после техобслуживания еще и относительно холодный.
Итоги
На момент публикации текста цена на SSD опустилась до 73 долларов, так что если не паритесь по поводу гарантии и давно присматриваете SSD — рекомендую. Ну и бочонком термопасты советую заведомо обзавестись, чтобы при случае не кормить локальных барыг торгующей той же GD900 втридорога.
Я же напоследок к установленной планке оперативной памяти на 8 ГБ докинул еще одну аналогичного объёма и стало совсем хорошо. При этом апгрейд на старшую, 15-дюймовую модель MacBook Pro по-прежнему в планах и основная причина — низкая графическая производительность.
Ссылки по теме
- Обзор Samsung 750 EVO на 3D News
- Что такое TRIM и зачем его включать
- О нанесении термопаст от THG
Жду отзывов касательно материала здесь, в комментариях, или в соцсетях: Facebook, ВКонтакте, Twitter. У себя на сайте я дублирую собственные публикации со всех просторов интернета, так что тоже можете заглянуть. Спасибо за внимание!
Инструкция по эксплуатации Apple MacBook Air (13-inch, Mid 2012)
Привет, Краткое руководство по началу работы
- Текст
- Оригинал

Начало работы
При первом включении MacBook Air Ассистент настройки поможет Вам
приступить к работе с компьютером. Достаточно выполнить несколько
простых шагов, чтобы подключить компьютер к сети Wi-Fi, передать
материалы с другого Mac или ПК с Windows и создать учетную запись
Вы также можете войти в систему с помощью Apple ID, это позволит
Вам загрузить программы из App Store, сделать покупки в iTunes Store
и интернет-магазине Apple, получить доступ к iCloud и делать
видеозвонки с помощью FaceTime. Если у Вас нет Apple ID, можете
создать его — это просто и бесплатно.
Жесты Multi-Touch
Многие операции на Вашем MacBook Air могут быть выполнены
с помощью жестов на трекпаде. Ниже приведены основные жесты.
Знакомство с устройством рабочего стола
На рабочем столе Mac Вы найдете и сможете сделать все, что Вам
необходимо. Расположенная внизу панель Dock — удобное место для
размещения наиболее часто используемых программ. С ее помощью
также можно также открыть «Системные настройки», чтобы настроить
рабочий стол и другие параметры компьютера Mac. Нажмите значок
Finder, чтобы получить доступ ко всем Вашим файлам и папкам. Строка
меню в верхней части экрана содержит много полезной информации
о Вашем Mac. Чтобы проверить состояние беспроводного подключения
к сети Интернет, нажмите значок Wi-Fi. Ваш Mac автоматически
подключается к сети, которая была выбрана во время настройки.
Разъем питания
MagSafe 2
Кабель питания
переменного
тока
Нажмите в любой точке поверхности
трекпада. А если включена функция
нажатия для имитации нажатия мыши,
просто коснитесь поверхности.
Двойное нажатие (нажатие правой
кнопкой мыши)
Коснитесь поверхности двумя пальцами,
чтобы открыть меню сочетаний клавиш.
А если включена функция нажатия для
имитации нажатия мыши, коснитесь двумя
пальцами любой части поверхности.
Навигация смахиванием
Смахните двумя по трекпаду, чтобы
пролистать веб-страницы, документы
Двойное нажатие
Нажмите дважды в любой части трекпада.
А если включена функция нажатия для
имитации нажатия мыши, дважды
Прокрутка двумя пальцами
Для прокрутки в любом направлении
проведите двумя пальцами по поверхности
трекпада — вверх, вниз или в сторону.
Интеллектуальное масштабирование
Дважды коснитесь трекпада двумя пальцами,
чтобы быстро увеличить часть веб-страницы.
Изменение масштаба сведением
и разведением пальцев
Увеличивайте или уменьшайте масштаб
фотографий и веб-страниц с большей
точностью, сводя и разводя большой
и указательный пальцы на трекпаде.
Переключение между
полноэкранными программами
Смахните тремя пальцами, чтобы перейти
от одной полноэкранной программы
Просмотр Launchpad
Сведите четыре пальца на трекпаде,
чтобы просмотреть свои программы
Чтобы повернуть изображение, поверните
на трекпаде большой и указательный
пальцы по или против часовой стрелки.
Запуск Mission Control
Смахните вверх тремя пальцами
по трекпаду, чтобы увидеть все окна,
открытые на Вашем Мас.
В меню Apple выберите «Системные
настройки» и нажмите «Трекпад»,
чтобы узнать подробнее о жестах.
Ваши фотографии, музыка, письма и другие материалы хранятся
в службе iCloud, которая автоматически передает их по беспроводной
сети на iPad, iPhone, iPod touch и даже на ПК с Windows. При этом
подключать устройства к док-станции или выполнять их синхронизацию
не нужно. Поэтому когда Вы приобретаете песню на одном устройстве,
она автоматически загружается на все остальные Ваши устройства.
А благодаря Фотопотоку последние сделанные снимки можно
просматривать, где бы Вы ни находились. Чтобы изменить настройки
iCloud, откройте меню Apple, выберите «Системные настройки»
и нажмите iCloud. Затем войдите в систему, указав свой Apple ID,
и выберите функции iCloud, которые Вы хотите использовать.
Важная информация
Прежде чем приступать к использованию компьютера, ознакомьтесь
с содержанием данного документа и правилами безопасности, которые
содержатся в Руководстве по продукту.
Подробнее
Получить подробную информацию, просмотреть демонстрационные
ролики и узнать больше о функциях MacBook Air можно на странице
Ответы на многие Ваши вопросы, а также инструкции и информацию
по устранению неполадок Вы можете найти в Справочном центре.
Нажмите значок Finder, затем нажмите «Справка» в строке меню
и выберите «Справочный центр».
Утилиты Mac OS X
Если в работе Mac возникли неполадки, Утилиты Mac OS X помогут
починить flash-накопитель компьютера, восстановить программное
обеспечение и данные из резервной копии Time Machine, а также
стереть данные на flash-накопителе и повторно установить систему
OS X Lion и программы Apple. Вы также можете воспользоваться Safari
для получения интерактивной справки. Если в работе компьютера Mac
обнаружена неполадка, автоматически открывается программа «Утилиты
Mac OS X». Вы также можете открыть ее вручную. Для этого
перезапустите компьютер, удерживая нажатыми клавиши Command+R.
Поддержка
Приобретая MacBook Air, Вы получаете право на техническую
поддержку в течение 90 дней и годовую гарантию на ремонт
аппаратного обеспечения в одном из розничных магазинов Apple или
у авторизованного Apple поставщика услуг. Для получения технической
поддержки по MacBook Air посетите страницу
. Или позвоните по телефону
Не во всех регионах поддерживаются все жесты.
TM и © Apple Inc., 2012 г. Все права защищены. Designed by Apple in California. Printed in XXXX.
Краткое руководство по началу работы
Движемся дальше
Перемещать любые файлы — документы, сообщения электронной
почты, фотографии, аудиозаписи и фильмы — на новый Mac с другого
компьютера Mac или ПК с Windows очень просто. При первом включении
нового Mac запускается пошаговый процесс передачи файлов. Вам
нужно лишь следовать инструкциям на экране.
Встречайте новый MacBook Air. Мы хотим продемонстрировать Вам
его основные возможности.
Камера FaceTime HD
Состояние
подключения
к сети Wi-Fi












