К сожалению, даже несмотря на всю надежность Mac OS X, достаточно часто может возникнуть необходимость в мониторинге всех входящих и исходящий подключений к сети, дабы установить какая из программ обращается к запрещенным адресам. Не стоит забывать, что порой может просто возникнуть необходимость узнать какое из приложений «забивает» канал. Для этой задачи прекрасно подойдет приложение под названием Hands Off! от студии Metakine.

Hands Off! позволяет быстро обнаружить вредоносную программу, которая выгружает в сеть конфиденциальную информацию. Помимо этого Hands Off! идеально подходит для обнаружения всевозможных троянов, а также так называемых клавиатурных шпионов.

Благодаря отличному интерфейсу пользователь может с легкостью создать специальные правила доступа в сеть для всей системы или же для отдельных приложений. Стоит отметить такую полезную функцию, как возможность блокирования операций по чтению или записи файлов, что также позволит сохранить свои данные в целости и сохранности.
При необходимости Hands Off! может составить подробный отчет, но данная функция будет популярна лишь среди продвинутых пользователей, ведь большинству хватит и просто возможности заблокировать надоедливое приложение.

Одним из плюсов Hands Off! является хорошая поддержка разработчиков, за счет которой уже сейчас оно поддерживает Mountain Lion, правда, в режиме бета-версии.

Hands Off! обязательно пригодится как системным администраторам, так и простым пользователям, которые хотят сохранить свои данные. За счет простого и интуитивно понятного интерфейса, разобраться в Hands Off! сможет даже начинающий пользователь. В любом случае разработчиками выпущена бесплатная версия лишь с незначительными ограничениями, поэтому попробовать Hands Off! может абсолютно любой желающий.
Название: Hands Off!
Издатель/разработчик: Metakine
Цена: 24,95 $
Ссылка: Mac
Читайте также

Когда технология NFC только начала появляться в смартфонах, никто особенно не знал, зачем она нужна и как её можно использовать. Основная причина её внедрения – метки – как-то не прижились, и производителям пришлось срочно изобретать новый способ применения модуля ближнего поля. За неимением лучших идей выбор пал на передачу данных, и только через несколько лет […]

Скандалы, интриги, расследования всегда были частью обычной жизни Apple. Редкий месяц проходит без того, чтобы компанию не привлекли к суду в том или ином качестве. Причём чаще всего она оказывается именно обвиняемой. А уж поводом может послужить всё что угодно. Кого-то не устроил набор функций нового iPhone, кто-то счёл, что Apple оснащает свои устройства не […]

На конференциях для разработчиков WWDC Apple, как правило, не упускает возможность сообщить, сколько она заработала с помощью приложений в App Store и сколько выплатила разработчикам. В этот раз все немного иначе: конференц-зал в Apple Park будет пустой, создателей приложений там не будет — видимо, поэтому в Apple решили перенести некоторые анонсы с WWDC и «провести» […]
Hands off! — руки прочь от моего Mac (+ раздача кодов бесплатно)
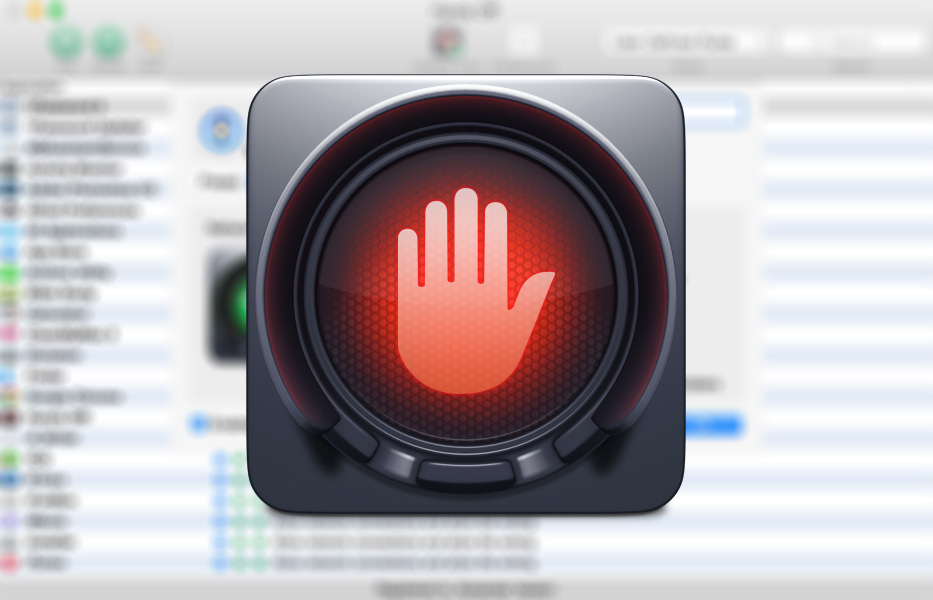
- Категория: автоматизация
- Разработчик/Издатель: 1Periodic
- Версия: 2.3.3
- Русский язык: нет
- Mac: $49,99 [Скачать с официального сайта]
Долгое время я считал, что Mac — это оплот информационной безопасности, никаких угроз от вирусов здесь нет и не будет. Но я ошибался: компьютеры под управлением все-таки OS X уязвимы. Именно поэтому сегодня я расскажу о Hands off! — программе, которая позволяет держать ваш Mac под полным контролем.
Для защиты вашего компьютера Hands Off! в фоновом режиме мониторит всю активность, производимую всеми запущенными приложениями. Программа молчаливо ждет, пока какое-нибудь из них попытается что-нибудь отправить или загрузить из интернета. В случае если вы заранее не установили доверие этому приложению, Hands Off! предупредит вас о попытке несанкционированного доступа и предложит выбрать действие.
Пока вы принимаете решение, Hands Off! заблокирует действие и ваш Mac останется под защитой. В программе есть два типа уведомлений: по правилам и без. Первое будет всплывать, только если вы установили правило для конкретного приложения. В таком случае у вас будет легкий выбор в стиле «да/нет/не знаю».
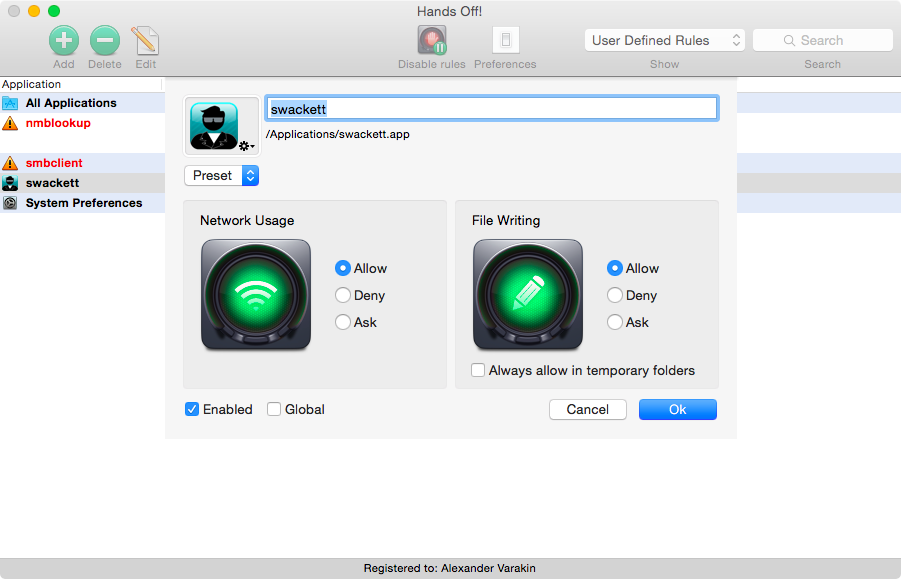
Если же правило для приложения не установлено, то действие будет сопровождаться дополнительными опциями, например, вы можете разрешить подключение до выхода из приложения или запретить до перезагрузки. К тому же, вы получите подробную информацию к какому именно домену хочет обратиться программа и сможете поставить блокировку только на него и его субдомены, а не на всю программу.
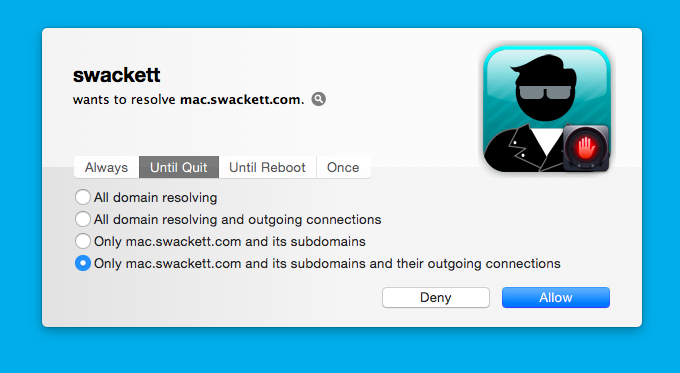
Последнее очень полезно для того, чтобы, к примеру, избавиться от назойливой рекламы в приложениях: просто блокируете сервер с рекламой и проблема решена. Я, к тому же, поставил блокировку на серверы обновлений некоторых приложений, так как кое-где обновление может полностью сбить все мои настройки или вообще сделать приложение неработоспособным.
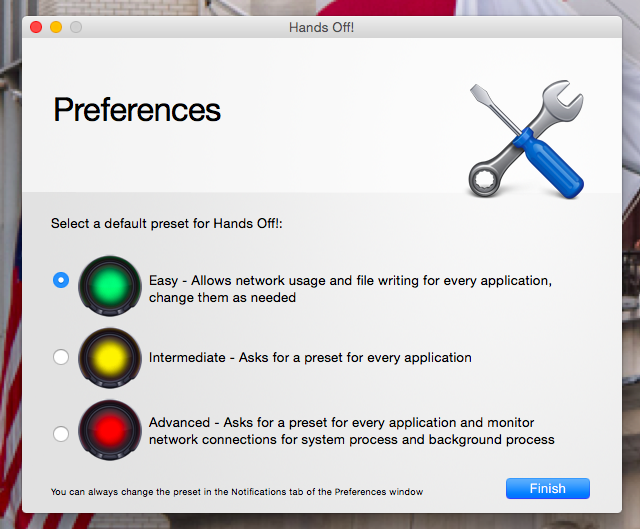
Также Hands Off! умеет следить за процессами чтения/записи вашего диска. Сделано это для того, чтобы защитить ваши данные от записи, удаления или кражи с помощью вирусов и вредоносных программ. Для меня это отдельный плюс, так как мне бы не хотелось, чтобы, например, мои фотографии из iPhoto неожиданно всплыли где-нибудь в другом приложении.
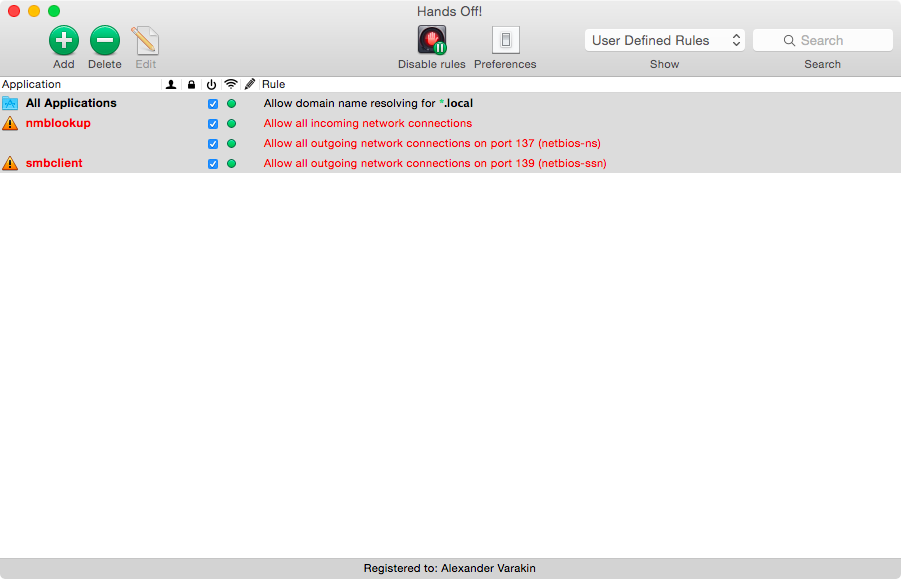
Еще одна полезнейшая функция — монитор сетевой активности. Она позволяет не только следить за тем, кто куда отправляет и откуда получает трафик, но и за тем, какая программа сейчас нагружает ваш интернет-канал. Представьте: вы пытаетесь посмотреть видео на YouTube, а оно предательски медленно грузится, несмотря на довольно стабильный и быстрый интернет. Вы открываете монитор и видите, что какой-нибудь Google Drive решил загрузить всю вашу фототеку к вам на Mac.
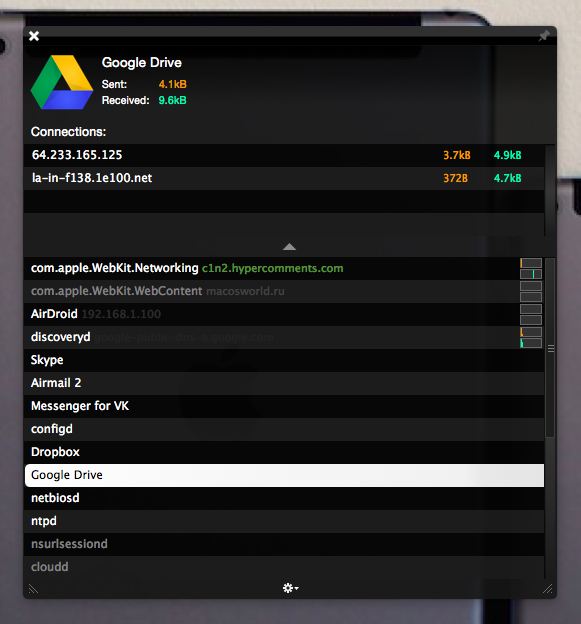
Итоги
Не нужно быть параноиком, чтобы пользоваться специальной программой для защиты данных, ведь никто не застрахован от вирусных атак, в том числе и печально известная Sony Pictures, которая потеряла миллиарды вследствие взлома прошлой осенью. Но даже если вы не сильно обеспокоены безопасностью или вам нечего терять, то вам наверняка понравится возможность избавиться от рекламы и контролировать потери трафика (ведь это важно, если у вас ограниченный лимит). Попробовать Hands Off! точно стоит, тем более есть бесплатный период.
Хотите получить Hands off! бесплатно?
В нашем распоряжении 3 лицензии и мы готовы отдать их Вам! Для того, чтобы получить лицензию бесплатно, напишите в комментариях ниже зачем вам программа и чем она пригодится. Победителя выберем случайным образом в пятницу 17 апреля в 18:00 по Киеву.
UPD: Раздача закрыта, 2 лицензии остались невостребованными, что ж, распорядимся ими на свое усмотрение.
[Mac App Store] Hands Off! — инструмент мониторинга активности приложений

Хотя искуственному интеллекту компьютерных программ пока очень далеко до человека, самодеятельности с их стороны наблюдается всё больше. Программы могут сами подключаться к любым серверам в Интернете и передавать туда любую информацию — априори без вашего ведома. Повлиять на такое поведение можно лишь одним способом — поставить на Мак любой монитор сетевой активности.
Безусловно, самое популярное приложение жанра — Little Snitch — незаменимый инструмент для многих маководов с установленным пиратским софтом. Но эта программа — далеко не единственный представитель жанра. Сегодня мы расскажем о программе Hands Off!, которая также позволит установить тотальный контроль над сетевой активностью программ (и не только).
При первом запуске работа с Hands Off! начинается с небольшого окошка начальных настроек. У нас есть три варианта: оставить всё как есть и действовать по надобности; каждый раз видеть вопрос, если какая-то программа захочет сделать потенциально опасные действия; видеть вопрос, при этом постоянно наблюдать за интернет-активностью запущенных приложений. Для примера мы выберем второй вариант и посмотрим, что произойдёт когда какая-либо программа проявит активность под пристальным надзором Hands Off!.

А произойдёт следующее: выскочит окно, где будет ещё по три варианта на два вида действий. Из того, что можно запретить сторонним приложениям — блокировка выхода в Интернет и редактирования каких-либо служебных файлов.

Бывалые юзеры сразу заметят сходство с популярным Little Snitch во многих деталях интерфейса. Но тут есть одно принципиальное различие. Если первому подвластен контроль только над сетевой активностью, то Hands Off! регулирует поведение программ и в локальной памяти.

Такие ограничения позволят более или менее не беспокоиться о сохранности хотя бы личных данных. А с недавним трендом на вирусы под OS X, которые получают доступ ко всей домашней папке пользователя, подобные утилиты становятся довольно полезными и востребованными в Mac-сообществе.
Вернёмся к интерфейсу. Помимо простого набора тех или иных запретов для “чайников”, существует и расширенная версия добавления правил. Тут уже вручную вводятся порты и протоколы для выхода в Интернет, указывается, на какой период действительны заданные правила (навсегда, до перезагрузки и т.д.). Естественно, для каждого отдельного приложения, скрипта или того же Java-апплета такие свойства можно указать отдельно. Ведь тот же Skype или Steam будут постоянно ломиться на удалённые сервера и докучать вопросами, значит, их лучше внести в список доверенных источников. Но если вы установили ту же Java, то за её работой лучше следить самым суровым взглядом.



Из настроек самым интересным пунктом будут Notifications. Тут задаётся наиболее приятный глазу вид всплывающего окошечка с вопросом, а также включаются и отключаются дополнительные системы мониторинга, показывающие подключения к глобальной сети на рабочем столе.


Разумеется, внешний вид и количество отображаемых данных таких окон легко меняется в пару кликов.

Итог обзора будет несколько двояким. С одной стороны, приложение Hands Off отлично справляется со своими задачами и по общему функционалу немного обширнее ближайшего конкурента — Little Snitch. С другой точки зрения, эта разница в количестве запретов компенсируется самой OS X, которая на каждом шагу спрашивает вас пароль при подозрительных действиях. Сказать проще, все отличия от Little Snitch пригодятся лишь начинающим пользователям, которые не всегда понимают, зачем их просят ввести пароль и делают это на автомате. В общем, ценник в 50 баксов в сравнении с конкурентом явно не играет на пользу программе.
Не работает Continuity и Handoff на Mac и iPhone? Исправляем это
Содержание:
Функции Continuity и Handoff, появившиеся в iOS 9 и OS X El Capitan, позволяют объединить различные устройства Apple в одну экосистему. Они позволяют получить быстрый доступ к режиму модема iPhone, к примеру, на iPad, или получать и отправлять СМС, продолжать работу на одном девайсе, начав на другом.
Хотя в целом эти функции работают хорошо, но иногда случаются сбои и ошибки, из-за которых все ломается. Поэтому мы разберем случаи, и подскажем как бороться с неисправностями Continuity и Handoff.
↑ Не работает Continuity
Вы пробовали много раз, но iPhone и iPad ни в какую не хотят работать вместе? Решаем проблему.
Проверьте системные требования
В первую очередь нужно убедиться, что ваши устройства работают на свежей версии ОС: это iOS 9 и выше (для смартфонов и планшетов), а также OS X El Capitan и новее (для компьютеров). Кроме того, даже если версия системы подходит, то не все гаджеты аппаратно могут работать с новыми функциями.
Подходящие компьютеры Mac:
MacBook Air (середина 2012 и позже)
MacBook Pro (середина 2012 и позже)
MacBook 12 (начало 2015 и позже)
iMac (конец 2012 и позже)
Mac Mini (конец 2012 и позже)
Mac Pro (2013 и позже)
Подходящие iOS-устройства:
iPhone 5 и более поздние модели
iPad Pro
iPad 4
iPad Air и более поздние модели
iPad Mini и более поздние модели
iPod Touch 5 и более поздние модели
Если вашего устройства нет в списке, то проблема решена. В противном случае идем далее.
↑ Проблемы на iOS-девайсе
Для удобства разделим шаги, чтобы проще по ним следовать. В таком случае можно перебирать варианты последовательно на всех устройствах, чтобы устранить неполадку.
Убедитесь, что Wi-Fi и Bluetooth включены
Важно включить на своем устройстве Wi-Fi, сотовая связь для Continuity и Handoff не подходит. Некоторые люди просто не понимают разницы в способах подключения к интернету. Нужно, чтобы около знака оператора был логотип Wi-Fi, а также в Control Center была нажата соответствующая кнопка (для этого нужно провести пальцем от нижнего края дисплея вверх и посмотреть). Тоже самое и с Bluetooth-соединением.
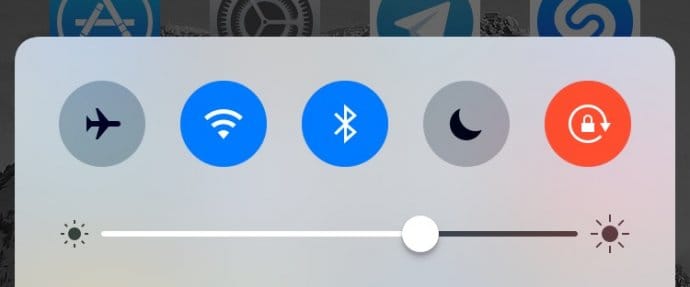
Проверьте, что ваши устройства находятся в одной сети Wi-Fi
Если ваши девайсы подключены к Wi-Fi, то это еще не значит, что оба они работают в одной сети. Возможно, кто-то из них переключился на другое подключение из-за слабого сигнала. Чтобы убедиться в правильности выбора Wi-Fi, перейдите в настройки смартфона или планшета.
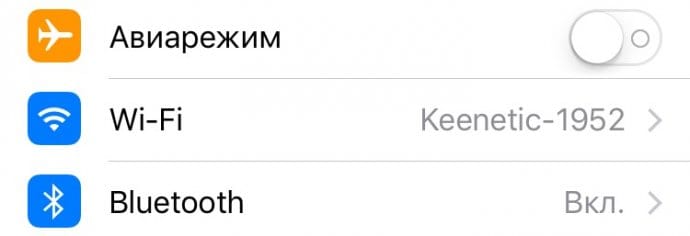
Убедитесь, что Handoff включен на ваших устройствах
Если Handoff не работает, в первую очередь нужно убедиться, а включен ли он вообще. Кто-то по незнанию или в угоду большей автономности отключил тумблер, а потом негодовал, почему функция не работает. Также в режиме энергосбережения Handoff автоматически отключается.
Для проверки перейдите в “Настройки” -> “Основные” -> “Handoff” и убедитесь, что тумблер включен.
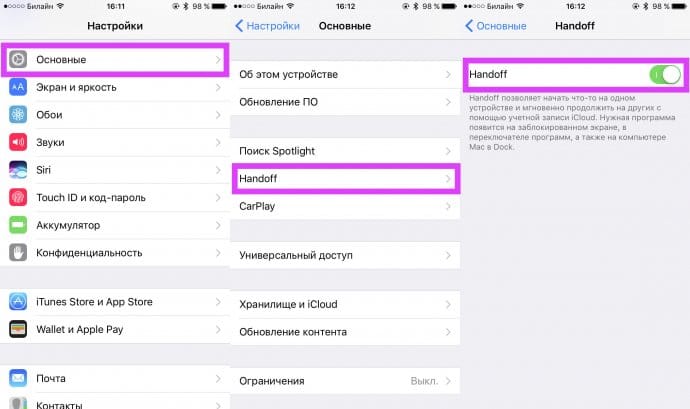
Если после всех манипуляций Continuity не работает, то, возможно, проблема в компьютере Mac. С его неполадками разберемся чуть позже.
Убедитесь, что ваш мобильный оператор поддерживает функцию режима модема
Если ваш оператор на iPhone не поддерживает использование режима модема, то вы не сможете выйти в интернет с iPad или Mac. Для уточнения этого вопроса нужно зайти в настройки устройства. Если там все отлично, но Continuity все равно не работает, попробуйте обратиться к вашему оператору.
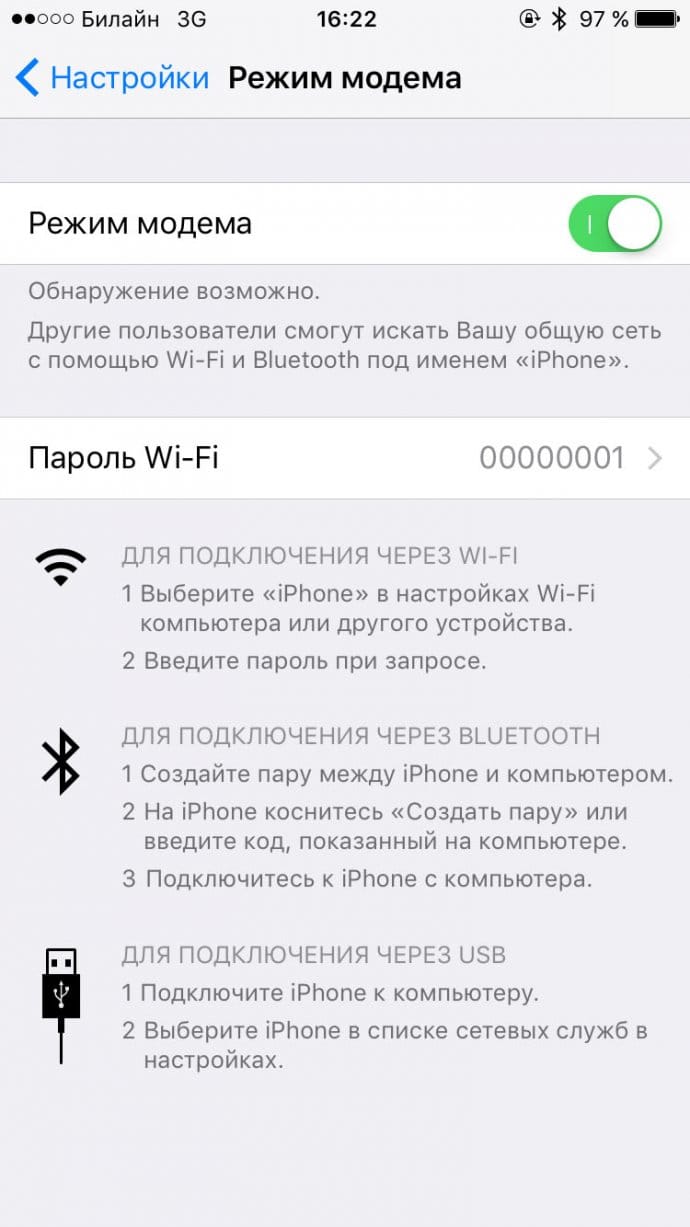
Проверьте, включена ли переадресация сообщений
Для того, чтобы SMS, приходящие на iPhone, отображались на остальных устройствах, нужно включить переадресацию. Для проверки активации этой функции нужно зайти в “Настройки” -> “Сообщения” -> “Переадресация”. Там будет выведен список всех доступных устройств. Нужно выбрать требуемый девайс, переключив тумблер во включенное положение.
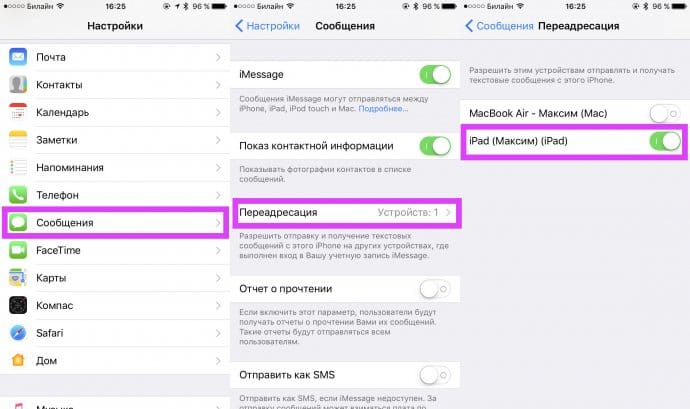
↑ Проблемы с компьютером Mac
Далее рассмотрим проблемы, встречаемые на компьютерах Mac.
Убедитесь, что Wi-Fi и Bluetooth включены
Как на iOS-устройствах, так и на компьютере Mac должны быть включены Wi-Fi и Bluetooth. Их статус можно посмотреть в строке меню, которая находиться сверху. Чтобы увидеть подробную информацию, нужно щелкнуть на иконку.

Убедитесь, что iOS и Mac находятся в одной сети Wi-Fi
Continuity работает, когда устройства подключены к одной сети Wi-Fi. Для проверки подключения нужно найти в статус баре соответствующий значок и нажать на него. Там будет написано состояние Wi-Fi и имя сети. Убедитесь, что iOS-девайс соединен с тем же подключением.
Убедитесь, что Handoff включен на Mac
Также стоит определить, включен ли Handoff. Для этого следует перейти в Настройки — Основные, там будет соответствующий пункт. Обязательно включите функцию, если она деактивирована.
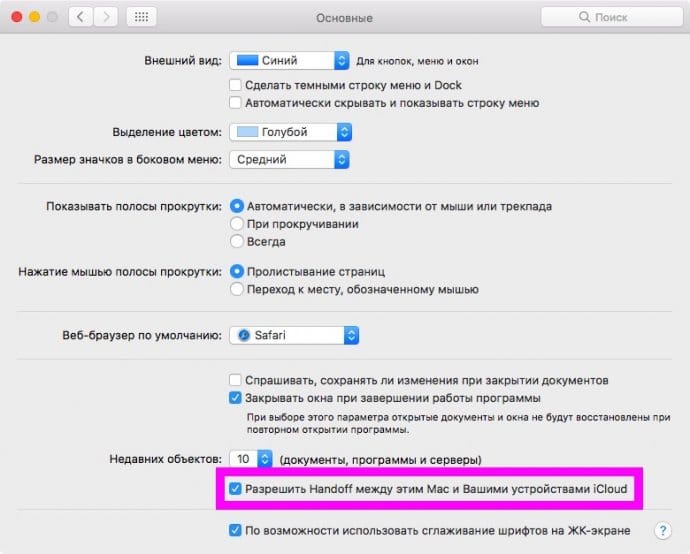
Убедитесь, что FaceTime на Mac позволяет принимать телефонные звонки
Если звонки с iPhone не приходят на Mac, то стоит проверить настройки, где эта функция включается. Для этого запустите приложение FaceTime и перейдите в параметры. Должна стоять галочка возле «Вызовы с iPhone».
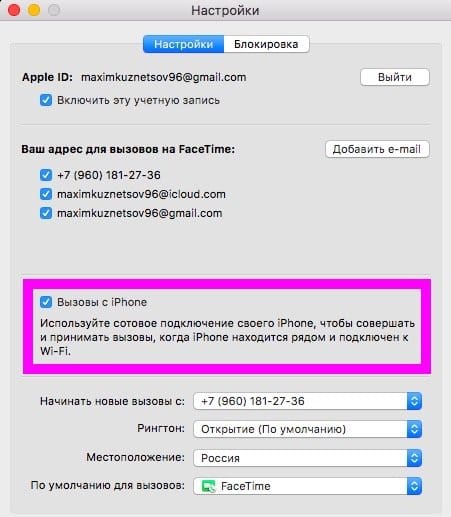
Выйдите и зайдите в свой аккаунт iCloud
Если вы дошли до этого пункта, то проблема действительно серьезная. Нам не остается ничего более, как посоветовать выйти из аккаунта iCloud, а потом войти в него снова. Чтобы сделать это перейдите в Настройки — iCloud. Выберите там пункт «Выйти» и ждите окончания выхода. Потом нажмите «Вход» и введите данные своей учетной записи.
Hands off mac os

-
UEFI bios:
- Скидываем все настройки в default.
- AHCI — enable;
- Vt-d: Disable (+ в Clover дропнуть DMAR таблицу)
- Vt-x: Enable (только для 10.13 и если используете виртуальные машины)
- Intel Virtualization Technology — Enable
- Serial-port: Disable
- XHCI Hand-off: Disable (рекомендуеться)
- XHCI Hand-off: Enabled (только если что то не работает в режиме Disable )
- IOAPIC 24-119 Entries: Enabled (подмечено что у многих с этим пунктом паникует, поэтому тестируйте)
- CSM: Disable (по возможности)
- Fasboot: Disable
- Secure boot: Disable or Other OS
Legacy bios:
. .
[i]Примечание:
- HDD должен быть подключен к SATA-0, контролер Intel.
- . [/i]
Для установки потребуется флешка не менее 8Гб.
- ПК на ОС Windows XP/7/8.
- Скачать утилиту Boot Disk Utility с страницы разработчика cvad или с форума applelife.ru со страницы посвящённой данной утилите.
- Установить по инструкции
- Зайти на флешку в папку EFICLOVER и удалить папку OEM и файл config-sample (не путать с config.plist).
- Зайти на https://github.com/aci…pleSupportPkg/releases скачать ApfsDriverLoader.efi и скопировать его в папку EFICLOVERdrivers64UEFI (необходимо для macOs 10.13 и выше!)
- Добавить в EFICLOVERKextOther https://github.com/acidanthera/Lilu/releases
- Добавить в EFICLOVERKextOther https://github.com/aci…WhateverGreen/releases
- Скачать образ Mac OS X по указанным ссылкам:
Нажми и качай! - Развернуть скаченный образ на подготовленную флешку.
- Инструкция с applelife.ru пункт «Заливка дистрибутива macOS на второй том загрузочного USB Flash drive:«:
- Перед распаковкой образа необходимо нажать кнопку ^Format disk^.
- В основном окне программы -> Destination Disk — выбираем наш USB Flash Drive -> Part2.
- Нажимаем кнопку «Restore Partition».
- В открывшемся окне проводника выбираем распакованный файл с расширением *.hfs.
- Тем, кто устанавливает на ноутбук (или имеет PS/2 мышь или клавиатуру) , обязательно скачать
 VoodooPS2Controller.kext.zip ( 97,46 КБ )
VoodooPS2Controller.kext.zip ( 97,46 КБ )
, новая версия: VoodooPS2Controller.kext.zip ( 93,86 КБ )
VoodooPS2Controller.kext.zip ( 93,86 КБ )
положить в папку EFI/CLOVER/KEXT/10.X или Other - Всё, установочная флешка готова, можно приступать к установке.
За данный споcоб установки благодарим cvad и Skvo
Данная инструкция написана по материалам с applelife.ru
Установить один из загрузчиков на диск (если он не входит в состав сборки) :
— Загрузчик №1 — Clover (рекомендуется для большинства пользователей);
Как это сделать: UEFI, Legacy BIOS.
— Загрузчик №2 — OpenCore (для опытных пользователей)
— Загрузчик №3 — Chameleon (на данный момент существует для очень старых систем и особых случаев);
*загрузчик устанавливаем только один, на ваш выбор
После входа в macOS первое, что делаем:
- Устанавливаем кекст для сетевой карты;
- Настраиваем SMbios;
- «Заводим» видео-карту (разрешение должно быть правильным, и верхняя строка прозрачная);
- Поднимаем «нативное управление питанием» процессора;
- Поднимаем звук через AppleALC или VoodooHDA
.
21. Ставим програмулинки и «рюшечки».












