Как подключить телевизионную приставку к компьютеру
Всем привет и с вами на связи, Бородач! На почту пришло ещё одно очень интересное письмо с вопросом: как подключить ТВ приставку к ноутбуку. Да как?! – берём и подключаем. Можно по HDMI или другим подобным кабелем. Другой – вопрос, что просматривать таким образом телеканалы будет невозможно. В итоге: можно ли подключить? – Да! Будет результат? – Нет!
На ноутбуке и на компьютере все HDMI порты, которые обычно используются, являются «ВЫХОДНЫМИ» (OUT), а не «ВХОДНЫМИ» (IN). То есть оттуда сигнал как раз идёт на другое устройство – например на телевизор, монитор, проектор. А вот как раз на мониторе есть именно HDMI вход. Вот сюда как раз и можно будет подключить вашу приставку.
Как подключить приставку к компьютеру через HDMI?
Подключите HDMI кабель к соответствующему разъёму на задней панели PS4. Второй конец провода подсоедините к HDMI разъёму на ноутбуке. Запустите оба устройства. Изображение будет передаваться автоматически.
Можно передавать изображение благодаря приставки Chromecast (стоит 4000 рублей). Если одно из таких устройств подключено к вашему телевизору (или на ТВ установлен Android TV, имеющий такие же возможности), вы сможете передать на него картинку с компьютера, используя операционную систему Windows или macOS.
Характеристики
Чипсет. GX3235S
Поддержка формата. 4:3 и 16:9
Поддержка телевизионных стандартов. NTSC, PAL
Диапазон VHF. 174-230 МГц
Диапазон UHF. 470-860 МГц
Прием DVB-T. ДА
Прием DVB-T2. ДА
Прием DVB-C. ДА
Поддержка HDTV. 720p/1080p
Отображение телетекста. ДА
Отображение субтитров. ДА
Функция записи видео. ДА
Функция Time Shift. ДА
Гид по программам (EPG). ДА
Запись телепрограмм (PVR). ДА
Цифровое радио. ДА
Разъем HDMI. 1
Разъем USB. 2
Разъем AV-OUT (mini jack). 1
Цвет. черный
Вес. 250г
Материал корпуса. пластик
Размеры. 100x25x60мм
Родительский контроль. ДА
Пульт ДУ. ДА
Особенности. DVB-T2/DVB-C/IPTV
Срок гарантии. 12 мес.

В комплект поставки входят помимо ресивера:
— Блок питания 5V 2A;
— Кабель 3.5 jack — 3RCA (композитный видеовыход/ стерео аудио);
— Дистанционный ИК пульт управления + 2 батарейки AAA;
— Инструкция;
— Гарантийный талон.




После приобретения я стал разбираться в функционале устройства более детально. В первую очередь меня заинтересовала возможность обновить на ресивере прошивку, но, к моему удивлению, на официальном сайте поставщика (https://starwind.com.ru) её не оказалось. После такого фиаско я решил копнуть глубже и выяснил, что на российский рынок из Китая устройство завозит крупнейший дистрибьютор Merlion (https://merlion.com/). На сайте дистрибьютора я нашел свое устройство под разными названиями:
Помимо Мерлиона, подобный ресивер поставляют:
IconBIT
— iconBIT XDS100T2 (ссылка на iconbit.ru) (скачать прошивку с оф. сайта)
Хочу обратить внимание: несмотря на то, что все устройства выглядят, как близнецы, некоторые различия у них все же имеются. В данный перечень входят:
— ТВ-тюнер
— MAXLINER MXL 608 (Starwind, D-Color, Hyundai, Jinga, Selenga)
— RT850 (LUMAX)
— процессор
— Avalink 1509C (Selenga T 20D)
— Nationalchip GX-3235S (Starwind, D-Color, Hyundai, Jinga, Divisat, Lumax, Selenga T 20DI)
— объем оперативной памяти (ОЗУ)
— объем флеш памяти (ПЗУ под прошивку)
— разводкой плат из-за технических особенностей (наличия разъема под антенный выход, разъем для подключения внешнего ИК-приемника, наличие второго USB-порта)

плата Selenga T20D Шасси (Main Board): SNE-AVL1509-100-01 V2.0 Процессор AVL1509C Флэш 25VQ32 (сайт remont-aud.net)

Вид со стороны разъемов большинства из представленных моделей ресиверов (в т.ч. Selenga T20D)
а так выглядит плата Selenga T20DI Шасси (Main Board): SNE-GX3235S-100-02 V2.0 (сайт remont-aud.net)
Selenga T20DI вид со стороны разъемов

вид со стороны разъемов Lumax DV1110HD

— реализацией встроенного программного обеспечения, наличие тех или иных функций в ПО. (например, управление со смартфона MeeCast, подключение 3G-модемов, почта Gmail у Lumax ресиверов)
— различные пульты в комплекте поставки
По отзывам специалистов на форуме ixbt лучшей комбинацией для ресивера является ТВ-тюнер MAXLINER MXL 608 + процессор Nationalchip GX-3235S, но я, к сожалению, не имею возможности сравнить, поэтому остается поверить на слово.
На всех приставках есть функция просмотра IPTV и потокового видео с различных онлайн-сервисов, например, IVI, MEGOGO и YouTube. Воспользоваться данной функцией можно посредством подключения к сети интернет через сеть Wi-Fi, но для этого нужно будет отдельно купить специальный USB WiFi-адаптер (Wi-Fi dongle). Сразу предупреждаю, что работать будут только адаптеры, построенные на чипах MTK7601 или RT5370 (продаются на Aliexpress), или фирменный адаптер LUMAX DV0001HD/DV0002HD.
В плане коммуникаций лидером являются ресиверы от LUMAX, потому что помимо Fi-Wi адаптеров их устройства поддерживают работу с 3G, 4G модемами и Ethernet переходниками (совместимые модели указаны в инструкции), а так же поддерживают управление с помощью смартфонов на базе ОС Андроид посредством технологии MeeCast.
У ресиверов LUMAX есть еще одна особенность — наличие антенного выхода, о назначении которого я не сразу догадался. Антенный выход нужен для подключения еще одного ресивера или телевизора со встроенной поддержкой DVB-T2 от одной антенны, чтобы дополнительно не покупать антенный разветвитель (на сленге «краб»).
На сколько большинству пользователей данных моделей ресиверов необходимо подключение к интернет, сказать не могу, лично мне не очень, а вот приятная опция воспроизведения фильмов, музыки и просмотра фотографий с USB-флешки или внешнего диска, думаю, будет востребована многими. Я проверял режим просмотра на своей модели ресивера и могу сказать, что качество реализации данной функции весьма достойное, кодеков достаточно для комфортного просмотра большинства фильмов с торрентов, фотографий высокого разрешения и прослушивания музыки (HD медиа плеер с поддержкой DivX, MPG, MP4, H.264, AVI, MKV, MP3, WMA, JPG, BMP, PNG). Хочу опять же предупредить, что, если вы собираетесь использовать для подключения USB жесткий диск с файлами, желательно использовать для него внешнее питание: в лучшем случае он просто не запустится, в худшем -«накроется» комплектный блок питания из-за его низкого качества (к тому же это рекомендация одного из производителей).
После описания особенностей функционала ресиверов, хотелось бы подробнее остановиться на теме вывода видеоизображения. По умолчанию нам доступно 2 варианта: первый вариант — использовать композитный разъем (RCA) — аналоговый видео-канал и два аудио канала (на сленге «тюльпаны»),

подходит даже для старых телевизоров с дисплеем на ЭЛТ,
второй вариант — использовать более продвинутый ТВ или компьютерный монитор с разъемом HDMI.
Плюсом первого варианта является высокая совместимость со старыми и не очень телевизорами, к минусам отнесем крайне посредственное качество выводимого изображения. Если для телевизора с электронно-лучевой трубкой (ЭЛТ) потеря в качестве значения не имеет (как и альтернатив по подключению), то для ЖК телевизора с диагональю больше 19″ потеря качества будет очень заметна (по сравнению с цифровым входом), поэтому лучше использовать второй вариант подключения, докупив кабель HDMI.
Казалось бы, с подключением ресивера все просто, понятно и логично, но кто-то обязательно скажет, что хочет смотреть цифровое ТВ на даче или в деревне, а там нет вообще никакого телевизора, и покупать даже с рук б/у монитор или телевизор с HDMI все равно накладно и нецелесообразно. И будет по-своему прав. Поэтому в следующей части мы подробно рассмотрим, как сэкономить на стоимости монитора, но не на качестве выводимого изображения.
2. ВЫВОД ИЗОБРАЖЕНИЯ НА МОНИТОР КОМПЬЮТЕРА C РАЗЪЕМОМ VGA (D-Sub) или DVI

(cлева — DVI, справа — VGA разъем)

Если вы заглянете на популярные сайты, где люди распродают свое барахло, такие как Авито или Юла, то обнаружите, что самые дешевые в своем сегменте «бэушные» мониторы 17-19″ с VGA разъемом, которые можно при желании купить за 500-700 руб.
Мониторы с диагональю 20-22″ и разрешением FullHD (1920x1080px) можно купить в пределах 1000-1500 руб., что значительно дешевле ЖК телевизора с такими же параметрами, при этом матрица, скорее всего, будет даже лучше телевизионной.


Бывает, что кто-то бесплатно отдает с самовывозом старые ЭЛТ мониторы с VGA интерфейсом подключения, такие как Sony Trinitron, Samsung SyncMaster или LG Flatron.
Можете спросить у коллег, друзей и родственников, у кого-то наверняка найдется для вас старенький монитор). А может, у вас где-то пылится монитор, оставшийся от стационарного ПК, замененного ноутбуком.

Как вы, наверное, догадались, подключить современный ресивер «из коробки» к вышеуказанным мониторам с разъемами VGA и DVI невозможно,
(хотя есть исключение, DVB-Т2 ресивер с Aliexpress за ~ 1200 руб., без русского меню)
потребуются специальные переходники:
HDMI to DVI
(такой переходник можно купить до 150 руб., мне отдали бесплатно, напр. ATCom АТ9155)
HDMI to VGA

(Мой переходник ATCom AT1013, покупал за 385 руб.)
Многие на форумах пишут, что их модель DVB-T2 ресивера через подобные переходники не работает. Лично у меня ресивер Starwind CT-160 заработал без проблем. Я проверял оба переходника на разных мониторах, единственная проблема возникла с переходником HDMI to DVI из-за его размеров, кабель питания пришлось подключать сильно изогнув.
ВАЖНО: Для того, чтобы DVB-T2 приставка работала через вышеуказанные переходники, необходимо, чтобы в настройках видеорежима был выставлен режим PAL . Если по умолчанию в заводских настройках выставлен режим NTSC, вам нужно подключить ресивер через RCA или HDMI (к др. монитору/телевизору) и перевести в режим PAL.
3. ПРОШИВКА РЕСИВЕРА
Для того, чтобы правильно и безболезненно прошить Ваш ресивер, нужно соблюсти несколько важных правил. Во-первых, не использовать прошивки от других похожих устройств, если Вы не уверены, что «железо» полностью совпадает, в противном случае можете получить неисправное устройство, оживить которое можно будет только в сервис-центре. Во-вторых, без крайней необходимости не прошивайте ресивер, так как это может только навредить, особенно когда руки растут не из предназначенного природой места .
В каких случаях можно попробовать прошить устройство:
— У Вас перестал, например, работать YouTube или IPTV, и производитель на сайте опубликовал новый файл с прошивкой, в которой применены исправления;
— В работе ресивера начали самопроизвольно появляться постоянные или периодические ошибки, возникшие в процессе эксплуатации.
И не стоит прошивать Ваш ресивер прошивкой другой фирмы, дабы увеличить функциональные возможности устройства, как бы ни был велик соблазн, и устройства казались с виду идентичными. Даже если устройство после обновления «чужой» прошивкой запустится, то часть функций может оказаться нерабочими, или нарушится стабильность работы, а в худшем случае оно вообще может не запуститься. Но если Вы вдруг решите поэкспериментировать, то в комментариях обязательно поделитесь результатом, мне и другим пользователям будет интересно.
А теперь инструкция по прошивке наших устройств:
ВАЖНО: Выполняйте точно по инструкции, перепроверяя каждое действие!
1. Загрузите архив с файлом обновления ПО на компьютер (скачайте на сайте производителя).
2. В случае, если файл прошивки находится в архиве (zip, rar, 7z), распакуйте файл с прошивкой в удобную вам директорию, к примеру, на «Рабочий стол». Для этого обычно используются программы WinRAR, 7-Zip, либо другие аналоги. (файл прошивки имеет расширение .bin)
3. Скопируйте все распакованные файлы в корневой каталог USB Flash Drive (флешку).
4. Включите DVB-T2 приставку и подсоедините к ней USB Flash Drive.
5. Войдите в меню «Настройки», выберете подменю «Обновление ПО». Появятся две строки, одна из которых запускает процесс прошивки.
6. Начнется обновления ПО, во время которого экран ТВ станет синим и будет отражать статус прошивки. Очень важно в это время НЕ отключать приставку от сети питания! Это может нарушить работоспособность устройства.
7. Когда установка завершится, перезагрузите приставку путем отключения питания. При повторной активации она запустится уже с новым ПО.
8. В случае, если после установки прошивки, приставка перестала находить телеканалы, то необходимо в меню настроек зайти во вкладку «Поиск канала» и в пункте «Питание антенны» перевести его в состояние «Вкл».
Если у Вас, как и у меня, ресивер StarWind CT-160, то прошивку можно использовать от D-Color DC610HD или Jinga JT2-2700 (они идентичны). С вероятностью 99,9% данные прошивки должны подойти к Hyundai H-DVB460 и Supra SDT-12. Вопрос с прошивками пока остается открытым с Rombica CinemaHD v01 и DVS HOBBIT UNO II, но я полагаю, что какие-то из представленных в статье прошивок подойти должны, чтобы подобрать нужную, необходимо точно знать все характеристики «железа» устройства.
Буду рад, если моя статья окажется Вам полезна! Оставляйте комментарии, делитесь своим опытом.
Как подключить ресивер к компьютеру : 2 комментария
Так и не нашел ответа, как подключить приставку к ПК, подключаю через HDMI компьютер приставки не видит, ничего не появляется.
Подключаю приставку через USB, компьютер тоже ничего не видит, ничего не добавляется ни в проводнике виндовс, ни в диспетчере устройств.
Ничего не написано, что нужно сделать, чтобы андроид приставки был доступен.
Аналогично . В этой статье ответа на этот вопрос нет. Александр, получилось ли у вас подключить приставку к компьютеру ,чтобы видеть её на мониторе компьютера ?
Подключение монитора
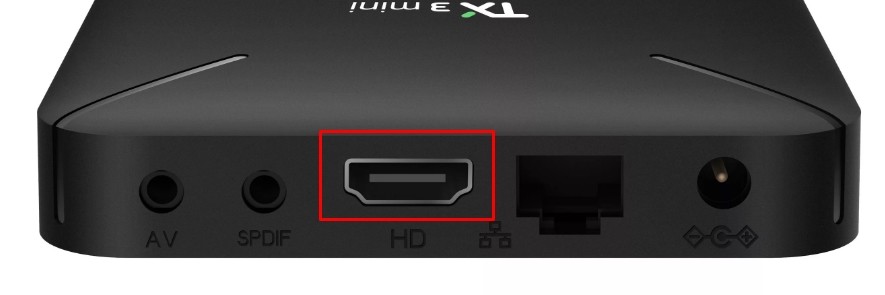
- Находим HDMI порт на приставке.

- И аналогичный на мониторе.
- Теперь оба подключаем с помощью кабеля.
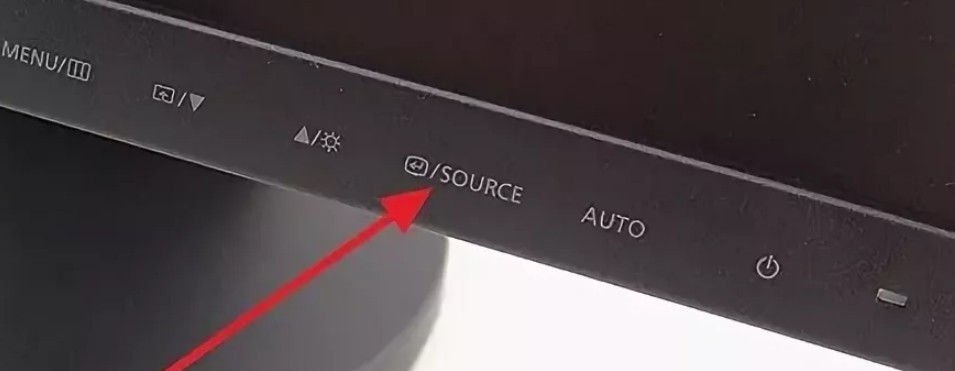
- А теперь, чтобы смотреть на мониторе ТВ, нужно будет постоянно переключаться между портами. Кнопка обычно имеет надпись «Source» или подобный значок как на картинке выше.
Как подключить Smart TV к компьютеру
Соединение двух устройств осуществляется как с использованием проводных интерфейсов, так и с помощью беспроводных технологий. Обмен данными можно обеспечить посредством радиоканала Wi-Fi. С настройкой ноутбуков дела обстоят проще, поскольку они обладают встроенными модулями. Для персональных компьютеров нужно купить специальный девайс, с помощью которого будет обеспечена беспроводная синхронизация.
Современные телевизоры марки Samsung или LG поддерживают технологию Smart TV, поэтому их подключение к компьютеру через Wi-Fi не сопровождается какими-либо трудностями. Если старые модели не предусматривают возможность беспроводного соединения, для них потребуется специальный адаптер, который вставляется в порт USB.
Соединение компьютера и телевизора осуществляется несколькими способами, в зависимости от того, какую цель преследует пользователь. Беспроводная синхронизация нужна в двух случаях: когда ТВ-приемник будет использован в качестве монитора или для проигрывания различных файлов с жесткого диска ПК. Для установки соединения между двумя приборами, необходимо чтобы оба были частью одной беспроводной сети.

Важный этап – настройка DLNA сервера. Звучит страшно, но это простое открытие доступа к папкам, в которых хранятся медиафайлы. В настройках сети Wi-Fi на компьютере необходимо установить режим «Домашняя». После этого появится возможность подключаться к папкам с названием «Видео», «Музыка» и прочим. Чтобы обеспечить быстрое открытие доступа, необходимо выполнить следующие действия:
- Правой кнопкой мыши нажать на папку с видеофайлами.
- В открывшемся окне нажать на вкладку «Доступ», после чего выбрать пункт «Расширенные настройки».
- Откроется еще одно меню, там потребуется установить галочку на команду «Скрыть доступ к папке» и нажать на кнопку «ОК».
Если подключение DLNA прошло успешно, разрешается открыть меню приемника и просмотреть список устройств, с которыми установлено соединение.









