Объединяйте файлы PDF онлайн бесплатно всего за несколько секунд.
Подписчики имеют больше преимуществ
- Перестаньте ждать! Мгновенная конвертация
- Документы неограниченного размера
- Конвертируйте несколько документов одновременно
- Неограниченный доступ ко всем инструментам
- Защита файлов при помощи 256-разрядного SSL-шифрования
- На любом компьютере
- Приоритетная поддержка
- 20 инструментов для извлечения, конвертирования, сжатия, слияния и разделения файлов PDF
Подписчики имеют больше преимуществ
- Перестаньте ждать! Мгновенная конвертация
- Документы неограниченного размера
- Конвертируйте несколько документов одновременно
- Неограниченный доступ ко всем инструментам
- Защита файлов при помощи 256-разрядного SSL-шифрования
- На любом компьютере
- Приоритетная поддержка
- 20 инструментов для извлечения, конвертирования, сжатия, слияния и разделения файлов PDF
Как объединить PDF-файлы онлайн бесплатно
- Выберите файлы PDF или другие документы, которые нужно объединить при помощи инструмента слияния файлов PDF.
- Наш онлайн-инструмент для соединения файлов PDF объединит ваши PDF-файлы за несколько секунд.
- После объединения PDF-файлов выберите их и загрузите на свой компьютер.
- Бесплатный PDF-конвертер удаляет все оставшиеся файлы на наших серверах.
Лучший инструмент для объединения файлов PDF онлайн
Наш онлайн-инструмент для PDF – лучшее средство для объединения двух или более файлов PDF бесплатно. Набор других полезных инструментов, таких как бесплатные средства для деления и сжатия, которые мы предлагаем – это безопасное и надежное решение для удобной работы с PDF-документами.
Используйте наши бесплатные онлайн-инструменты
Другие онлайн-инструменты для конвертации PDF-файлов можно использовать бесплатно, как и наше средство для слияния PDF. Используя наш набор инструментов, вы можете бесплатно вращать, сжимать, делить PDF-файлы и даже конвертировать другие типы файлов в PDF. Можно получить доступ к этим инструментам бесплатно или оформить подписку, чтобы пользоваться дополнительными возможностями.
Универсальный доступ
Вне зависимости от операционной системы, можно за несколько секунд объединять PDF-файлы, благодаря нашему онлайн-инструменту для слияния файлов PDF, при условии подключения к Интернету и использования устройства, способного отправлять и загружать файлы через сервер. На практике это означает, что можно использовать нашу бесплатную программу для объединения файлов PDF и другие инструменты на любом устройстве, где бы вы ни находились.
Защита данных
Все PDF- и другие файлы, прошедшие обработку нашим средством для объединения файлов PDF и другими инструментами для конвертации, кодируются с использованием 256-битного шифрования. Шифрование обеспечивает защиту во время загрузки любой проходящей через нашу службу информации от различных угроз, таких, например, как хакеры. Более того, мы не передаем и не продаем данные и сведения клиентов третьим лицам. Мы считаем своей обязанностью обеспечить безопасность ваших конфиденциальных данных.
Стать подписчиком
Приобретая подписку, вы получаете мгновенный и неограниченный доступ к нашему онлайн-инструменту для слияния PDF, а также к другим PDF-конвертерам. К дополнительным преимуществам подписки относятся неограниченный размер обрабатываемых файлов и возможность конвертировать несколько файлов одновременно. Подписка – отличный способ наиболее эффективно использовать наш онлайн-инструмент для слияния PDF.
Удалять файлы автоматически
В рамках предоставляемой нашим клиентам услуги ваши файлы будут доступны в течение трех часов после объединения PDF, что обеспечивает достаточно времени для их загрузки и сохранения. Затем наш инструмент для слияния PDF автоматически удаляет все оставшиеся файлы с наших серверов, чтобы сохранить безопасность ваших данных.
Как объединить пдф файлы в один документ онлайн или программой reader?
Привет, друзья! Многие из нас наверняка на работе пользуются сканером (как правило планшетным) чтобы перевести бумажные документы в электронный вид. Электронные сканы документов нужны нам для того, чтобы отправлять их по электронной почте в различные места, хранить на компьютере в архиве если требуется, делится ими через Интернет.
Большинство организаций сегодня так и работают. Отчетность в банк, платежки об оплате услуг, акты сверок, и куча других электронных бумаг мы отправляем контрагентам, в статистику и так далее. Оригиналы обычной почтой. Все сканеры умеют делать электронные копии в формате pdf. Оно и привычнее, и «весит» pdf- скан как правило много меньше по сравнению с jpeg форматом. Сегодня я расскажу о трех способов сохранения PDF документов в один файл и о том, почему это полезно делать.

Главным недостатком планшетных сканеров является неудобство при сканировании — можно сканировать только по одному листу. Соответственно, у нас и получается и количество полученных электронных документов — равным количеству отсканированных листов. Конечно, мы их вложениями все и отправим адресату.

Но, представьте себя на его месте. Вы получили по почте к примеру шесть файлов и вам приходится по одному их распечатывать. И тут действует человеческий фактор — какой то лист пропустил при распечатывании, приходится заново открывать почту, просматривать опять всю посылку от начала до конца, пока не найдешь отсутствующую часть..Если это однообразные банковские счета, то устаешь быстро от такого занятия. Знакомо? Так и времени много уходит и концентрация внимания напрягает при распечатывании.

Да и для себя неплохо уметь сохранять сканированные документы одним файлом. В нужный момент отправил куда надо или распечатал. И не надо собирать документ по частям, боятся, что лист не доложил. У меня одним файлом хранятся сканы всех важных документов — листов паспорта, и так далее. И не раз выручало между прочим. Один раз отсканировал и все. Распечатал, отдал по месту требования.
Объединяем пдф-файлы в один документ онлайн
Итак, Вам нужно несколько сканированных листов объединить в один файл. И они у вас есть на компьютере в виде нескольких файлов в формате PDF. Первое что приходит в голову — онлайн сервисы.

Если есть Интернет, то можно попробовать найти какой-нибудь хороший онлайн сервис. В топе поисковых систем сегодня ilovepdf.com, мы его еще не разбирали. Набираем в поисковой строке это имя и попадаем на страницу:

Переходим во вкладку «Объединить PDF». Выбираем нужные доки, перейдя по соответствующей кнопке «Выбрать PDF файлы». Через проводник выбираем нужные:
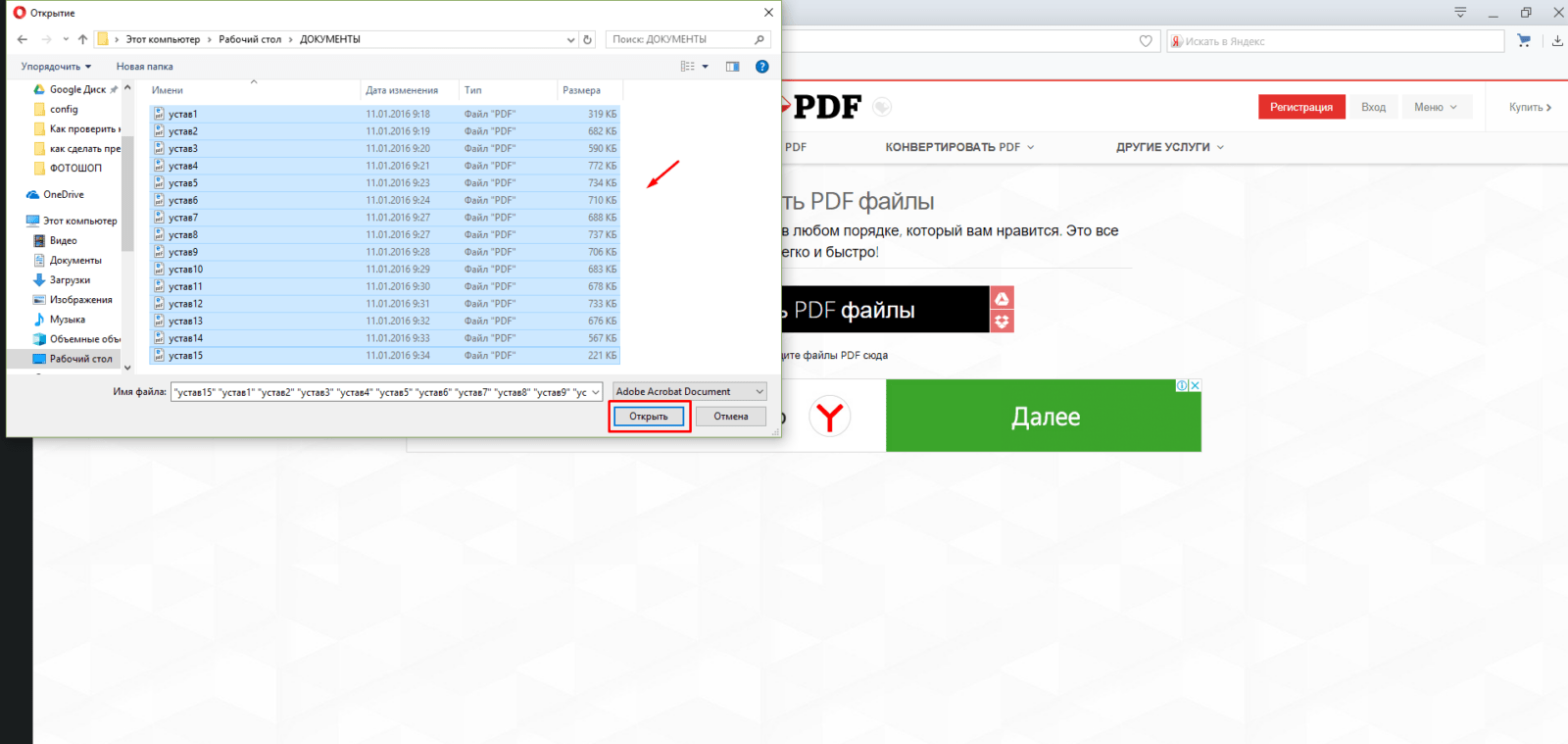
Документы все сразу в проводнике выбираются нажатием клавиши Shift на клавиатуры + левая кнопка мыши. Сначала нажимайте как обычно на первый файл, потом зажимайте клавишу Shift и не отпуская ее выберите мышью самый нижний в папке. Так вы выберите все нужное . Если Вам нужно только два (или три) документа — нажимаем клавишу Ctrl + левая кнопка мыши и не отпуская ее выбираем нужное количество.

На экране у нас появились сразу все наши выбранные странички. Можно перетаскивать их мышью относительно друг друга, удалять лишние листы, сортировать их. После совершения этих манипуляций нажимаем «Объединить PDF»

После того как кнопка нажата, идет закачка файлов в интернет, после окончания нужно скачать файл снова на компьютер. Обратите внимание, что сервис этот пока Вы не ушли со страницы позволяет удалить файл, разместить его на google диске, на таком же облаке Droop box, сгенерировать ссылку на скачивание файла чтбы потом отправить эту ссылку нужному человеку.

Это может быть очень удобно в некоторых ситуациях, когда требуется оперативность. На видео ниже смотрим наглядно, как пользоваться этим сервисом.
А если интернета нет или информация конфиденциальная, то можно пользоваться программами установленными на компьютере.
Как объединить пдф файлы в программе Adobe reader?
Во всех статьях про PDF стараюсь не обходить вниманием Adobe Reader. Как никак это их разработчики придумали этот ставший привычным формат. А ведь давно было время, что сильно раздражал он меня, потому как формат PDF изначально не создан для редактирования посторонними. Ну да ладно.
В платной версии программы почти отсутствует реклама, есть навороченные функции подписи, хранения, шифрования и преобразования документа PDF. Но вся беда, что она платная.. При пользовании программой придется заводить учетную запись (это делается автоматически если у вас уже есть учетка на гугле). Но работать придется так же же как и в онлайн сервисе — все легко.

Переходим в «Инструменты» и здесь же нажимаем «Объединить файлы», далее все очень похоже на предыдущий пример с оналайн — сервисом:

Но есть и отличие, можно добавить для объединения уже открытые на вашем компьютере файлы. Это плюс, удобно.

На выходе получаем готовый документ. Аналогичным образом можно перемещать, выделять сканы относительно друг -друга.

Для примера смотрим короткое видео о том как сохранять пдф одним файлом в этой программе:
Сохраняем пдф файлы в один документ с помощью программы foxit reader
Фoxit reader — мое любимое приложение для работы с PDF. На работе я пользуюсь бесплатной версией, она не такая навязчивая и функциональная. Но, объединение файлов это так же роскошь за которую приходится платить деньги. В состав этой программы входит платная Phantom Reader. Она то и позволяет проделывать объединение файлов и не только. После установки программы переходим во вкладку «Преобразовать» и нажимаем «Из файлов»:
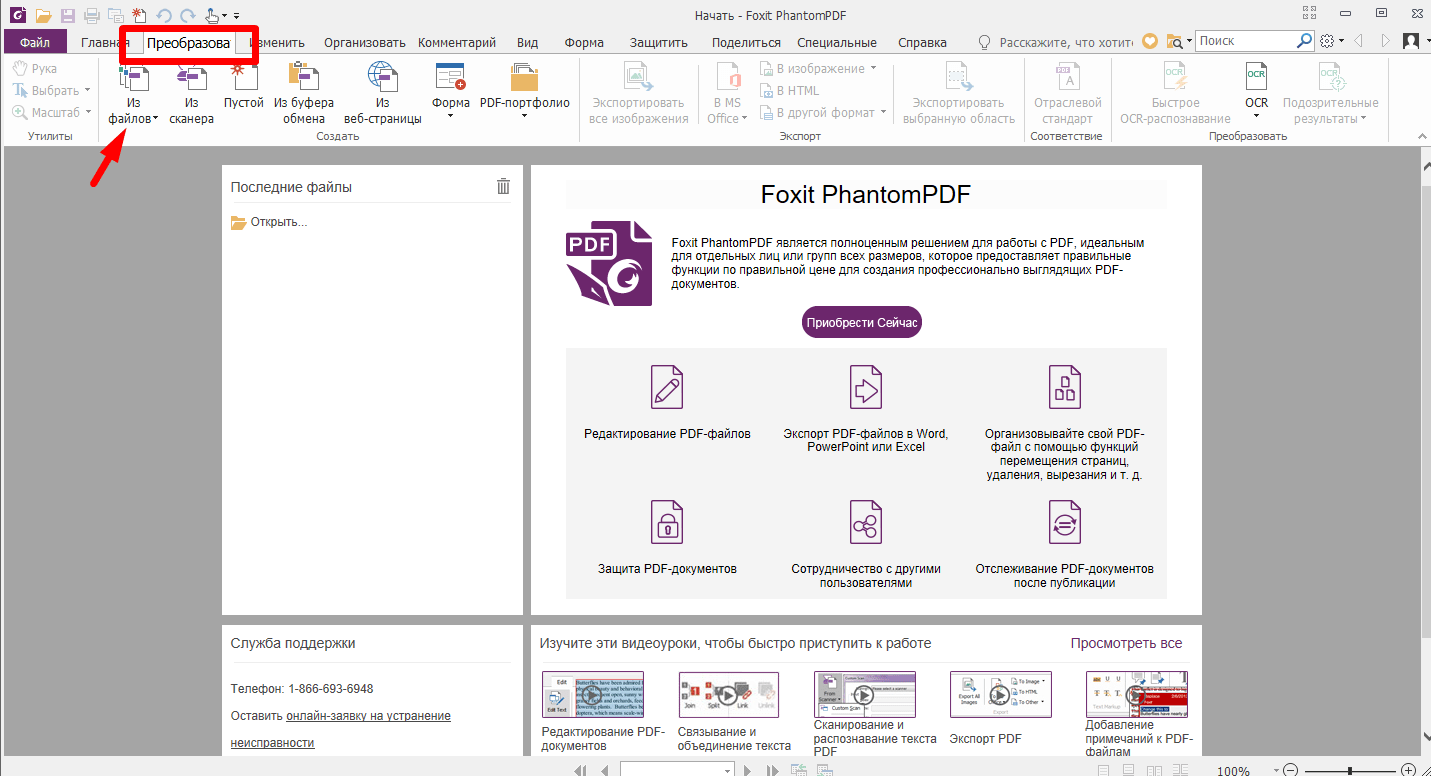
В отличие от предыдущих версий здесь можно добавлять файлы сразу из папки. Для этого сначала идем сюда:

Добавим либо файлы, либо папку, либо уже открытые файлы:
 Так же поэкспериментируем с опциями сохранения и типов преобразуемых файлов. Если выбрать несколько фото, то и фото преобразуется здесь в один файл пдф. В конце смотрим небольшое видео о том, как объединять пдф в один файл с помощью Foxit:
Так же поэкспериментируем с опциями сохранения и типов преобразуемых файлов. Если выбрать несколько фото, то и фото преобразуется здесь в один файл пдф. В конце смотрим небольшое видео о том, как объединять пдф в один файл с помощью Foxit:
Вот и все на сегодня. Есть еще достаточное количество очень разных программ, думаю рассмотренных примеров вполне достаточно. До новых встреч!
Как объединить pdf файлы в один: склеиваем несколько проектов
Для хранения электронных текстов довольно часто используется формат PDF. Он довольно удобный, может применяться для отображения текстовой и графической информации, поддерживает ссылки и функцию постраничной навигации. Довольно распространенным вопросом можно назвать такой — как объединить pdf файлы в один. Для объединений рассматриваемого формата можно использовать несколько методов, о которых далее поговорим подробнее.
Использование программы Adobe Acrobat
Одной из самых распространенным программ, которая предназначена не только для просмотра формата PDF, но и его редактирования, является Adobe Acrobat. Склеить пдф при помощи этой программы можно следующим образом:
- После загрузки приложения следует открыть его и выбрать в верхнем левом меню пункт «Файл», после чего откроется дополнительное окно. В нем выбирается функция «Создать» и затем «Объединить файлы в один документ PDF».
- Следующий шаг заключается в выборе проектов на жестком диске. Для этого есть функция «Добавить файлы», после выбора которой откроется стандартное окно проводника.
- Есть возможность проводить изменение порядка объединения отдельных проектов. Для этого достаточно выделить их и перетащить в нужное место.
- Программа позволяет изменять порядок расположения станиц. Для этого нужно сделать двойной клик по нужному файлу, после чего будет открыта его структура.
Процесс редактирования достаточно прост, программа обладает большим функционалом и позволяет проводить различные работы, связанные с изменением содержимого. Завершить редактирование можно путем нажатия на виртуальную клавишу «Объединить файлы», после чего программе понадобится некоторое время (оно зависит от мощности компьютера и сложности проекта). После этого достаточно только сохранить работу:
- Заходим в раздел меню «Файл».
- Выбираем функцию «Сохранить как».
- Вводим новое имя проекта и выбираем место сохранения.
- Выбираем нужный формат.
После этого можно попробовать открыть проект в другой программе, которая предназначена для чтения рассматриваемого формата.
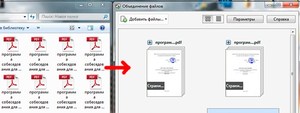
Объединение при помощи PDF Combine
Еще одна очень удобная программа, предназначенная для работы с рассматриваемым форматом — PDF Combine. В отличие от предыдущей программы, ее можно скачать и использовать бесплатно. Как объединить несколько файлов pdf в один? Процесс довольно прост:
- В левой части экрана находим папку с PDF-файлами, которые будут склеиваться в один.
- После выбора папки все ее содержимое отразится в левой части экрана.
- Для выбора конкретных проектов, которые нужно объединить, их отмечают галочками.
- Выбрав все необходимое, нажимаем на «Объединить в PDF», после чего предоставляется возможность выбрать место сохранения и ввести название проекта.
Эта программа намного проще, но уступает Adobe Acrobat в плане функциональности. Продукт от компании Adobe не распространяется бесплатно, есть только пробный период.
Использование онлайн-сервисов
Приведенные выше методы предусматривают скачивание и установку программного обеспечения на компьютере. Однако можно обойтись и без этого, так как в сети встречается большое количество онлайн-сервисов, предназначенных для выполнения рассматриваемой работы. Наиболее удобными в использовании можно назвать:
- smallpdf.com;
- convertonlinefree.com;
- free-pdf-tools.ru.
На каждый из данных сервисов можно загружать неограниченное количество файлов и объединять их в один. При этом они совершенно бесплатные, не требуют установки дополнительного ПО на компьютер. Сервис позволяет:
- Выполнять склеивание отдельных проектов в один.
- Проводить конвертирование других похожих форматов.
- Как и в приведенных выше программах, на некоторых онлайн-сервисах указание последовательности склеивания проводится путем перетаскивания миниатюр. Для того чтобы использовать подобную функцию нужно использовать распространенный браузер последней версии.
Конечно, они уступают по функциональности устанавливаемому ПО, но весь процесс заключается только в выборе файлов на жестком диске и нажатием кнопки «Объединить». Недостатком этого метода назовем то, что должно быть стабильное скоростное подключение к интернету. Кроме этого, если передаваемая информация занимает большой объем памяти, потребуется время для их загрузки на сервер онлайн-сервиса, а затем для обратной загрузки получившегося результата.
Что касается безопасности передачи данных, которые могут содержать конфиденциальную информацию, то лицензия бесплатного использования сервисов не предусматривает ответственности разработчиков за загружаемую интеллектуальную собственность пользователей.
Видео
В этом видео вы можете познакомиться еще с одной программой, которая позволяет объединить pdf файлы.
Как объединить PDF файлы
Pdf – универсальный формат файлов для хранения отсканированных, редактируемых и защищенных от модификации текстовых и графических документов. Этот кроссплатформенный формат широко распространен в учебных заведениях, бизнесе, государственных учреждениях. Для отправки отчёта, например, иногда требуется склеить несколько страниц в формате pdf в единый документ.
Рассмотрим способы объединения PDF-документов в один при помощи приложений и онлайн-сервисов и сравним их функционал.
Онлайн-сервисы
Веб-приложений, позволяющих редактировать и объединять PDF документы, очень много. Среди них есть как платные, так и бесплатные. Рассмотрим, что предлагают бесплатные для использования онлайн сервисы.
Smallpdf
Работать с веб-приложением, как и с большинством аналогов, просто. Обязательной регистрации оно не требует.
-
Перейдите на сайт и кликните «Start free trial».
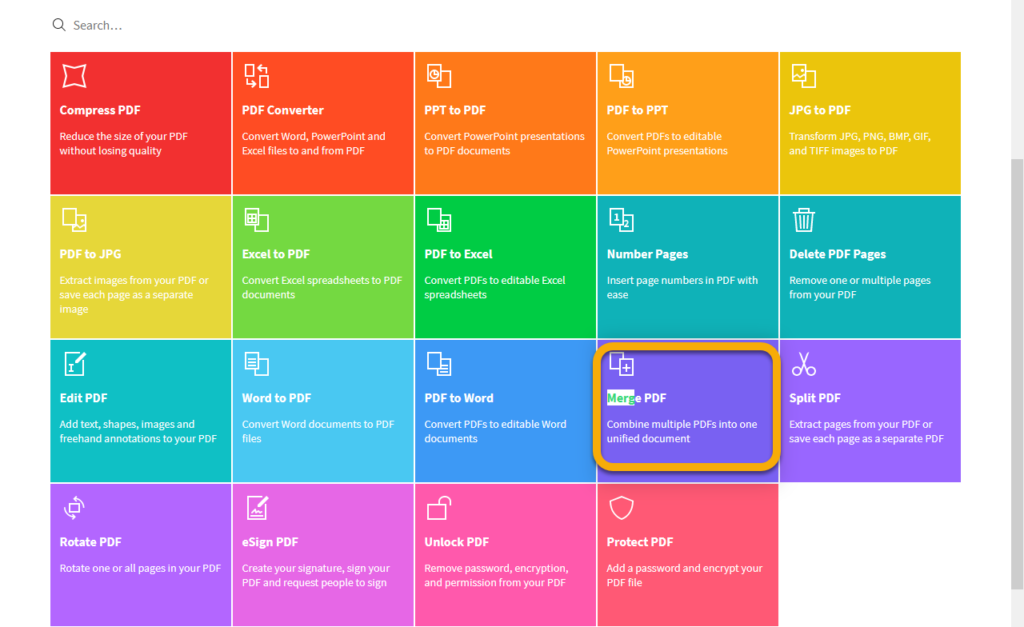
Также можно указать ссылки на pdf, которые хранятся в облачных сервисах Google Drive и Dropbox.
Выстройте их в нужном порядке путем перетаскивания с помощью мыши и запустите процесс объединения.
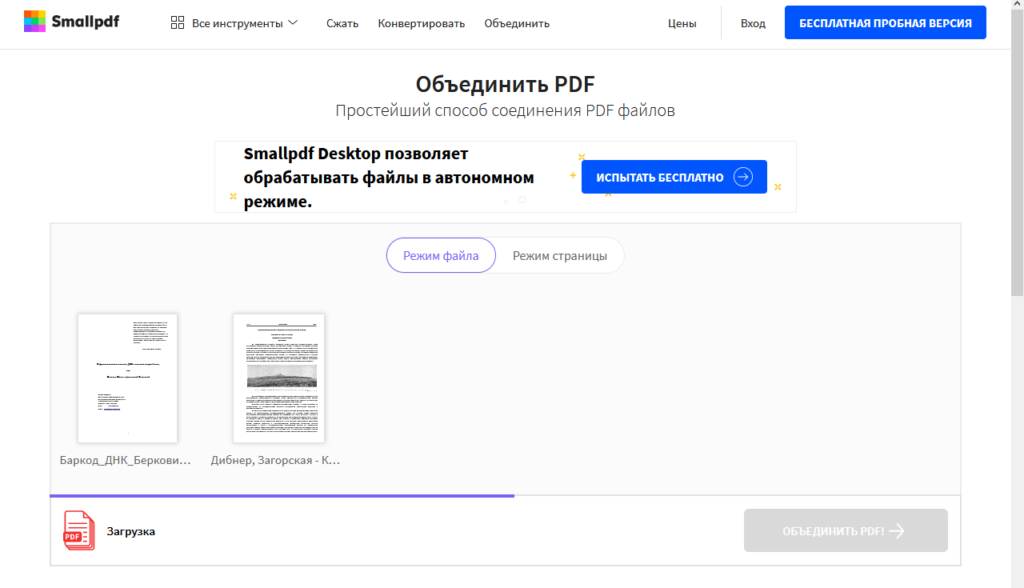
В режиме просмотра по страницам, странички можно менять местами, удалять лишние, вращать их на 900.
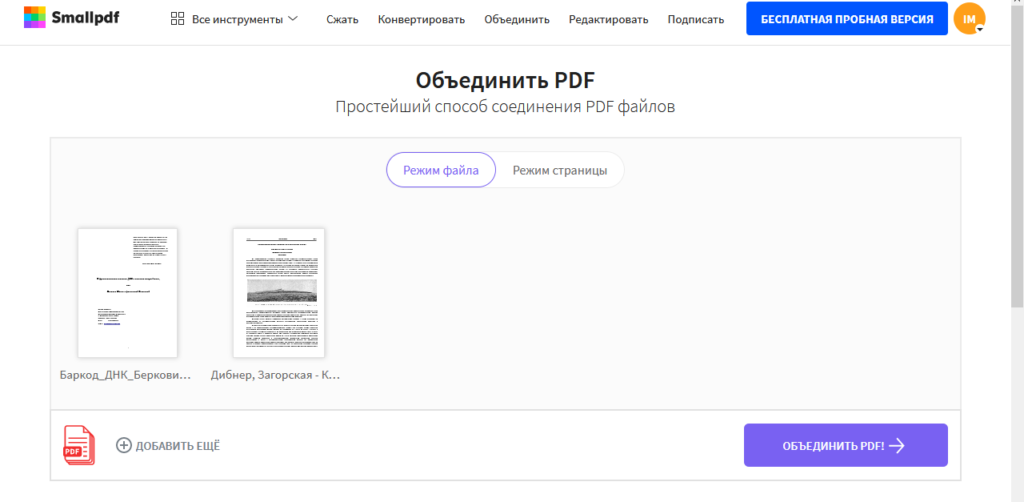
Скачивание результата в Smallpdf
PDFJoiner
Бесплатный сервис, позволяющий объединить до 20 пдф в один пдф-файл.
- Перейдите на сайт и кликните по вкладке «Combine PDF».
- Щелкните «Upload files» и загрузите документы, после чего жмите «Combine».
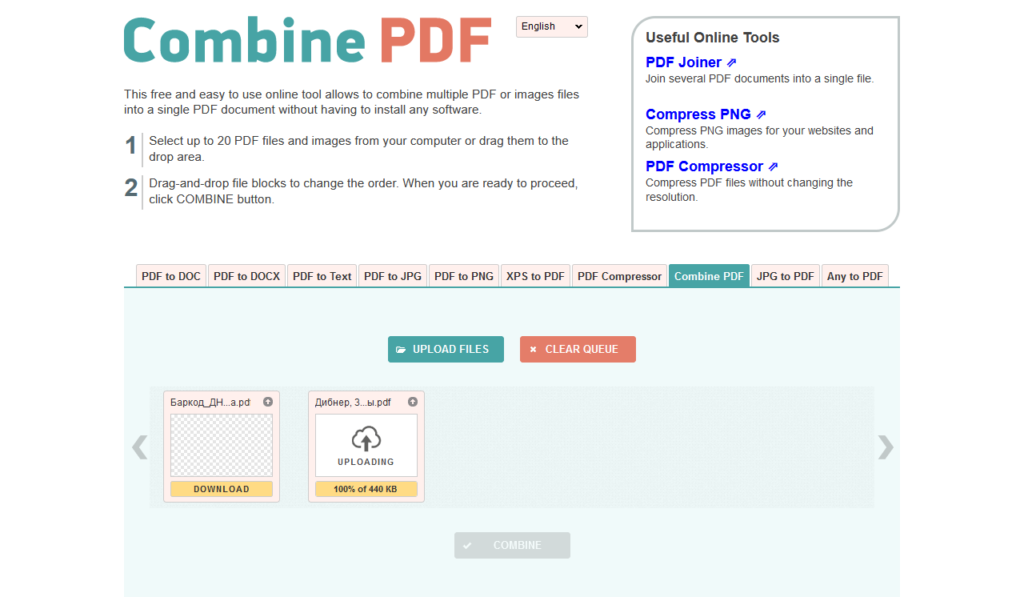
Дополнительных функций нет.
Free PDF tools
Умеет файлы в один за 7-8 кликов.
- Зайдите на сайт и откройте раздел «Объединить PDF».
- При помощи кнопки «Обзор» выберите документы и нажмите «Объединить».
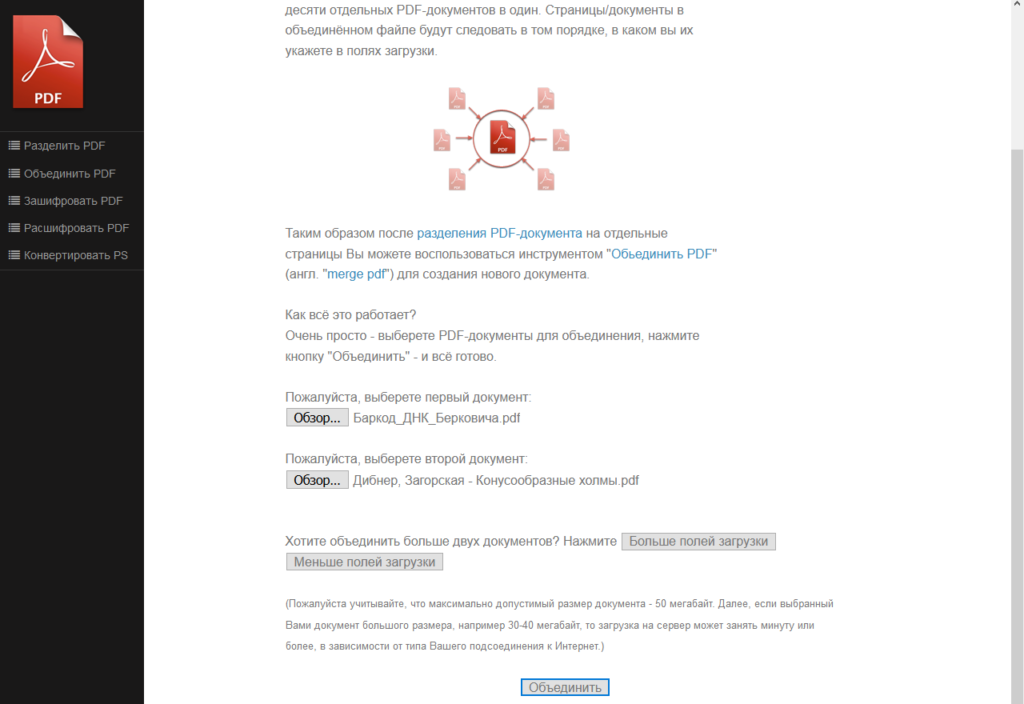
Обработка в Free PDF tools
Бесплатный онлайн сборщик
- Откройте страницу и выберите раздел «Обработать PDF».
- Перейдите во вкладку «Объединить PDF».
- Выберите объекты на жестком диске, причем все они должны быть упакованы в один архив формата zip.
Готовый документ автоматически скачивается через браузер с названием отправляемого архива.
PDF24 Tools
На странице кликните «Объединить PDF», загрузите объекты с компьютера и соберите их в один файл кнопкой «Создать PDF».
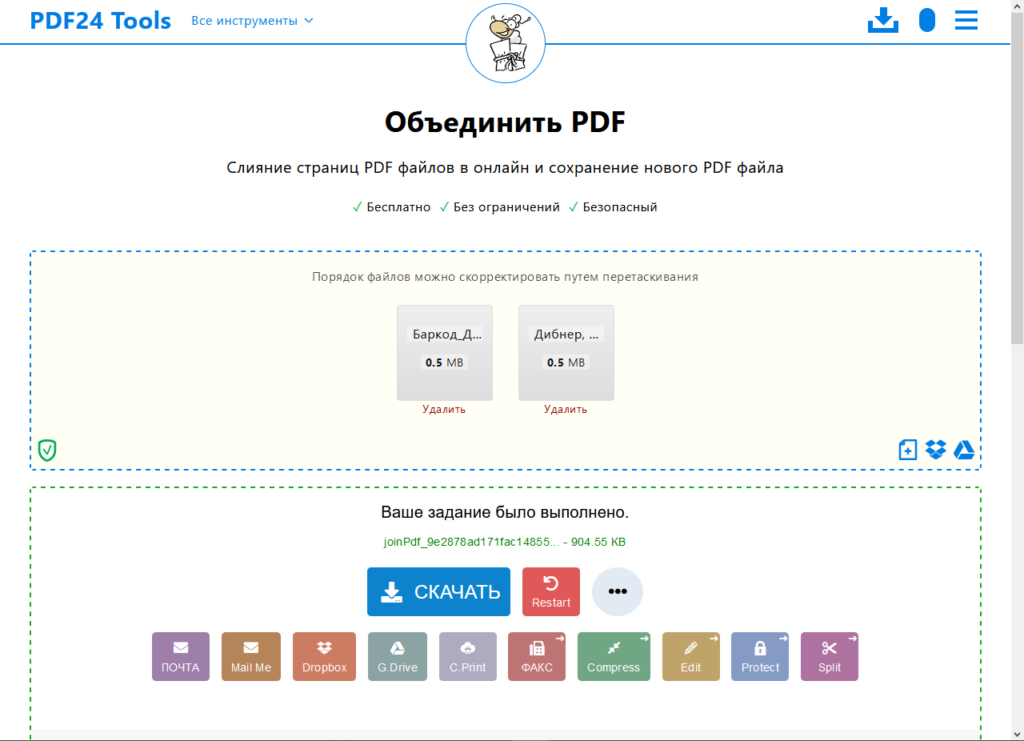
Готовый документ в PDF24 Tools
Sodapdf
В отличие от аналогов, в нем указываются диапазоны страниц документов, которые будут использоваться для сборки нового файла.
- На странице кликните «Объединить» и перетащите документы в окно или откройте их через классический диалог.
- Укажите диапазоны страниц и жмите «Объединение…».
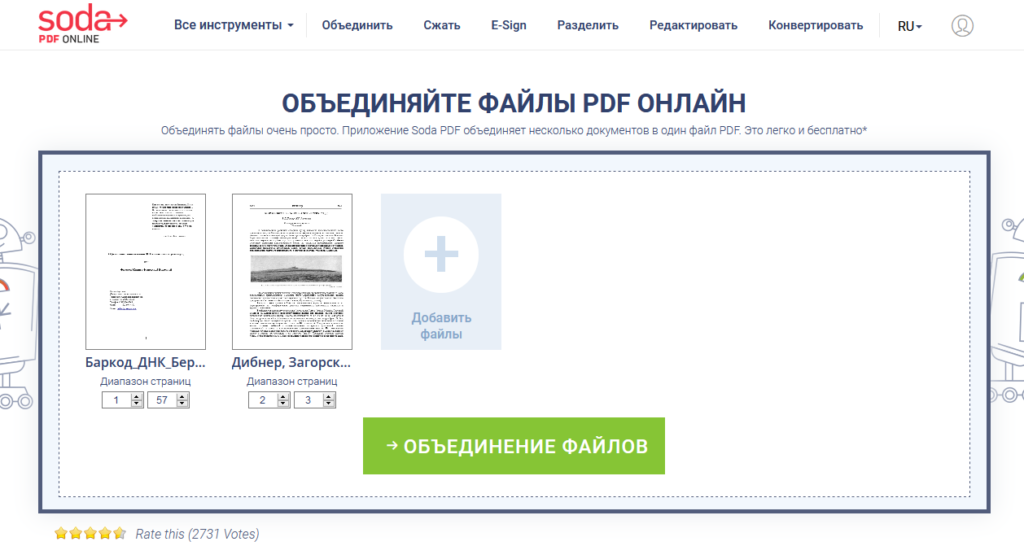
Программы
Приложения отличаются более широким набором возможностей. Среди них рассмотрим только бесплатные программы и бесплатные версии коммерческих продуктов.
Acrobat Reader
Программа от разработчиков формата pdf. В области объединения файлов ему нет равных. Acrobat Reader позволяет просматривать и упорядочивать страницы и документы в будущем сборном файле, удалять лишние странички, перетаскивать их из одного документа в другой.
-
Кликните по вкладке «Инструменты» под главном меню, затем – «Объединить файлы».
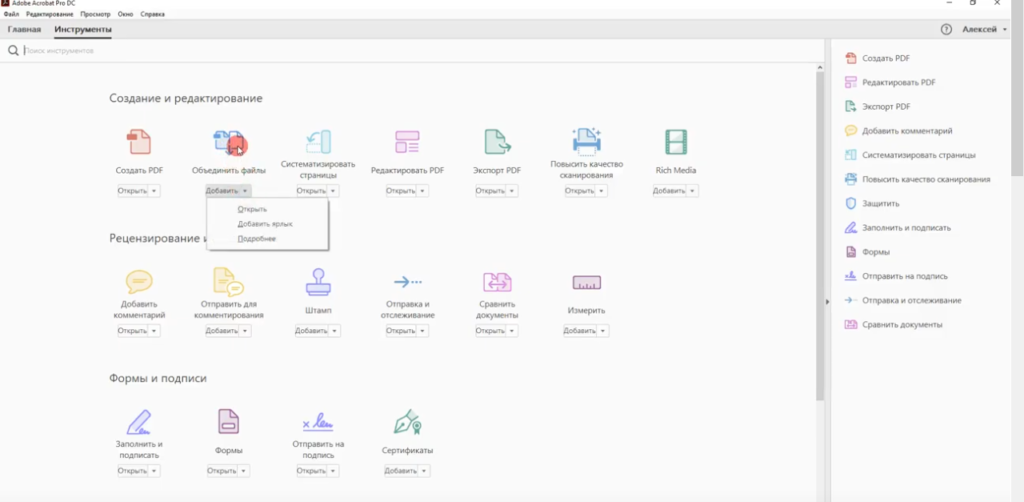
Инструменты Acrobat Reader
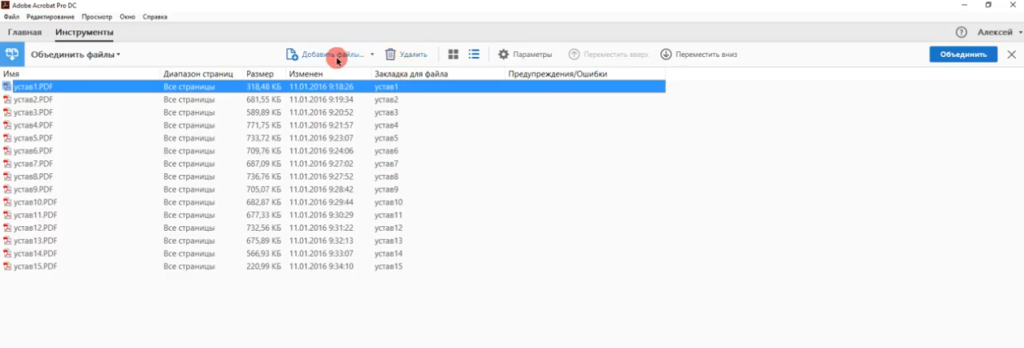
Acrobat Reader умеет добавлять новые страницы, представляюшие собой картинки, видео-, аудиофайлы и анимации. При помощи отдельных инструментов любую страницу можно отредактировать, добавить на нее объекты, комментарии, пометки, изменить границы и формат страницы, попытаться улучшить качество отсканированных изображений, сжать их и многое другое. Редактор предоставляет неограниченные возможности по редактированию pdf.
PDF24
Офлайн-приложение от разработчиков одноименного веб-сервиса. В отличие от него, имеет дополнительные функции, среди которых много полезных:
- поворот страниц на 90 и 180 градусов;
- объединение по принципу молнии – чередование страничек с обоих документов;
- просмотр, удаление и добавление пустых страничек;
- выделение страниц и их инвертирование, обратный порядок страниц.
- Скачайте приложение с сайта (перейти) и установите его на компьютер.
- Запустите Launcher, а в нем выберите «Файловые инструменты».
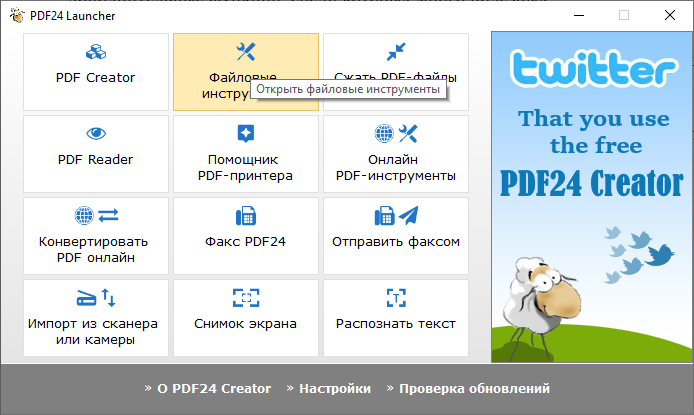
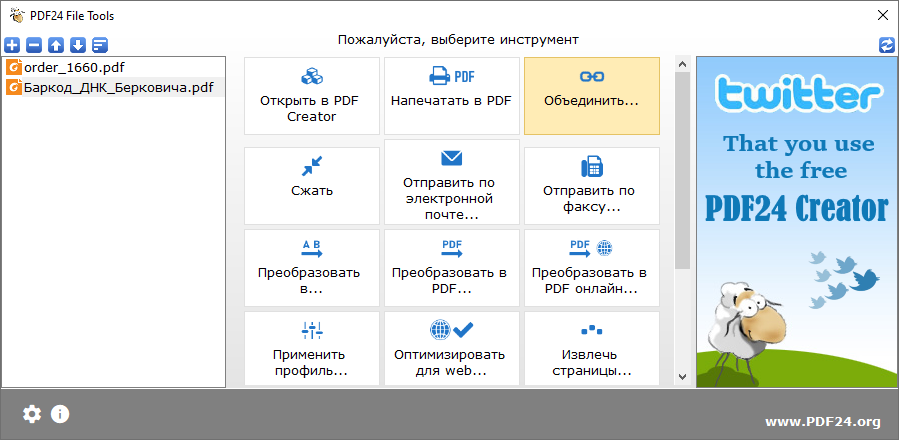
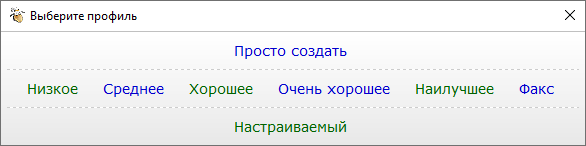
Чтобы соединить файлы с дополнительными функциями, запустите Launcher и кликните «Создать…».
- В левом фрейме, выполняющем функцию менеджера файлов, выберите объекты и перетащите их в правую часть окна.
- С помощью контекстного меню или кнопок на панели инструментов требуемым образом обработайте страницы и документы. Их также можно отправить по почте или распечатать.
- Создайте сборочный файл и укажите место его хранения.
Foxit Advanced PDF Editor
Бесплатный редактор pdf файлов с русскоязычным интерфейсом (перейти на сайт)
- Запустите приложение, через главное меню вызовите «Файл» — «Объединить».
- Добавьте объекты (можно целым каталогом).
- Установите порядок следования страниц и жмите «Объединить».
- Укажите место для хранения конечного результата.
PDF-XChange Editor
Мощное приложение для редактирования pdf документов, позволяющее объединить файлы в один (перейти на сайт).
- Запустите программу и откройте пункт главного меню «Файл».
- Подведите курсор к выпадающему меню «Новый документ» и кликните «Объединить файлы в один…».
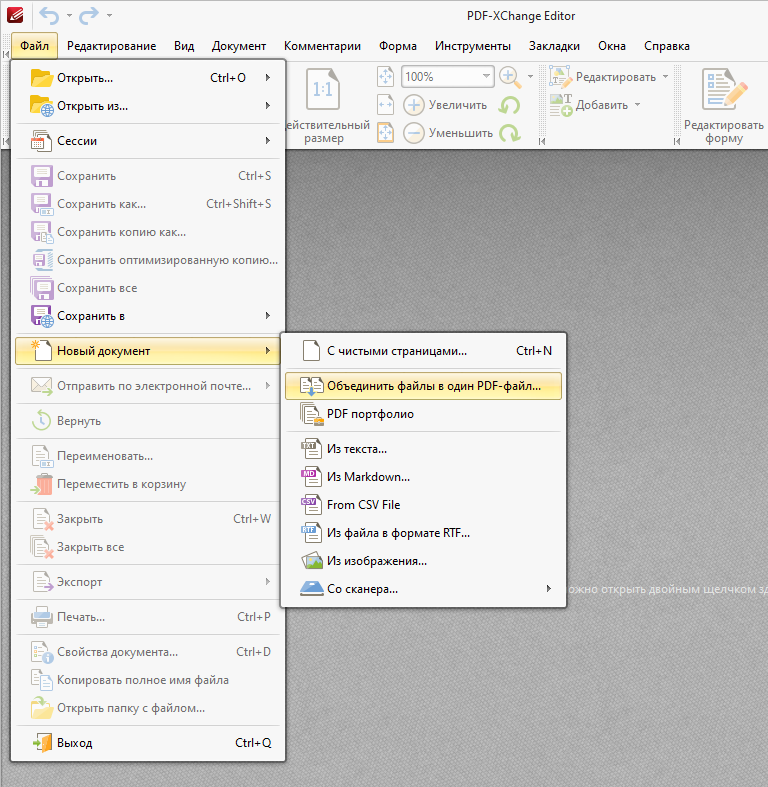
После откроется окно редактора, где с содержимым можно делать абсолютно все.
Функционал PDF-XChange в некоторых аспектах обгоняет функционал Acrobat Reader, причем в последнем файлы для объединения редактируются в отдельном окне. Здесь поверх текста и изображений можно добавлять комментарии, аудио и графические файлы, геометрические фигуры, текст, разного рода акценты, штампы, рисовать. Всех функций не перечесть.
Среди рассмотренных сервисов наиболее функциональными являются: веб-приложение Smallpdf, программа Acrobat Reader и PDF-XChange Editor. Convert Online Free или Бесплатный онлайн сборщик отличился тем, что работает только с заархивированными в формат zip данными.
Более простые программы и онлайн-сервисы также справляются с объединением двух и более pdf файлов в один без искажения их исходного вида, форматирования и кодировки текстового слоя. Хотя проблемы не исключены, во время написания обзора они не возникли.
Если после прочтения статьи у вас остались вопросы напишите их в комментарии или воспользуйтесь рубрикой Вопрос — ответ
Как объединить файлы PDF
Скачайте и запустите Movavi PDF-редактор, перейдите в режим «Объединить файлы», загрузите нужные файлы и нажмите «Объединить».
Нажимая на кнопку, вы скачиваете бесплатную версию Movavi PDF-редактора.*
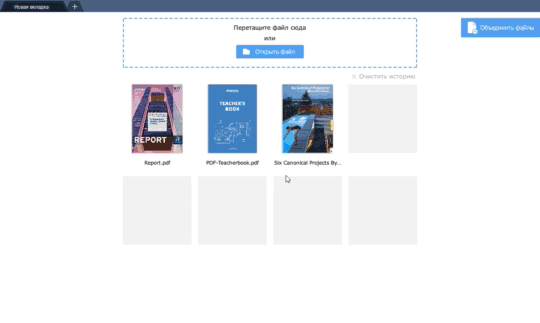
Как склеить файлы в единый документ PDF
Что делать, если нужно собрать вместе два PDF или даже сразу несколько файлов? Например, совместить разные отсканированные документы и фотографии. Попробовать объединить PDF-файлы онлайн? Возможный вариант, если конфиденциальность для вас не обязательна. Ведь все, что попадает в онлайн-сервис, рискует стать доступным для его владельцев, других пользователей или интернет-мошенников. Чтобы не случилось утечки информации, гораздо надежнее доверить свои документы стационарному приложению на компьютере. Здесь пригодится Movavi PDF-редактор – простая и удобная программа для работы с PDF. Она позволит сшить в один файл отдельные документы PDF, добавить страницы из других документов, фото или рисунки. Все операции совершаются в программе просто и быстро.
Хотите узнать, как сделать один документ из нескольких за пару кликов? Скачайте Movavi PDF-редактор для Windows или Mac и используйте самый удобный для вас способ слияния из приведенных ниже.
Как объединить PDF-файлы в один
Шаг 1. Установите программу для объединения PDF
После скачивания запустите установочный файл и следуйте инструкциям на экране. Через пару минут программа будет готова к работе, и вы сможете соединить ПДФ.
Шаг 2. Добавьте файлы
Запустите Movavi PDF-редактор и выберите Объединить из списка инструментов. В открывшемся окне нажмите Выбрать файлы и загрузите файлы PDF, которые хотите слить в один документ. Вы также можете просто перетащить их в рабочую область программы.
Шаг 3. Произведите склейку
Когда все файлы для соединения добавлены в окно редактора, расположите их в нужном порядке путем перетаскивания. Чтобы произвести склеивание, кликните Объединить.
Шаг 4. Отредактируйте и сохраните файл как единый документ PDF
На новой вкладке откроется созданный вами файл – сбор всех страниц всех добавленных файлов. Они будут расположены в заданном порядке, очередность страниц в многостраничных документах будет сохранена. Измените ее с помощью перетаскивания, если нужно. Например, добавьте в середину одного исходного файла сканы из другого. Сохраните новый PDF-файл через меню Файл > Сохранить как.
Как добавить файл в PDF-архив в режиме «Управление страницами»
Если, скажем, вы ведете многостраничный файл-подшивку, и его нужно пополнить новым документом, то удобнее всего будет добавить листы в PDF в режиме Управление страницами.
Шаг 1. Скачайте и установите Movavi PDF-редактор
Нажмите на одну из синих кнопок на странице, чтобы скачать программу для Windows или Mac. Запустите дистрибутив. Подсказки на экране помогут быстро установить программу на компьютер.
Шаг 2. Откройте документ в режиме «Управление страницами»
Запустите программу и откройте нужный файл с помощью кнопки Открыть файл или перетащив его в обозначенную пунктиром зону. Затем перейдите в режим Управление страницами. Вы увидите в окне программы превью всех страниц файла по порядку.
Шаг 3. Присоедините новый файл
Чтобы соединить PDF-документ с новым, выберите опцию Добавить файлы в боковом меню справа и добавьте новый файл к тому, что открыт в программе. Страницы добавленного документа появятся после всех страниц исходного. Если нужно расположить листы в другом порядке, поменяйте их местами с помощью перетаскивания.
Шаг 4. Склейте PDF
Сохраните объединенный документ через Файл > Сохранить как слева вверху.
Как добавить страницу в документ PDF
Как в PDF добавить страницу? Если нужно добавить в документ одну страницу или избранные листы других PDF-документов, используйте Movavi PDF-редактор. В нем можно вставить и картинки, так как программа конвертирует в PDF графические форматы.
Шаг 1. Скачайте PDF-редактор
Скачайте и установите подходящую версию Movavi PDF Editor в качестве рабочего инструмента.
Шаг 2. Загрузите нужные документы
Откройте основной PDF-документ с помощью кнопки Открыть файл. Перейдите в режим управления страницами. Нажмите на + в верхнем меню, чтобы добавить новую вкладку и загрузите файл, откуда будете копировать страницы. Таким же образом откройте в соседних вкладках все исходные документы.
Шаг 3. Добавьте страницы в основной файл
Скопируйте нужные страницы из других PDF-документов и вставьте их в первый с помощью контекстного меню мыши или с помощью функций Копировать и Вставить в правом меню. Если необходимо добавить пустые страницы, используйте функцию Пустая страница. Такое добавление полезно, например, после титульных страниц разделов, чтобы при распечатке текст не начинался с оборота.
Шаг 4. Сохраните документ
Чтобы сохранить полученный документ, перейдите в меню Файл в левом верхнем углу, выберите Сохранить как и задайте новое имя. Опция Сохранить позволяет сохранить изменения в исходном документе.
Теперь вы знаете, что объединить ПДФ-файлы в один можно быстро и просто с помощью Movavi PDF-редактора!











