Android to Outlook Sync Tool от Akruto – быстрая и безопасная синхронизация между Outlook и вашим телефоном
Несмотря на то, что Microsoft Outlook был выпущен более 20 лет назад, он всё ещё остаётся любимым инструментом для работы с почтой, заметками, контактами и календарём для тысяч пользователей по всему миру. Outlook стал столь популярным именно благодаря возможности хранить все данные в одном месте. Хотите ли вы написать электронное письмо вашему коллеге или планируете деловую встречу – всё это можно сделать несколькими кликами мыши.
Но с каждым годом акценты в области деловой переписки и управления расписанием смещаются в пользу смартфонов и планшетных ПК. Всё больше вещей, которые мы раньше делали на компьютере, теперь прерогатива мобильных устройств. Странным в этом тренде является то, что с каждым годом производители уделяют всё меньше внимания вопросам обмена данными со сторонними программами, обрекая тем самым тысячи людей на изнурительные поиски работающего решения для синхронизации с Outlook.
Вопросы безопасности данных также отходят на второй план т.к. большинство работающих способов синхронизации основаны на хранении ваших данных в облаке. Облачные сервисы очень распространены среди обычных пользователей, но владельцам бизнеса и просто людям, заботящимся о безопасности своих данных, такие решения могут не подойти из-за потери контроля над важной и иногда строго конфиденциальной информацией.
Что нужно?
Многие из вас могут задаться вопросом, какой цели будет служить синхронизация Microsoft Outlook и Google Calendar? Чтобы ответить на этот вопрос, давайте начнем с того, почему возникла необходимость в синхронизации.
Что ж, в 2013 году Google прекратил поддержку своей службы Google Sync, которая до этого позволяла пользователям получать доступ к Gmail, Календарю Google и контактам через протокол Microsoft Exchange Active Sync. Exchange ActiveSync — это технология Microsoft, которая давала пользователям Outlook возможность синхронизировать свою учетную запись Gmail, информацию календаря и контакты.
Как перенести контакты из Outlook в Android
Через аккаунт Google
Пошагово процедура переноса будет выглядеть таким образом:
Открываем меню Microsoft Outlook, выбираем нужный файл, выбираем команду «Экспорт», нажимаем кнопку «Далее»

- В открывшемся окне жмём «Значения» и «Далее».
- Из папок выбираем «Контакты» и «Далее», переходим в папку, и сохраняем все данные в формате CSV-файла.
- Затем вводим имя переданного файла, и «ОК» – «Далее» – «Готово».
- В своей учётной записи Google в разделе «Контакты» выбираем вкладку «Дополнительно», затем «Импорт контактов».
- Для выбора ранее созданного CSV-файла указываем путь его нахождения, после чего нажимаем «Импорт».
Осталось выполнить синхронизацию с Android через свой Google-аккаунт. Заходим в меню через ввод логина и пароля, переходим в пункт «Настройки», останавливаем свой выбор на «Синхронизации данных». Если в автоматическом режиме не удаётся завершить синхронизацию, запускаем вручную.
Через Bluetoot

Перенести контакты из Outlook на Андроид планшет или смартфон можно используя ВТ, для этого:
- Включаем «Блютуз» на домашнем компьютере и на мобильном устройстве, активируя его видимость.
- Выделяем в Оутлук нужные контакты.
- Определяемся с файлом, который будем отправлять по bluetooth.
- На смартфоне жмём «Принять».
В нашем материале мы описали стандартные действия, которые нужно выполнить для синхронизации контактов Outlook с Android. Однако нужно учитывать, что мелкими деталями они могут отличаться в зависимости от используемой модели аппарата Андроид. В любом случае, если что-то пошло не так, то мы всегда готовы помочь. Удачи!
Настройка электронной почты на Android
Разработчики предлагают пользователям мобильное приложение, воспользовавшись которым удаётся не только мгновенно получать корреспонденцию, своевременно отвечать своим деловым партнёрам, но и также пользоваться встроенным календарём, прочими функциями планирования, которые характерны для компьютерной версии почтового приложения.
Настройка учётной записи
Прежде чем приступить к основным манипуляциям, целесообразно ознакомиться с информацией, как настроить Outlook на телефоне.
На Android сначала запускают почтовое приложение, входят в его основное меню, выбирают «Настройки», далее переходят в подпункт «Добавить учётную запись». После этого открывается список дополнительных настроек, которые допустимы для этого мобильного устройства, среди них будет пункт «Добавить учётную запись электронной почты».
На экране появится небольшое окно, в нём будет предложено ввести адрес действующей электронной почты, а также пароль. Может случиться так, что Android запросит указать сервер. В этом случае введите s.outlook.com.
Теперь, когда всё успешно подключено к Android, возникает необходимость получить дополнительную информацию, как синхронизировать Outlook с Android.
Синхронизировать данные в одном направлении удаётся без проблем, когда же возникает необходимость осуществить такую манипуляцию в двух направлениях, пользователи часто сталкиваются с небольшими проблемами.
Синхронизировать почтовое приложение с Android можно через Wi-Fi, а также через интернет. Первоначально следует зайти на сайт Outlook.com, там можно убедиться, на какие устройства была добавлена учётная запись.
Теперь следует запустить установленное приложение, войти в подпункт меню «Файл», выбрать строку «Импорт» или «Экспорт», это позволит осуществить успешную синхронизацию устройств, произвести обмен данными. Для переброски списка контактов, также необходимо воспользоваться функцией «Импорт контактов».
Кстати, перенос контактов на Android возможен и при помощи bluetooth.
Синхронизировать почтовое приложение с Android можно и при помощи облачных технологий. В частности, Outlook 365 значительно облегчает выполнение таких задач, успешно перенося контакты, заметки, календари на телефон.

Приложение Аутлук с легкостью устанавливается и синхронизируется с Андроид-устройствами
Используя Android Sync
Это неофициальное сервис, позволяющий синхронизировать информацию сохранённую в Outlook на компьютере с мобильным телефоном. Скачиваем и устанавливаем приложение с официального сайта разработчиков. Этот способ подойдёт для смартфонов со старой версией операционной системы.

Запускаем инсталлятор двойным нажатием левой кнопки мыши. Интерфейс установщика будет на английском языке, без возможности перевода. Нажимаем Next и соглашаемся с лицензионным соглашением приложения.

Указываем путь для установки и имя для папки в меню «Пуск». Если она не нужна, ставим галочку напротив элемента, выделенного на скриншоте.

По желанию убираем добавление ярлыков программы на рабочий стол и в экспресс панель. Рекомендуем не снимать галочку с последнего пункта, параметр отвечает за установку USB-драйверов.

Запускаем Android Sync и подключаем телефон с помощью USB кабеля к компьютеру или ноутбуку. Указываем данные аккаунта, с которого будет происходить передача и начинаем процесс синхронизации.
Установка и настройка
Как уже отмечалось ранее, сервисом лучше всего пользоваться через официальное мобильное приложение Microsoft Outlook. Его можно бесплатно скачать через Play Маркет.

Далее для создания профиля понадобится:
- Запустить программу.
- Нажать кнопку «Добавление учетной записи», если аккаунт уже есть, или «Создать», если его еще нет.

- При выборе первой кнопки необходимо ввести адрес своей почты, а затем нажать «Продолжить».

- Далее предлагается придумать пароль, который будет использоваться при запуске программы.
- Если у вас есть еще одна или несколько почт, нажмите кнопку «Добавить», чтобы аналогичным образом зарегистрировать дополнительные e-mail.

Теперь можно переходить к настройкам Outlook. Для этого нужно:
- Запустить почтовый клиент и пройти авторизацию.
- Тапнуть по логотипу сервиса, расположенному в левом верхнем углу.
- Нажать кнопку в виде шестеренки.

Перед вами откроется список всех параметров, которые поддаются изменению на усмотрение пользователя. Среди них представлены следующие:
- Учетные записи почты. Здесь можно изменить адрес ящика, отрегулировать синхронизацию с другими сервисами, а также активировать шаблоны или заблокировать показ изображений в письмах.
- Почта. Тут осуществляется настройка уведомлений, подписи и параметров прокрутки. Также доступны настройки сортировки писем и активация уведомлений.
- Календарь. Включение и отключение уведомлений о событиях, регулировка параметров отображения даты и времени в календаре.
- Подключенные приложения и надстройки. Активация дополнительных сервисов для синхронизации с Outlook. Кроме того, здесь представлена возможность добавления расширений для интеграции новых функций.
- Настройки. Здесь представлены параметры, отвечающие за интерфейс приложения. Можно изменить тему оформления и контрастность. Еще представлен выбор языков и расширенные настройки конфиденциальности.
Обязательно изучите все представленные пункты меню, чтобы оптимизировать работу почтового ящика под себя.

Синхронизируйте контакты Outlook для Android с приложением Microsoft Outlook для Android.
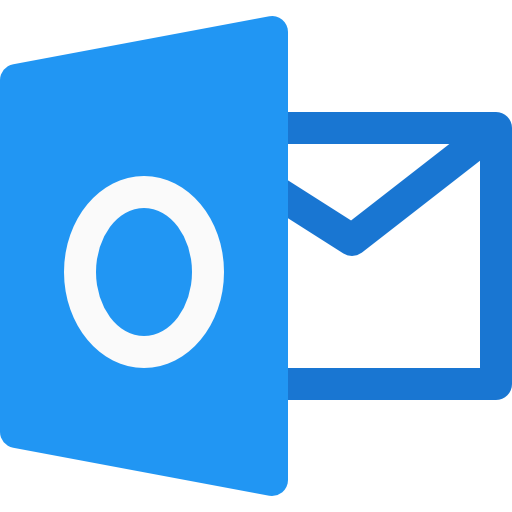
Как следует из названия, все, что вам нужно сделать, это загрузить приложение из магазина Play вашего смартфона. Миркософт Outlook чтобы получить те же преимущества, что и на вашем компьютере. Таким образом, все ваши контакты будут синхронизированы на двух ваших устройствах.
Однако, если у вас есть немного устаревший смартфон, на котором не установлены последние версии Android, вы не сможете загрузить Microsoft Перспективы на свой телефон в Play-store.
Вот где приложение MyphoneExplorer то, что мы собираемся вам представить, имеет смысл.
Альтернативные способы объединения ежедневников
Если по каким-то причинам пользователь не желает использовать стандартные решения, помогут дополнительные программы и службы для синхронизации календарей. Некоторые из них распространяются бесплатно. Приложение SyncGene может синхронизировать контакты, календари и задачи автоматически с помощью iPhone, Android, Outlook и Gmail. Существует бесплатная версия, которая может использовать только 2 источника данных и не работает в автоматическом режиме.

Платное приложение Sync2 объединяет Outlook и Google Calendar, а также предлагает множество других полезных функций. Программа может включать синхронизацию по расписанию или при обнаружении изменений в календаре.
Коммерческое приложение OggSync выполняет аналогичную работу, а его последняя версия 8.1 даже исправляет проблемы синхронизации, связанные с изменениями в Google.
Инструмент GSyncit v4 представляет собой платный аддон для Outlook, позволяющий объединять календари в одно- и двухстороннем порядке. Однако эта программа не обновлялась уже более года. Другой подходящий вариант — платное приложение Scand Outlook4Gmail, которое синхронизирует календари Outlook и Google, а также контакты.
Инструмент Calendar Sync — это отличная замена устаревшей функции объединения ежедневников. Приложение отличается простотой в использовании и расширенной функциональностью. Нужно ввести имя пользователя и пароль Google, нажать Save Settings. Для авторизации использовать кнопку Sign In, расположенную внизу.
Теперь пользователь сможет выбрать ежедневник для объединения (если их представлено несколько). Предусмотрены функция двухсторонней синхронизации по последней дате изменения и удаление дубликатов Google и Оутлук. Вкладка Auto Sync позволяет объединять календари автоматически, но не стоит делать это слишком часто, потому что Google устанавливает определенный лимит. Многие пользователи оценили приложение Calendar Sync по достоинству, но другие считают, что программа не отличается надежностью.












