Как сделать резервную копию iPhone 12/11 / XS / XR / X / 8/7 в iCloud
Для вас очень важно резервное копирование вашего iPhone для сохранения данных. Многие люди делают резервную копию iPhone на ICloud от Apple поскольку файлы iPhone будут надежно защищены при каждом подключении к сети Wi-Fi. Однако у iCloud есть недостаток, поскольку он предоставляет ограниченное количество бесплатных 5 ГБ для хранения. Этого более чем достаточно, особенно для тех, у кого есть несколько устройств iOS, связанных с одним Apple ID. К счастью, в этой статье представлены более полезные трюки iCloud для резервного копирования iPhone.
Что может резервное копирование ICloud сделать для тебя? Какие данные iCloud может выполнять резервное копирование или нет? Продолжай читать.
Что будет резервное копирование
◆ Текстовые сообщения (SMS), MMS-сообщения, iMessages (требуется, чтобы SIM-карта использовалась во время процесса резервного копирования)
◆ Пароль визуальной голосовой почты (необходимо, чтобы SIM-карта использовалась во время резервного копирования)
◆ История покупок фильмов, музыки, телешоу, книг и приложений.
◆ Фотографии и видео в Фотопленке.
◆ Настройки устройства (Контакты, Почта, Календарь, Заметки, Напоминания и т. Д.)
◆ Данные о здоровье
Что не будет сохранено
◆ Медиа-файлы, синхронизированные с вашего ПК или Mac, не будут скопированы, но их можно восстановить, синхронизируя с iTunes.
◆ Такие элементы, как Музыка / фильмы / телешоу из iTunes Store, приложения из App Store или книги / аудиокниги из iBooks Store, которые впоследствии были удалены после их покупки или загрузки.
Часть 2: Как сделать резервную копию, восстановить iPhone 13 / 12 без iTunes и компьютера
Аналогично iTunes, использование iCloud для резервного копирования и восстановления iphone 12 pro / mini без компьютера также имеет множество недостатков. Например, вы можете бесплатно создавать резервные копии данных размером до 5 ГБ через хранилище iCloud. Кроме того, этот процесс занимает очень много времени и требует высокоскоростного подключения к Интернету. Не только это, вам нужно будет восстановить всю резервную копию iCloud, поскольку нет возможности выборочного восстановления. Кроме того, вы можете воспользоваться этим методом только после очистки устройства. Если вы все еще хотите использовать этот метод, вот как сделать резервную копию восстановления iphone 12 pro mini без компьютера.
1.Резервное копирование
-
Во-первых, убедитесь, что вы подключены к стабильной сети Wi-Fi. Затем запустите «Настройки» и нажмите «свое имя» вверху.
Теперь войдите в «iCloud», затем «Резервная копия в iCloud» и включите переключатель «Резервная копия в iCloud».
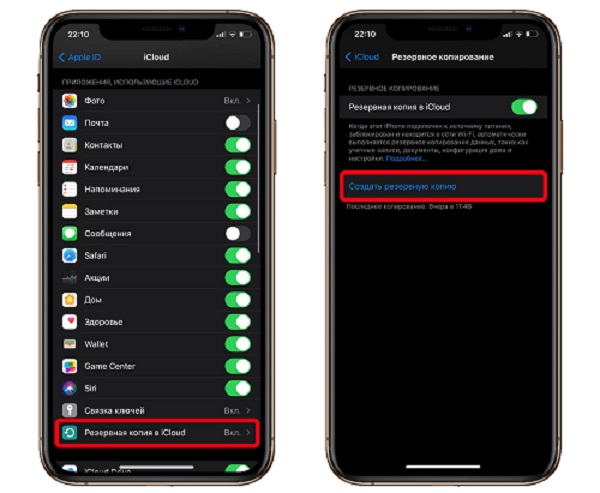
2. Восстановить
Теперь, когда вы знаете, как сделать резервную копию iPhone без iTunes, пришло время понять, как восстановить iPhone из резервной копии icloud.
Во-первых, вам нужно стереть информацию с устройства, перейти в «Настройки», затем выбрать «Основные», а затем «Сброс». Теперь выберите «Стереть контент и настройки» и нажмите «Стереть iPhone». По завершении ваше устройство перезагрузится.
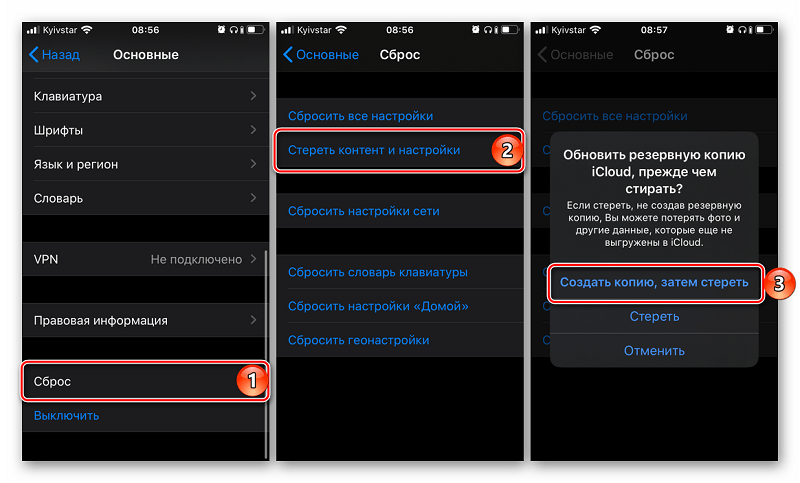
Затем вам необходимо войти в свою учетную запись iCloud, для которой вы создали резервную копию. На следующем экране выберите нужную резервную копию и дождитесь завершения процесса.
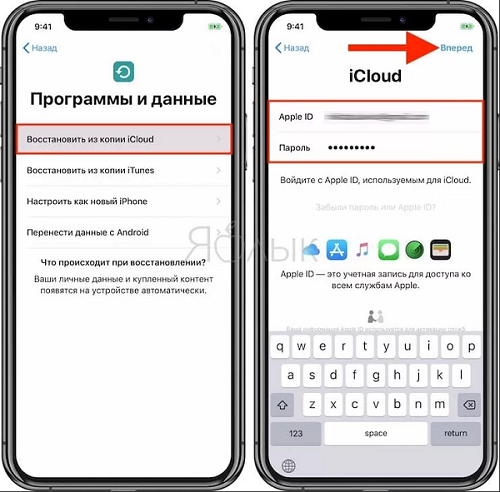
Создание копии через iTunes
При использовании компьютера не придется ограничиваться объемом сохраняемой информации. Резервная копия в iTunes создается следующим образом:
- Подключить телефон к ПК.
- Нажать на название устройства.
- Находясь в разделе «Обзор», обратить внимание на правую часть окна. В графе «Резервные копии» присутствует кнопка для запуска процесса.
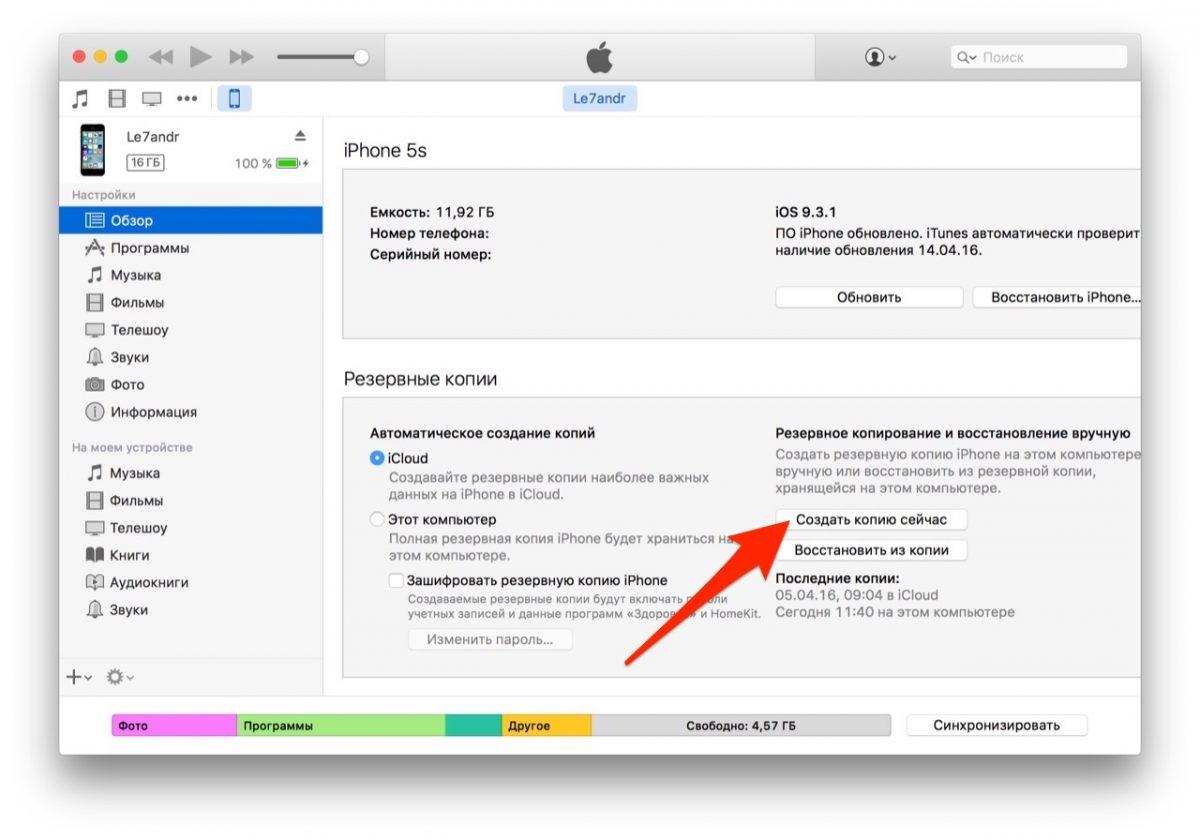
Зная, как сделать резервную копию на Айфоне, не придется волноваться о сохранности своих данных. Выбор метода зависит от личных предпочтений пользователя, объема информации и наличия доступа к скоростному интернету.
Резервное копирование iPhone в iCloud
После активации этого способа резервирования, бэкапы будут создаваться автоматически при подключенном к iPhone адаптеру питания через сеть Wi-Fi. При этом устройство не должно использоваться. У большинства людей устройство ведет работу по резервированию данных ночью, во время своей зарядки.
Создание первоначальной резервной копии в iCloud займет некоторое время – iPhone оно потребуется для загрузки большого объема данных на сервер. В зависимости от скорости доступа к Интернету этот процесс может растянуться на несколько дней. Впоследствии в резервную копию будут передаваться только новые или измененные данные, поэтому происходить это будет быстрее. В бэкапы iCloud попадают следующие данные:
- Данные приложений.
- Резервные копии Apple Watch.
- Настройки iOS.
- Конфигурация HomeKit.
- Сообщения.
- Библиотека фотографий.
- История ваших заказов.
- Рингтоны.
- Пароль визуальной голосовой почты.
Но при этом не формируются резервные копии контактов, календарей, закладок, почты, заметок, голосовых заметок, расшаренных фото, библиотеки «Фото iCloud», данных приложения «Здоровье». А история звонков и так уже хранится в iCloud.
iCloud и фирменные сервисы Apple для сохранения данных с iPhone

Преимущества: данные синхронизируются в реальном времени. И во время восстановления можно спокойно пользоваться устройством. Это особенно удобно, когда, например, тестируешь новый iPhone от партнеров. Вводишь свои данные Apple ID, и личная информация потихоньку подтягивается через интернет, не отвлекая от использования устройства.
Недостатки: сюда можно сохранить далеко не всю информацию — это же не резервная копия. Основное — надо потратить пару минут, чтобы настроить новое устройство. И для восстановления нужен доступ к интернету.
Что можно сохранить: фотографии, почту, контакты, календари, напоминания, закладки Safari, заметки, данные Wallet, музыкальную подборку в Apple Music и так далее. Подавляющее большинство современных мобильных приложений умеет работать с iCloud Drive, и это бывает очень удобно.
Как это сделать: набор синхронизируемых в iCloud данных доступен из его раздела в системных настройках устройства (Настройки — iCloud). Так как многие сторонние приложения могут хранить информацию в iCloud Drive, нужно покопаться и в их настройках. Другие фирменные сервисы Apple (например, Apple Music) дают доступ к информации уже после ввода Apple ID.
Мое мнение: несмотря на то, что iCloud Drive — далеко не основное хранилище моей личной информации, его бесплатный объем у меня постоянно занят данными некоторых приложений (одних только текстовых файлов из Byword тут просто куча). И это очень удобно. А про крутость современных фирменных сервисов Apple я вообще молчу — чего только стоит Apple Music. И все мои данные он успешно хранит в себе без какой-то посторонней помощи.
Как получить автоматическое резервное копирование iPhone
Ваш iPhone может автоматически выполнять резервное копирование каждую ночь в iCloud или iTunes, если вы удовлетворяете критериям автоматического резервного копирования. Эти:
- Устройство должно быть заблокировано
- Устройство должно быть включено
- Устройство должно быть подключено к сети Wi-Fi.
Если ваш телефон настроен на резервное копирование в iTunes через Wi-Fi, то ваш ПК или Mac должны быть включены и подключены к той же сети Wi-Fi.
Резервное копирование на Айфон в iCloud
Резервная копия сохраняет абсолютно всю информацию кроме параметров Apple Pay и Touch ID. То есть, в копии будут храниться все настройки, контакты, видео и фотографии. При покупке нового смартфона или обновлении старого можно не беспокоиться о том, что все эти данные придется вручную копировать и где-то сохранять.
Способ 1. Ручное копирование в iCloud
Для того чтобы создать бэкап Айфона, необходимо:
Важно! Бэкап возможен только в том случае, если телефон подключен к интернету, так как выгрузка данных происходит в облачное хранилище. Об этом необходимо помнить, если не хочется потерять настройки
Как посмотреть, что копирование точно произошло? Если нажать на «Резервное копирование», можно увидеть, когда была создана последняя копия. Поэтому, если вдруг произошел сбой, то об можно сразу же узнать.
Способ 2. Автоматическое создание резервной копии
Чтобы не беспокоится о том, что можно забыть вовремя создать резервную копию своего смартфона, следует знать, как включить автоматическое копирование в iCloud. Если правильно всё настроить, то резервная копия будет создаваться автоматически, когда Айфон подключен к сети, а экран заблокирован.
Для включения автоматического копирования требуется:
Важно! На iCloud у пользователя должно быть достаточное количество места, чтобы копия могла сохраниться. В наличии свободного пространства следует убедиться заранее. Облачное хранилище при необходимости можно расширить до 2 ТБ.
Однако за дополнительное место потребуется заплатить. Например, сейчас дополнительные 200 Гб стоят 149 рублей. Актуальные цены можно узнать на сайте компании. Дополнительное место избавит пользователя от вопросов, как удалить данные, что загрузить новые.
Резервное копирование через iTunes
Сохранить резервную копию Айфона можно не только через iCloud, но и через iTunes. У последнего есть огромное преимущество – сохраняются не только все настройки и файлы, но и приложения, установленные на смартфоне. Для создания бэкапа таким образом необходимо:
В дальнейшем восстановить резервную копию из iTunes можно даже в том случае, если у пользователя не будет доступа к интернету
Однако, конечно же, не стоит рассчитывать на автоматическое копирование. Данный способ создания резервной копии может быть дополнительным.
Резервная копия iPhone или iPad с помощью сторонних приложений
Несмотря на многообразие выбора приложений, надежных и бесплатных только два: iTools и iMazing. Все остальные платные. Важно, чтобы на ПК был установлен iTunes. Тогда приложения «увидят» ваш iPhone.
- Загружаем приложение и устанавливаем его на ПК.
- Запускаем приложение. Подключаем iPhone к ПК.
- Как только приложение найдет ваш смартфон, идем в раздел Инструменты.
- Жмем Резервное копирование.
- Отмечаем типы данных, которые будем резервировать.
- Жмем Далее и потом Запустить.
Внешние приложения далеки от идеала. Важный плюс в том, что копии сохраняются на ПК без шифрования, поэтому посмотреть скопированные фото и видео из iPhone или iPad можно без дополнительных утилит.

Роман Владимиров , эксперт по товарам Apple, менеджер компании pedant.ru. Консультант сайта appleiwatch.name, соавтор статей. Работает с продукцией Apple более 10 лет.












