10 лучших бесплатных программ для записи видео с экрана: рейтинг 2021 года
Захват видео с экрана — вещь давно не новая. Большую часть контента на ютубе составляют всевозможные летсплеи, видеоуроки, обзоры на игры и прочие вариации скринкастов. Хотите похвастаться быстро пройденным уровнем или научить кого-то работать с определённым софтом? Тогда вам понадобится удобная и функциональная программа для записи видео с экрана компьютера. Мы отобрали 10 самых популярных и удобных ПО для съёмки скринкастов — ознакомьтесь и сделайте свой выбор!
Открывает наш ТОП программа, в которой функция захвата экрана сочетается с мощным видеоредактором. Все работает настолько просто, что ролики для YouTube или образовательных платформ получаются даже у тех, кто никогда ранее этим не занимался.
В видео для дистанционного обучения и геймплеев важно установить со зрителем визуальный контакт, поэтому в Экранную Студию добавлена функция захвата с вебкамеры. Все записи сразу загружаются в редактор, где их можно поправить — обрезать запинки, сделать картинку ярче, кадрировать или добавить текст поверх изображения. Чтобы фрагменты экранных видео и кадры с вебки сменяли друг друга плавно, в коллекции программы хранятся 30+ эффектных переходов.

Преимущества программы:
- простое управление и хорошо структурированное меню;
- выбор области захвата: весь экран, отдельный фрагмент или вкладка браузера;
- возможность разбить видео на части и обрезать каждую отдельно;
- встроенная библиотека из 200+ мелодий cо свободной лицензией;
- стабильная работа даже на маломощных компьютерах;
- автоматическая и ручная цветокоррекция;
- удаление черных полос из видео;
- сохранение готового ролика в любой популярный формат.
Apowersoft Online Screen Recorder
Приложение для видеосъемки выделенного участка или всего монитора со звуком. Во время захвата вы сможете рисовать поверх картинки, добавлять текст и фигуры.
С помощью Apowersoft Online Screen Recorder также можно снимать себя на веб-камеру и накладывать это изображение вторым слоем. Данная опция пригодится для вебинаров, видеоинструкций, игровых стримов.Результат можно сохранить на жесткий диск, облачное хранилище или поделиться итогом в сети.
- Плюсы:
- снимает потоковое вещание и онлайн-звонки;
- записывает данные с веб-камеры;
- отображает или скрывает курсор;
- разрешает редактировать картинку во время записи;
- сохраняет клип в AVI, MP4, WMV, FLV и других расширениях;
- настраивает битрейт, кодек и качество видеоряда.
- Минусы:
- для запуска требуется установить лаунчер на ПК;
- нельзя корректировать клип после завершения съемки;
- англоязычный интерфейс.

Apowersoft Online Screen Recorder
Если вы хотите не только снять дисплей компьютера, но и обработать ролик, то нужна программа для монтажа клипов. Вы можете воспользоваться приложением Экранная Студия. Она позволит снять дисплей, склеить несколько фрагментов, применить эффекты, создать титры и сохранить файл во всех популярных форматах. Скачайте софт бесплатно и приступите к созданию роликов прямо сейчас!
Что еще может дать вам бесплатный онлайн-рекордер экрана

Дополнительное качество записи
В его настройках есть несколько вариантов качества для вас. Самый низкий, низкий, средний и высокий.

В записанной истории вы можете просматривать файлы и обмениваться ими с различными коммуникационными платформами.

Несколько выходных форматов
В настройках записи есть WMV, MP4, GIF и т. Д. Вы можете получить видео в нужном формате для разных нужд.

Предварительный просмотр и управление
Помимо установки пути сохранения, он также может перечислить все записанные файлы и помочь вам просмотреть их одним щелчком мыши.
Как сделать снимок экрана онлайн
Что делать, если вы просто хотите записать экран онлайн без дополнительных программ? В этой части есть два основных онлайн экраны записи для захвата желаемых файлов.
Вариант 1. Скринкаст-O-Matic
Видеоуроки-O-Matic это онлайн захват экрана для записи экрана онлайн для всех действий на вашем компьютере. Бесплатная версия поддерживает только минуты 15, вы можете перейти на версию Pro с 1.50 в месяц в долларах США.
Шаг 1 Нажмите Запустить бесплатный рекордер Кнопка, с помощью которой программа запустит окно записи. После этого вы можете выбрать из экран, Веб-камера or Оба для записи действий на экране онлайн.
Внимание: Добавить аудио и повествование одним щелчком мыши. Вы можете записывать аудиофайлы как с системного звука, так и с микрофона.
Шаг 2 Бесплатная версия позволяет обрезать только видеофайлы. Если вам нужно отредактировать видео с дополнительными функциями, вам нужно перейти на версию Pro или импортировать видео в какую-нибудь профессиональную программу для редактирования видео.
Шаг 3 После этого вы можете сохранить видео на компьютер, Chromebook или Google Drive. Конечно, вы также можете опубликовать свое видео на сайтах социальных сетей.
Это должно быть удобное средство записи экрана для записи коротких видеороликов. Если вам нужно добавить функции отслеживания мыши, инструменты рисования, удалить водяной знак или записать неограниченное количество видеоклипов, вам нужно перейти на версию Pro.

Вариант 2. Screencastify
Если вам просто нужно записывать файлы, онлайн-игры, встречи или другой экран браузера, Screencastify это плагин Chrome бесплатно. В отличие от других устройств записи экрана, программа имеет функцию записи Вкладка браузера.
Шаг 1 Просто добавьте экранный рекордер в Chrome. После этого вам нужно активировать и запустить программу, чтобы вывести экран в онлайн. Выберите нужный режим записи, чтобы получить желаемое видео. Отрегулируйте настройки для записи аудиофайлов.
Шаг 2 Кроме того, вы можете получить лучшее качество для видео и аудио в настройках. После этого вы можете комментировать свой экран с помощью инструмента «Перо» или сфокусировать внимание на своей мыши.
Шаг 3 Как только вы сделаете запись экрана онлайн, вы можете сохранить файлы на Google Drive. Когда вам нужно опубликовать на сайте YouTube или сохранить видео на свой компьютер, вы всегда можете найти решение с помощью онлайн-рекордер экрана.
Если вам необходимо экспортировать файлы в формате MP4 или GIF, обрезать / обрезать свою запись или удалить водяной знак из видеофайлов, вам необходимо выполнить обновление до версии Premium для записи экрана в Интернете.

Заключение
Если вы ищете методы для записи экрана для вашего компьютера, вы можете найти подробный процесс из этой статьи. Что касается захвата экрана онлайн, некоторые плагины для браузера должны быть полезны.
Когда вам нужно экран записи в Windows или Mac, FoneLab Screen Recorder это определенно первый выбор. Если у вас есть какой-либо другой вопрос о том, как записать экран на Windows, Mac или в Интернете, вы можете поделиться другими комментариями в статье.
FoneLab Screen Recorder позволяет вам захватывать видео, аудио, онлайн-уроки и т. Д. На Windows / Mac, и вы можете легко настраивать размер, редактировать видео или аудио и многое другое.
Запись экрана на компе онлайн — Редактор RecordCast
После того как сделаете запись экрана на компьютере онлайн, можно перейти в редактор видео, нажав «Edit and Export in MP4»? или же с главной страницы сервиса.
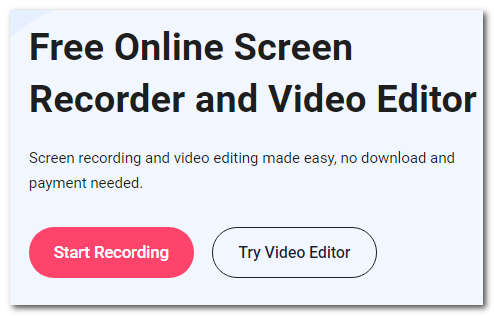
Далее у вас есть возможность добавить к своему видео другие медиа файлы, например, музыку и картинки. Для этого жмите «Media» , а затем «Import» , и выбирайте файл на своем компьютере.
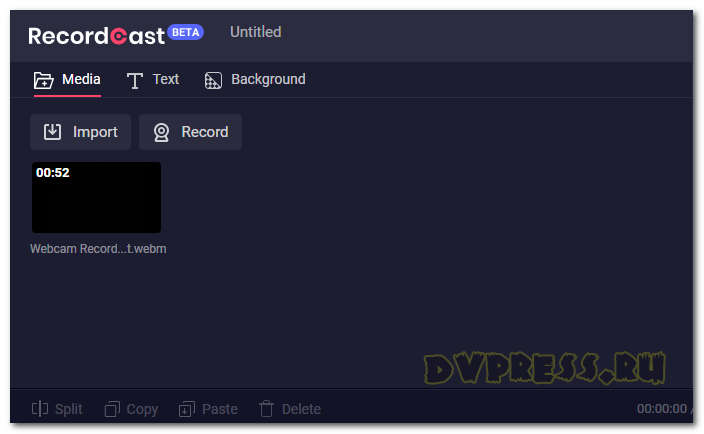
Подведя курсор мыши на загруженный файл, он начнет автоматически проигрываться, если это видео или аудио файл. Таким образом, вы можете убедиться, что загрузили то, что нужно.
Для дальнейшей работы с медиа, нужно добавить их на шкалу времени. Подведите курсор мыши на любой из этих файлов, а затем жмите «+» , который появится в нижнем правом углу. А можно просто перетащить выбранный файл вниз (Add To Timeline). Так будет еще проще.
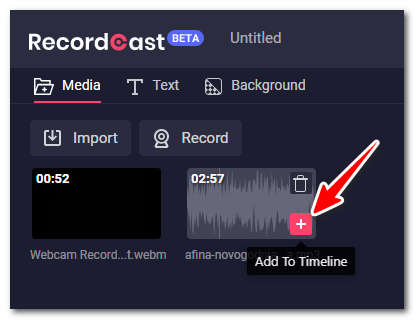
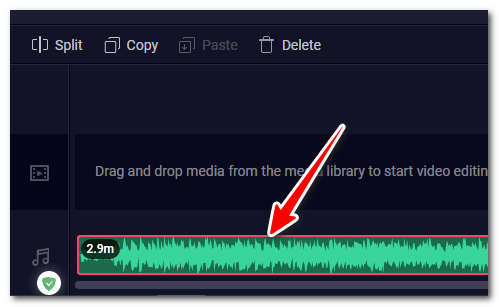
Внизу редактора появится шкала времени.
Далее есть возможность разделить этот файл (Split) на отдельные части, копировать (Copy) , удалять (Delete) и перемещать отдельные части с помощью мышки.
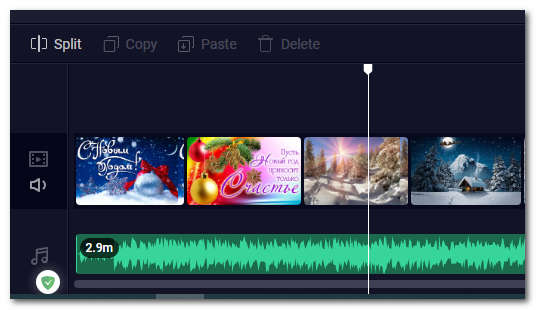
По окончании редактирования, видео можно сохранить на свой компьютер. Нажмите вверху на красную кнопку «Export Video» , а затем выберите качество, в котором хотите сохранить.
Чем выше разрешение, тем больше размер файла будет. Жмите «Export Video» , чтобы сохранить.
Остальные два режима «Screen Only» — запись только экрана, и «Webcam Only» — запись только с веб-камеры, я рассматривать не буду, так как все работает аналогично
Таким образом, вы можете делать запись экрана на компьютере онлайн бесплатно и без установки дополнительных программ на компьютер. И не важно, у вас Windows или Mac.
Apowersoft отличное решение без программ
Apowersoft прародитель Acethinker, потому как использует его API, запускается без установки программ на компьютер. Пользоваться одинаково, скачиваем приложение контакта и включаем захват с экрана.

Оригинальный сайт предлагает загрузку десктопной программы весящей 15 мегайбайт, но требующей установки на компьютер. Существует интеграрация образа сервиса на сторонние ресурсы в интернете. Заходим на эту страницу настраиваем:

- Внешний вид.
- Надпись для запуска.
- Смотрим предварительный просмотр.
- Прописываем код.
Моя кнопка выглядит так и можно так же ей воспользоваться сейчас же и записать видео онлайн. Отлично подходит для windows 7, 8 и 10.
Часто задаваемые вопросы
Проще всего – воспользоваться функционалом, встроенным в операционную систему. Если требуется более высокое качество видео или обработки файла – целесообразно скачать одну из специализированных программ.
Ключевыми становятся три фактора:
•тип устройства – ПК или мобильное;
•операционная система – в первом случае Windows или macOS, во втором – Android и iOS;
•требования к качеству видео.
Таких достаточно много. Особенно востребованы следующие из них: Free Screen Video Recorder, Camtasia Studio, Скриншотер и т.д.
Бесплатные способы сделать запись экрана на Windows 11
Приложения для Win 11, перечисленные ниже, вы сможете скачать совершенно бесплатно. Предлагаемого разработчиками базового функционала вполне хватит для ответа на вопрос, как сделать запись экрана на Виндовс 11, установленную на персональный компьютер или ноутбук. Хотя освоить рекомендованные нами программы достаточно легко, для каждой из них мы приведём краткую инструкцию, которая позволит разобраться, как быстро записать экран Вин 11.
Программа #1: Xbox Game Bar
- В некоторых редакциях Windows 11 это приложение уже установлено. Но если в вашей системе его нет, то Xbox Game Bar можно установить через Microsoft Store. Чтобы скачать приложение нужно создать аккаунт account.microsoft.com. Откройте магазин Microsoft.

- Найдите программу Xbox Game Bar в поисковой строке. Далее нужно просто получить приложение.


- Запустить бесплатно скачанную из официального магазина Виндовс 11 программу вы сможете, найдя её по названию в системном поиске — или воспользовавшись комбинацией кнопок Windows (отмечена логотипом ) + G.
- Когда программа будет запущена, перейдите к разделу «Записать». Здесь вы сможете сразу приступить к съёмке всего, что творится на экране Win 11, кликнув по соответствующей кнопке. Альтернативный вариант — задействовать комбинацию клавиш Windows, Alt и R. Отметим, что при помощи рассматриваемого нами приложения вы не сможете записывать просто рабочий стол или иные папки, отображаемые в «Проводнике» Windows 11: вам будет доступна лишь запись разнообразных приложений, к примеру, окна браузера.

- Вот как осуществляется встроенная запись экрана на компьютере в Windows 11. Как только вы щёлкнете по кнопке записи или воспользуетесь указанным сочетанием клавиш, начнётся съёмка происходящего в запущенном приложении.
Теперь расскажем, как настроить Xbox Game Bar. Для настройки приложения нужно:
- Вызовите в Windows 11 меню «Пуск»; например, нажмите на соответствующую кнопку или просто щёлкните по логотипу операционной системы правой кнопкой мыши.
- Когда меню будет развёрнуто, нужно перейти к параметрам ОС.

- В новом окне выберите щелчком мыши раздел «Игры».

- Перейдите в подраздел «Клипы». В этом подразделе Виндовс 11 вы сможете выполнить настройку приложения. В частности, имеется возможность выбрать параметры захвата изображения, выводимого на монитор, а также определить прочие важные характеристики. Здесь же можно посмотреть, куда сохраняется запись экрана в Windows 11, и, при желании, задать любой другой каталог на жёстком диске.

- Вкладка, носящая то же наименование, что и само приложение, Xbox Game Bar, позволяет быстро активировать и приостанавливать работу программы. Обратите внимание на сообщение, как поменять горячие клавиши, настроить которые можно в параметрах самого приложения. Их можно изменить под себя и выбрать, какая комбинация клавиш для записи будет удобней.

Достоинства продукта: отличная совместимость с большинством игр, в том числе требовательных к ресурсам; возможность записывать видеоролики без снижения качества.
Программа #2: OBS Studio
Полностью бесплатная программа для Windows 11 и предыдущих поколений операционной системы. Подходит как для ведения всевозможных прямых трансляций, включая киберспортивные стримы, так и для захвата картинки, выводимой на экран. Приложение умеет получать данные сразу из нескольких источников и сохранять их в один поток.
- Приложение без труда записывает любые игры, в том числе в полноэкранном отображении.
- Вы можете выбрать качество записи: от самого «экономного» до максимального, практически без потерь и артефактов.
- Потоковое видео можно напрямую транслировать на «Ютуб» или «Твич».
- В эту программу для Виндовс 11 встроен несложный редактор для первичной обработки видео.
- Вы можете записывать аудио- и видеоданные сразу с камеры, экрана и из прочих подключённых источников.
- Приложение полностью русифицировано.
- Имеется множество настроек и инструкций по выбору параметров.
Приведём небольшую инструкцию, как записать экран на Windows 11. Делать запись экрана на Виндовс 11 в рассматриваемом нами приложении следует так:
- Откройте программу и в качестве выполняемой задачи выберите «Только для записи». Для полноценного ведения стримов необходимо оставить отмеченным верхнее поле.

- На следующей странице укажите предпочитаемое разрешение (приложение для Windows 11 должно автоматически определить текущие параметры монитора) и задайте частоту обновления (рекомендуем выбрать 60 кадров в секунду).

- Нажмите на «плюс», помещённый в поле «Источники», чтобы добавить записываемую область.

- В качестве выполняемого действия в возникшем на дисплее меню отметьте пункт «Захват экрана».

- Посмотрите в следующем окошке настроек, правильно ли выбраны параметры дисплея; укажите, должно ли приложение захватывать не только основное изображение, но и перемещения курсора мышки.


- Теперь можно включать приложения, открывать окно браузера для записи вебинара или, к примеру, захватывать игровой процесс. Когда надобность в съёмке происходящего на мониторе исчезнет, щёлкните по кнопке «Остановить запись».
Готовый ролик вы найдёте в директории «Видео». Теперь его можно обрезать, переименовывать, пересылать друзьям — или публиковать в социальных сетях.
Программа #3: CamStudio
Продолжаем рассказ про захват происходящего на дисплее в Виндовс 11. Как включить запись экрана в Windows 11, поможет разобраться рассматриваемое нами приложение. Распространяется оно полностью бесплатно, позволяет снимать видеоролики любой протяжённости, записывать как игровой процесс, так и всевозможные онлайн-конференции, встречи в «Скайпе» и прочие важные мероприятия. Дополнительные полезные возможности — захват звуков Виндовс 11, выделение цветом перемещений курсора, а также захват в режиме «окно в окне».
- Вы можете самостоятельно выбрать источники звука: системные оповещения Windows 11, сигнал, выводимый с аудиокарты на колонки, аудио, поступающее на микрофон и так далее.
- Программный код открыт: при наличии необходимых знаний можно убедиться в безопасности приложения для Windows 11.
- Имеется возможность включать и отключать выделение действий мышки цветом.
- В числе поддерживаемых видеокодеков — IYUV, Cinepak, H.264, MPEG-4 и другие.
- Можно записывать как отдельные фрагменты, так и весь экран.
В силу простоты интерфейса вам будет несложно разобраться в порядке захвата экрана Windows 11. Покажем лишь несколько основных моментов:
- Откройте программу, а затем щёлкните по расположенной в главном окошке кнопке видеозаписи.

- Укажите область захвата: о возможных вариантах мы расскажем в следующем пункте.

- Вы можете выбрать один из следующих вариантов съёмки происходящего на мониторе в Windows 11:
- Window — одно окно, например, игры или браузера.
- Region — фрагмент экрана (указать его границы можно при помощи мышки).
- Fixed region — фрагмент экрана (размер задан автоматически).
- Full screen — весь дисплей.
- Теперь вы можете записать видео с экрана компьютера с Windows 11; остановить захват можно при помощи соответствующей кнопки, расположенной в главном окне приложения.

- В следующих пунктах мы перечислим наиболее значимые параметры приложения.

- Video Options. В этом меню можно задать настройки видеоролика, непосредственно отвечающие за качество итогового файла.

- Cursor Options. Помогает включить или деактивировать захват перемещений и прочих действий курсора.


- Audio Options. Раздел, в котором можно выбрать, из какого источника будет (и будет ли вообще) записываться звук:


- Record audio from speakers. В видеозахват попадает сигнал, выводимый на колонки или в наушники.
- Record audio from microphone. В файл будет записан аудиосигнал с микрофона.
- Do not record audio. Вы получите только видеоданные, без звукового сопровождения.
Довольно существенный, однако не мешающий простой записи экрана в Windows 11 недостаток приложения — отсутствие русского интерфейса; чтобы без проблем захватывать картинку, используйте приведённые выше подсказки.
Программа #4: ShareX
Приложение распространяется безвозмездно, очень просто в использовании, не слишком требовательно к ресурсам персонального компьютера или ноутбука под управлением Windows 11. Программа не налагает ограничений как на продолжительность снимаемого ролика, так и на его размер. Кроме того, продукт не портит итоговое видео водяными знаками.
- Приложение позволяет вести запись экрана со звуком: вы можете выбрать источник сигнала и задать качество захвата.
- Имеется возможность съёмки как всего происходящего на мониторе, так и отдельных окошек или фрагментов.
- Готовый файл можно сразу загрузить в «облако» (доступно более 80 сервисов, включая Google Drive и MEGA).
- Простой встроенный редактор графических файлов (скриншотов). Вы можете подрезать картинку, добавить пояснительные надписи и стрелочки, не прибегая к помощи другого приложения.
- Вы можете не только делать скриншоты и захватывать видеоданные, но и преобразовывать ролик в формат GIF.
- Любым файлом, созданным в программе, можно сразу поделиться с друзьями или коллегами: данные будут переданы на облачный сервер, а вы получите ссылку для распространения.
Покажем, как правильно захватывать экран в Windows 11 при помощи приложения:
- Откройте программу и, пока не переходя в меню настроек, ознакомьтесь со списком действий, вызываемых горячими клавишами.

- Начать съёмку картинки вы можете, кроме того, выбрав в меню «Захват» пункт, который так и называется: «Запись экрана».

- После того, как будет вызвано окошко записи, выберите захватываемый фрагмент.

- Данные, полученные в результате съёмки экрана, сохраняются на жёстком диске автоматически. Ответ на вопрос, как открыть запись экрана, очень прост: откройте директорию «Документы» и перейдите к поддиректории ShareX.
- Иногда звуковое сопровождение не записывается в автоматическом режиме. В такой ситуации необходимо открыть раздел «Настройки задач».

- Здесь вы найдёте подраздел «Запись с экрана». Чтобы включить захват не только видео, но и звука перейдите к настройкам, кликнув по соответствующей кнопке в правой панели.
Читайте также: Как записать видео с экрана компьютера: 11 бесплатных программ для записи экрана ноутбука или ПК

- В появившемся на экране окошке вы сможете указать, из какого источника должен быть получаем звук, а также задать желаемое качество.

Вот так просто записывается видео с экрана в это приложении.
Программа #5: VirtualDub
Одна из известнейших бесплатных программ, в основном используется для преобразования и перекодирования видео, однако позволяет и записывать экран компьютера или ноутбука под управлением Windows 11. Готовый файл вы сможете обработать в этом же приложении: убрать лишние фрагменты, добавить или заменить аудиосопровождение, субтитры, сохранить в другом качестве. Огромные плюсы программы — полное отсутствие встроенной рекламы и накладываемых на изображение водяных знаков.
Покажем, как запустить запись видео с экрана на Windows 11:
- Найдите в главном окошке приложения вложенное меню File. Разверните его, а затем щёлкните по строчке под наименованием Capture AVI.

- В следующем по счёту меню, называющемся Device, выберите щелчком мыши пункт Screen Capture.

- В итоге вы увидите небольшое прямоугольное окошко, «отзеркаливающее» происходящее в Windows 11.
- Теперь вам понадобится меню Video. Прежде всего разберёмся с форматом будущей записи — для этого щёлкните по строчке Set custom format.

- Далее вы можете указать как одно из разрешений по умолчанию, так и задать собственное: для этого установите галочку в чекбоксе Custom size и введите нужные числа.

- Имеет смысл отказаться от предпросмора записи: так вы довольно сильно разгрузите центральный процессор. Для этого активируйте опцию No Display, доступную в уже известном меню Video.

- Не выходя из этого меню, откройте ещё один содержащийся в нём подраздел: Compression. В качестве кодека, используемого для сжатия записываемого на Windows 11 видеопотока, советуем указать Logarith Lossless — впрочем, вы можете выбрать и любой другой кодек из доступных.

- Вернёмся к первому используемому нами меню File. Здесь необходимо щёлкнуть по заголовку Set capture file (можете просто нажать F2) и определить, в какой каталог на жёстком диске должны быть сохранены записанные данные.

- Продолжаем рассказывать про захват происходящего на дисплее в Виндовс 11. Запись экрана Windows 11 на ноутбуке или персональном компьютере начнётся, когда вы коснётесь клавиши F5 — или F6, или выберете в меню Capture пункт под наименованием Capture Video.

- Когда процесс можно будет остановить, коснитесь клавиши Esc — или выберите в том же основном меню опцию Stop Capture.













