7 лучших бесплатных программ для просмотра фотографий
Какая программа для просмотра фото – самая лучшая? Встроенное средство Windows – не вариант, если вы пробовали хоть что-то более интересное. Но среди многочисленных альтернатив сложно выбрать идеальную для себя, если, конечно, не тратить время на тесты всего подряд. Поэтому предлагаем вам описание лучших программ для просмотра фотографий.
Мы принципиально решили рассматривать только бесплатный софт. Предлагаемые программы, конечно, не идеальны, но коммерческие тоже. У всех рассматриваемых приложений есть общий набор достоинств:
- Совместимость с Windows 10 и другими актуальными версиями, вплоть до Windows 7
- Более богатый набор функций, чем предлагает стандартная «гляделка»
- Индивидуальная «суперсила» для каждого решения
FastStone Image Viewer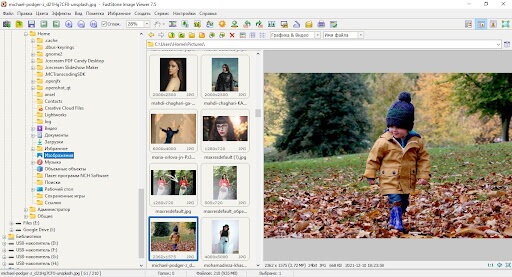
FastStone – обозреватель фотографий, включающий в себя опции менеджера файлов. Пользователи могут открывать изображения практически в любом графическом формате. При этом можно выводить кадры в полноэкранном режиме, запускать слайд-шоу, сравнивать несколько снимков, просматривать данные медиафайла. Разрешается перемещение изображений, просмотр содержимого папок, изменение EXIF-данных изображений. Приложение включает в себя модуль сканирования и создания скриншотов, можно импортировать кадры с подключенной фотокамеры.
По умолчанию FastStone сразу открывается в просмотре полного экрана. Если вы хотите запустить другой режим или открыть инструменты редактора, передвиньте курсор к краю экрана – там находится скрытая панель управления.
Особенности:
- несколько видов отображения: полноэкранный, оконный, миниатюра, обзор свойств;
- базовая обработка: цветокоррекция, кадрирование, рисование, шумоподавление;
- добавление на фотографии личных логотипов и водяных знаков;
- запуск музыкального слайд-шоу с эффектами;
- изменение размера и сжатие с сохранением качества.
Плюсы:
- имеется портативная версия;
- можно конвертировать изображения в JPEG без потери качества;
- поддерживает просмотр GIF с сохранением анимации.
Минус:
- неудобное управление и перегруженный интерфейс;
- зависает при работе с RAW.
Как вернуть старый просмотрщик
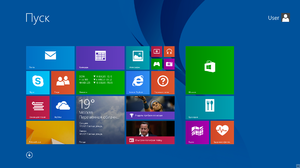
Для людей, которые с начала века и появления на прилавках компьютерных магазинов версии ОС под названием XP пользуются старой версией программы, существует способ её вернуть на новой системе.
Сначала придётся столкнуться с некоторыми сложностями. Дело в том, что если попробовать назначить классическую версию через меню «Открыть с помощью», пользователь, скорее всего, её там не обнаружит. Появиться там программа может только в двух случаях:
- Обновление до десятки с предыдущих версий.
- Использование вместо чистого дистрибутива так называемой сборки от других пользователей, полученную нелегальным путём. Такие установочные пакеты содержат некоторые «твики» — улучшения, с точки зрения их создателей.
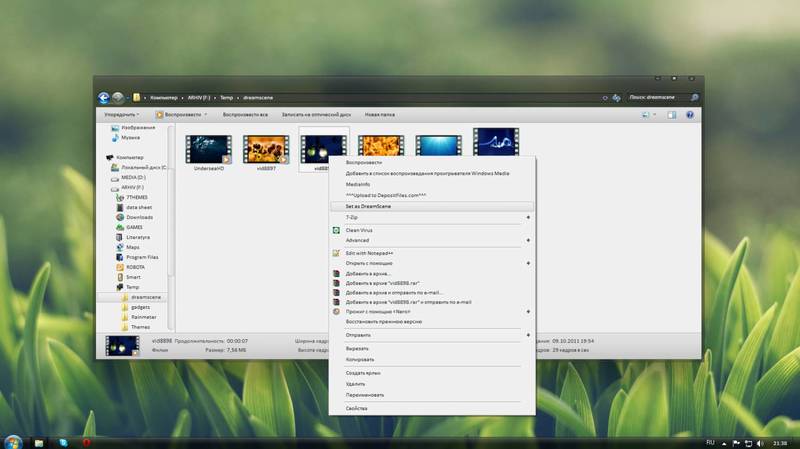
Обе ситуации подсказывают, что несмотря на видимое отсутствие любимой программы пользователя, установившего систему с нуля, она всё ещё присутствует в ней. К сожалению, просто найти её в исполняемых файлах системы не удастся. Стандартный просмотрщик является частью ОС и не присутствует ни в одном из перечней установленных программ, включаемых или отключаемых компонентов или классических win32-приложений в Microsoft Store.
Вернуть полюбившуюся для просмотра картинок программу в Windows 10 можно несколькими способами:
- Используя редактор реестра.
- Скачав файл с расширением reg и добавить его значения в системный реестр.
- С помощью команды PowerShell.
- Стороннее программное обеспечение — например, разнообразные твикеры.
Стоит рассмотреть каждый способ детальнее.
Редактор и манипуляции с реестром

Запустить редактор в Windows 10 можно несколькими способами. Самый простой — воспользоваться кнопкой поиска, расположенной справа от меню «Пуск» и начать вводить «regedit». Как правило, уже на третьей-четвёртой букве в результатах поиска отобразится нужная программа. Кликать на неё лучше правой кнопкой мыши, чтобы выбрать из контекстного меню пункт запуска от имени администратора. Так пользователь сможет уберечь себя от возможных проблем с доступом к системным веткам, модифицируемым при этом.
В левой части экрана находится иерархическая структура кустов реестра, разделённых на категории. Они отвечают за конфигурирование классов, параметров текущего пользователя и всех юзеров машины, настроек самого компьютера, а также текущая конфигурация. Всё содержимое вложенных папок отображается в правой части, где имеется удобная возможность сортировки значений по имени, типу и текущему параметру.
Найти нужную ветку довольно просто:
- Разворачивается куст с названием «HKEY_ LOCAL_ MACHINE» или, сокращённо, HKLM.
- Далее открывается подпапка Software.
- В ней — подпапка Microsoft.
- Там находится большое количество папок, но они отсортированы по алфавиту, а потому найти нужную — Windows Photo Viewer не составит особого труда.
- Работа проводится в подпапке FileAssociations, находящейся, в свою очередь, внутри папки Capabilities.
Там стоит добавить несколько строковых параметров. Сделать это можно, вызвав контекстное меню в правой области окна и выбрав пункт «Создать» — «Строковый параметр». Ниже будут представлены шаблоны, которые нужно ввести для того, чтобы просмотрщик работал так, как в Windows 7 с системой «параметр — значение». Вводить нужно без кавычек:
- «.bmp» — «PhotoViewer.FileAssoc.Bitmap».
- «.gif» — «PhotoViewer.FileAssoc.Gif».
- «.jpe», «.jpg» и «.jpeg» — «PhotoViewer.FileAssoc.Jpeg».
- «.tif» и «.tiff» — «PhotoViewer.FileAssoc.Tiff».
- «.png» — «PhotoViewer.FileAssoc.Png».
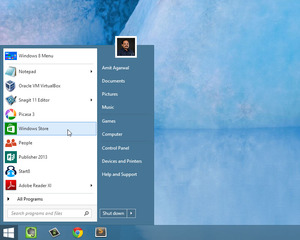
Эти манипуляции позволят ассоциировать подавляющее большинство популярных форматов статичных изображений и картинок с анимацией (так называемых гифок) со старым приложением. Но это не все шаги. Добавление в реестр значений не ассоциирует автоматически эти типы файлов с конкретной программой, а только делает возможным её выбор в перечне.
Чтобы назначить просмотрщик основным для открытия картинок, нужно открыть меню «Пуск», нажать на шестерёнку рядом с меню завершения работы, перейти в параметры и выбрать пункт «Система». Там в позиции «Приложения по умолчанию» либо выбрать в строке «Просмотр фотографий» уже появившийся просмотрщик, либо нажать на пункт «Задать значения по умолчанию по приложению». Выделив средство просмотра фотографий, следует щёлкнуть по кнопке «Использовать по умолчанию». Это присвоит программе права на запуск всех форматов, внесённых в реестр.
Таким образом пользователь сможет открывать сканированные копии документов и факсов, картинки, фотографии и анимированные изображения привычным способом. К сожалению, на некоторые типы файлов этот метод не работает, например, на формат AAE, под которым в Виндовс отображаются файлы метаданных с Apple-устройств.
Если метод покажется кому-либо слишком сложным, всех манипуляций по редактированию реестра можно избежать, скачав из интернета уже настроенный файл и выполнив его слияние с собственным.
Использование твикеров операционной системы
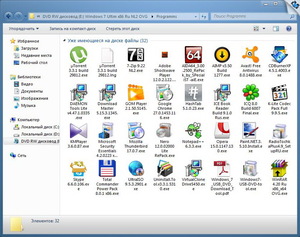
Некоторые разработчики ПО, особенно после заявлений о том, что последняя версия ОС от Майкрософт использует слежение за пользователями, так называемую телеметрию, выпустили программные продукты, позволяющие избавить систему от предполагаемых дыр в защите. Ведь любая возможность ведения логов действий пользователя, как бы сильна ни была защита по заверениям разработчика, может быть использована недобросовестными людьми. Кроме того, в своём изначальном виде система содержит большое количество абсолютно бесполезного для пользователя инструментария.
Программ, позволяющих менять настройки «десятки», есть несколько. Одни могут работать и с более старыми системами, другие же заточены только под неё:
- Destroy Windows 10 Spying позволяет в один клик удалить приложения Metro, которыми большинство людей не пользуется и гибко настроить систему.
- Winaero Tweaker обладает практически аналогичным функционалом, но графический интерфейс программы выглядит более дружелюбным для конечного пользователя.
В первой утилите достаточно поставить галочку напротив пункта «Установить стандартный просмотрщик фото». Во второй — найти в левой части пункт «Получить классические приложения» и выбрать подпункт «Активировать Windows Photo Viewer». Появится знакомое по предыдущему пункту работы с реестром окно, в котором нужно отметить все нужные форматы и сохранить свой выбор.
Как задать программу через панель управления
Процесс осуществления данной процедуры можно разделить на несколько этапов:
- Открыть меню «Пуск».
- Вбить в поиске команду «Панель управления».
- Найти раздел «Программы по умолчанию» и нажать на него один раз левой кнопочкой мышки.
- В новом окошке щёлкнуть по строчке «Задание программ по умолчанию».
- Запустится ещё один раздел «Приложения по умолчанию».
- Кликнуть по строке «Фотографии», используя ПКМ. Данная строка располагается во вкладке «Просмотр фотографий».
- В контекстном окошке выбрать значение «Всегда применять к изображениям» и закрыть окно.
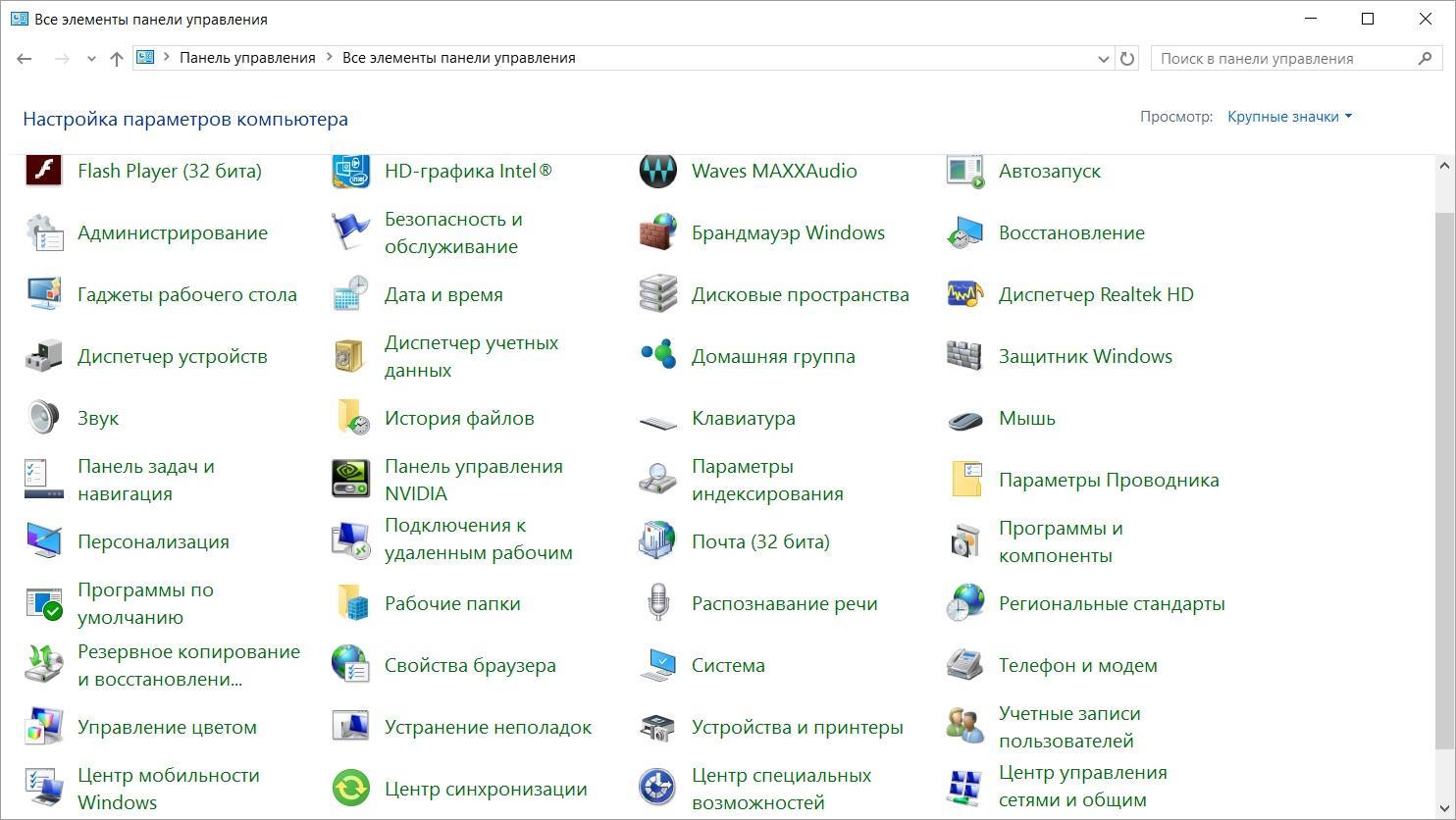
Панель управления Виндовс 10
Возможные проблемы
Ключ к решению проблем, связанных с тем, что после выполнения всех рекомендаций не удается вернуть классический просмотрщик, находится на поверхности. Чаще всего люди забывают настроить ассоциацию файлов. Не упустите этот момент, а если все равно изображения будут открываться через «Фотографии», сделайте следующее:
- Щелкните ПКМ по Рабочему столу.
- Создайте ярлык, указав в качестве расположения файла «C:WindowsSystem32rundll32.exe C:WINDOWSSystem32shimgvw.dll,ImageView_Fullscreen».

- Через «Проводник» найдите папку с изображениями.
- Перетащите ее на получившийся ярлык.
Теперь вы сможете смотреть картинки через привычный инструмент. При этом обратите внимание, что данный способ обычно работает в случае, если вы обновились с «семерки» на Windows 10, а не купили компьютер с предустановленной «десяткой».
WildBit Viewer
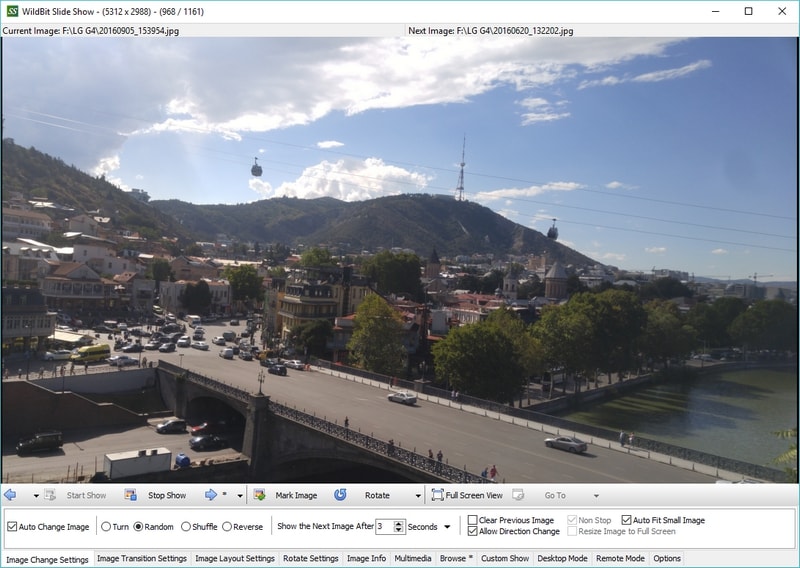
По меркам простеньких и маленьких аналогов, эта программа – разъевшийся гигант. WildBit имеет дикий аппетит и требует более 100 МБ под установку. Однако эти мегабайты тратятся не зря: программе есть что показать.
В первую очередь рекомендуем WildBit поклонникам слайдшоу. Вьювер содержит столько встроенных эффектов и переходов, что вы можете полгода засыпать под слайд-шоу, ни разу не повторив способ смены картинки!
Достоинства:
- Поддерживается много форматов
- Прекрасное слайд-шоу с разнообразными эффектами
- Отдельная реализация для 32- и 64-битных систем
- Работа с несколькими мониторами одновременно
- Встроенный мощный редактор
Недостатки:
- Большой размер
- Избыточность функций, если нужен просто просмотр
JPEGView
JPEGView — это бесплатный просмотрщик изображений, лёгкая портативная программка, предлагающая, помимо стандартных опций, функции автокоррекции, коррекции света и тени, коррекции перспективы, задействования фильтра передискретизации с применением резкости, сортировки картинок при показе по разным критериям, пакетного переименования файлов по шаблонам имён.
JPEGView позволяет просматривать изображения в режимах слайд-шоу и фильма. Режим фильма – это ускоренное пролистывание согласно выбранному количеству FPS – от 5 до 100. По клавише F2 в JPEGView открывается окошко EXIF – детальные сведения о медиафайле (метаданные), а также режим редактирования, в рамках которого картинки можно обрезать с пересохранением в новый файл и копировать отдельные области в буфер.

Альтернативное ПО
Как включить средство просмотра фотографий в Windows 10 и в новом, и в старом обличье, разобрались. Но, поскольку речь сейчас идет именно о просмотрщиках, намного лучше все равно выглядят программные продукты от сторонних разработчиков. Так, например, очень высокой популярностью пользуется небезызвестный пакет ACDSee, но он является платным. Среди свободно распространяемого ПО наиболее востребованными являются программы класса XnView и IrfanView, которые по своим возможностям не уступают платному аналогу (а XnView имеет еще и встроенный аудиоплеер). Впрочем, среди программных продуктов для просмотра графики, имеющих некоторые дополнительные инструменты или расширенные возможности, можно найти достаточно много интересных приложений. В частности, одним из самых уникальных и ни на что не похожих можно назвать пакет Galapix, увеличивающий любой изображение до неимоверных размеров без потери качества детализации. Увы, на данный момент версии для Windows не существует, а программа изначально была создана для применения в Linux и Mac OS X.
Что же касается подведения итогов, с уверенностью можно утверждать только то, что нововведение для просмотра графики не прижилось, несмотря даже на добавление новых возможностей. По большому счету, они оказались никому не нужными, да и само стандартное приложение выглядит как-то неубедительно (кому-то оно кажется сложным, другим не нравится перегруженный интерфейс, третьи жалуются на наличие ненужных функций, четвертых не устраивает то, что просто так его заменить или избавиться от него вовсе без использования специальных методик невозможно и т. д.). Но тут, как говорится, на вкус и цвет…












