Запись видео с экрана – 25 лучших программ
Запись видео с экрана позволяет визуализировать сложные процессы, презентовать идеи и донести смыслы сразу до множества людей за короткое время. Это может быть полезно в бизнесе, обучении и просто в развлекательных целях.
Чтобы помочь вам найти подходящий инструмент, мы сделали независимую подборку лучших онлайн-сервисов, приложений и программ для создания скринкастов и видеоинструкций.
А если вам нужно произвести профессиональную запись рекламного ролика, организовав съемки, препродакшн, продакшн и постпродакшн – обращайтесь, всегда рады помочь.
Бесплатные
1. BlueBerry FlashBack Express Recorder

Интерфейс: русский
Для того, чтобы скачать её бесплатно, необходимо ввести на сайте свою электронную почту, на которую вы получите лицензионный ключ. Программа пишет в AVI.
- Съёмка вас на веб-камеру вместе с захватом экрана (картинка в картинке).
- Запись звука.
- Встроенный внутренний редактор.
2. CamStudio

Интерфейс: английский
Проста и удобна в использовании, она сохраняет в AVI, MP4 и SWF.
- Вставка эффектов (аннотаций, времени, водяных знаков).
- Пишет звук (программ на компьютере или с микрофона).
- Картинка в картинке.
- Вкл/выкл курсора и эффекты для него.
3. Debut Video Capture Software

Интерфейс: английский
Программа, записывающая в форматы: AVI, WMV, FLV, MPG, MP4, MOV и др. Версии для Windows и Mac OS X.
- Съёмка с экрана компьютера, вебки или др. устройства.
- Подсветка курсора мыши.
- Пишет аудио.
- Снятие с экрана и вебки.
- Добавление на видео текста, подписей и прочего.
4. Free Screen Video Recorder

Интерфейс: русский
Удобный минималистичный интерфейс. Захватывает и сохраняет в MP4.
- Пишет звук.
- Отображение курсора мыши.
- Умеет делать скрины.
5. iSpring Free Cam

Интерфейс: русский
У программы приятный интуитивно понятный интерфейс, она очень проста в использовании. На записанном в ней ролике нет водяных знаков, сохраняет в формат WMV.
- Запись голоса с микрофона.
- Подсветка курсора мыши и звук её щелчка.
- Встроенный аудио- и видеоредактор, помогающий удалить ненужные фрагменты и убрать фоновый шум.
- Сохранение на компьютер или сразу в один клик выложить на YouTube.
6. OCAM Screen Recorder

Интерфейс: русский
Простой интерфейс, снимает скрины и видео-захват. Поддержка различных расширений: MP4, MKV, MOV, WMV, FLV, AVI, TS и др.
- Записывает звуки (системные и с микрофона).
- Подходит для игр.
- Отображение курсора мыши.
- Создание скриншотов.
- Одновременный захват с двух мониторов.
7. Open Broadcaster Software (OBS)

Интерфейс: русский
Пишет в FLV, MP4, MOV, MKV, TS. ОС: Windows, Mac OS X и Linux.
- Пишет аудио.
- Съёмка с вебки.
- Стриминг.
- Можно снимать прохождение игр.
8. Скриншотер

Movavi Screen Capture
Movavi Screen Capture – условно-бесплатная программа для захвата видео для Windows.
Позволяет легко и просто делать съему экрана монитора, записывать видео-уроки и обзоры, снимать и редактировать скриншоты.
Язык программы: русский.

Movavi Screen Capture
Movavi Screen Capture предоставляет все базовые функции для захвата различных типов изображений с экрана. Из дополнительных функций имеется встроенный редактор записанного материала. Утилита совместима со всеми версиями Windows, начиная с Windows 7, и является платной. Бесплатная версия имеет ряд ограничений, таких как отсутствие возможности записи системного звука и водяной знак на записанном видеоролике.
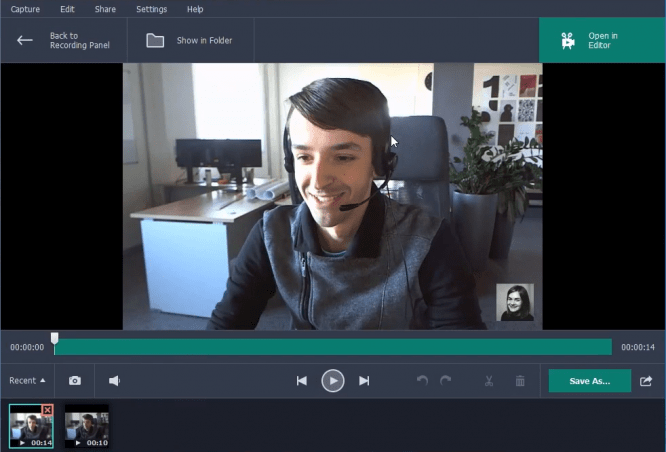
Захват экрана в Movavi Screen Capture
• Загрузите установочный файл по ссылке выше, завершите процесс установки
• Настройте программу для своей первой записи
• Воспользуйтесь базовыми функциями редактирования
• Сохраните результат в подходящем формате
Adobe Presenter Video Express (Windows, macOS)

Adobe Presenter Video Express — ещё одна разработка от Adobe. В отличие от Adobe Captivate, это приложение предназначено для создания скринкастов в привычном нам видео. То есть записи происходящего на рабочем столе с возможностью объединения с видео с веб-камеры, планшета, смартфона или другого внешнего источника. Есть возможность замены фона видео без использования зелёного экрана. Экспорт возможен в MP4, SCORM и HTML5.
Есть запись всего экрана, захват звука, редактор.
Программа не обновлялась с 2016 года.
Бесплатные программы для записи с экрана
А теперь перейдем к программам, которые можно скачать и пользоваться бесплатно. Среди них вы навряд ли найдете такие, с помощью которых получится эффективно записывать игровое видео, однако для записи просто экрана компьютера, работы в Windows и других действий, их возможностей, скорее всего, окажется вполне достаточно.
Использование OBS Studio для записи рабочего стола и видео из игр
Бесплатная программа с открытым исходным кодом OBS Studio— мощное ПО, позволяющая транслировать (в YouTube, Twitch и т.д.) ваши скринкасты, а также записывать видео с экрана, из игр, с веб-камеры (причем возможно наложение изображения с вебкамеры, запись звука с нескольких источников и не только).
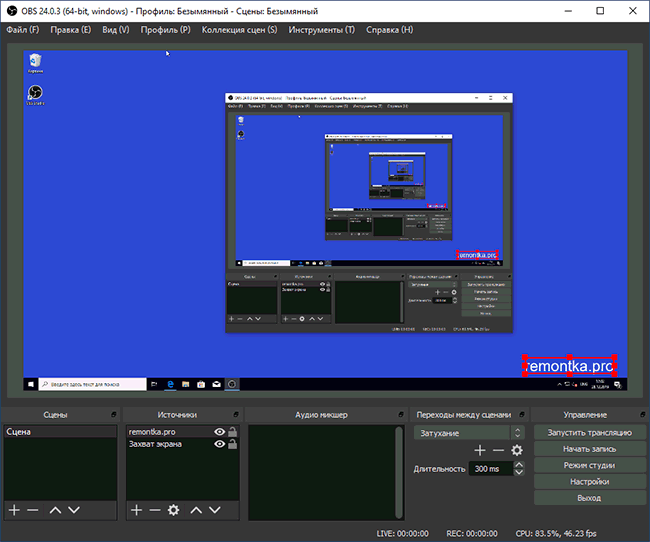
При этом, OBS доступна на русском языке (что не всегда так для бесплатных программ такого рода). Возможно, для начинающего пользователя программа может сначала показаться не очень простой, но если нужны действительно широкие возможности записи экрана и бесплатно — рекомендую попробовать. Подробно об использовании и где скачать: Запись видео с экрана — рабочего стола и из игр в OBS Studio.
NVIDIA ShadowPlay
Если на вашем компьютере установлена поддерживаемая видеокарта от NVIDIA, то в составе NVIDIA GeForce Experience вы найдете функцию ShadowPlay, предназначенную для записи игрового видео и рабочего стола.
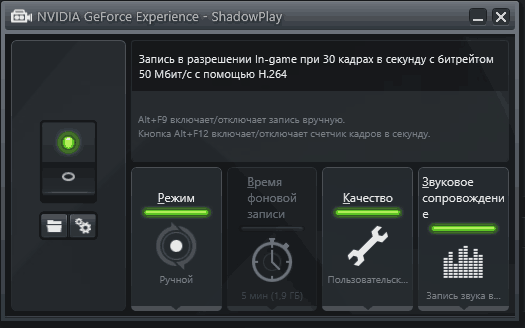
За исключением некоторых «глюков» NVIDIA ShadowPlay работает отлично, позволяя получить качественное видео с нужными вам настройками, со звуком с компьютера или микрофона без каких-либо дополнительных программ (т.к. GeForce Experience и так установлен почти у всех владельцев современных видеокарт NVIDIA). Я и сам, записывая видео для своего канала YouTube использую именно это средство, советую и вам попробовать.

Captura
Captura — очень простая и удобная бесплатная программа для записи видео с экрана в Windows 10, 8 и Windows 7 с возможностью наложения веб-камеры, клавиатурного ввода, записи звука с компьютера и микрофона.
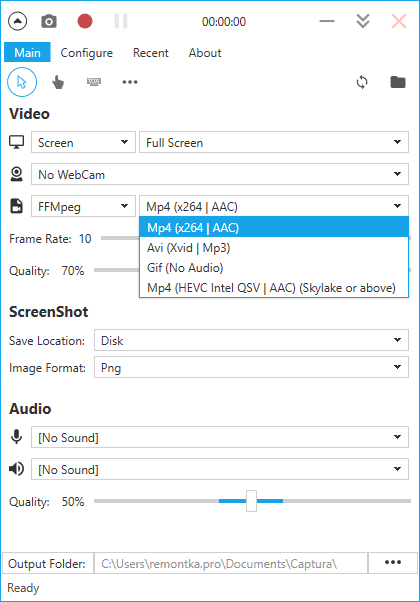
Несмотря на то, что в программе отсутствует русский язык интерфейса, уверен, разобраться в ней сможет даже начинающий пользователь, подробнее об утилите: Запись видео с экрана в бесплатной программе Captura.
Ezvid
В бесплатной программе Ezvid, кроме возможности записи видео и звука, имеется также встроенный простой видео редактор, с помощью которого можно разделить или совместить несколько видео, добавить изображения или текст к видео. На сайте указано, что с помощью Ezvid можно также записать и игровой экран, однако я не пробовал такого варианта ее использования.
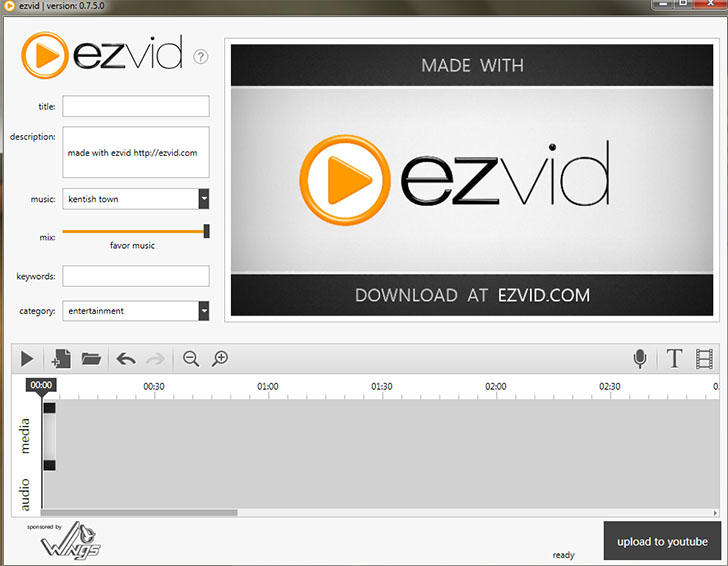
На официальном сайте программы http://www.ezvid.com/ вы можете найти уроки по ее использованию, а также демонстрационные ролики, например — видео, снятое в игре Minecraft. В общем-то, результат хороший. Запись звука, как из Windows так и с микрофона поддерживается.
Rylstim Screen Recorder

Наверное, самая простая программа для записи экрана — нужно просто запустить ее, указать кодек для видео, частоту кадров и место для сохранения, после чего нажать кнопку «Start Record» (Начать запись). Для остановки записи нужно нажать F9 или воспользоваться иконкой программы в системном трее Windows. Скачать программу бесплатно вы можете с официального сайта http://www.sketchman-studio.com/rylstim-screen-recorder/.
TinyTake
Программа TinyTake, помимо своей бесплатности обладает очень приятным интерфейсом, работает на компьютерах с Windows XP, Windows 7 и Windows 8 (требуется от 4 Гб оперативной памяти) и с ее помощью вы легко можете записать видео или же сделать скриншоты всего экрана и отдельных его областей.

Кроме описанных вещей, с помощью данной программы вы можете добавлять аннотации к сделанным изображениям, делиться созданным материалом в социальных сервисах и выполнять другие действия. Скачать бесплатно программу можно с сайта http://tinytake.com/
Game DVR
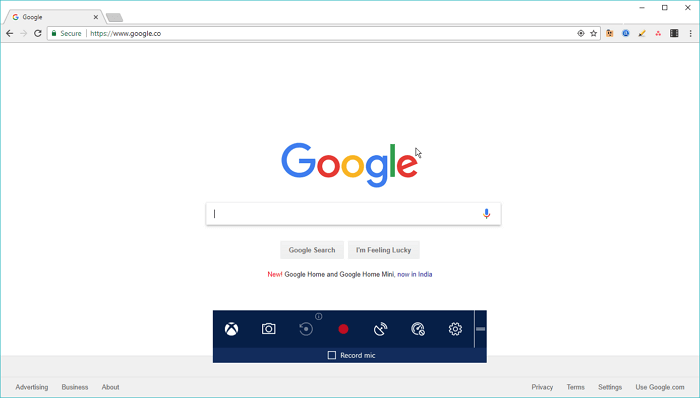
Если вы хотите удивить друзей записями своих подвигов в играх, то Game DVR подойдет для такой цели как нельзя лучше. Этот превосходный софт позволяет создавать игровые ролики и делать снимки экрана.
Панель с опциями приложения (The Game Bar) открывается при помощи комбинации клавиш Windows + G. Изменить параметры аудио/видео, а также множество других опций вы можете в настройках: Пуск → Параметры → Игры → DVR для игр.
Game DVR разработан для создания больших игровых роликов продолжительностью до четырех часов. Впрочем, утилиту сложно, но можно использовать и для записи окна какого-нибудь приложения. Несмотря на то, что Game DVR не захватывает рабочий стол полностью.
Fraps
Старый добрый Fraps. Изначально утилита предназначалась для вывода FPS (кадров в секунду) в играх. В последствии была добавлена функция записи видео с экрана и создание скриншотов. Работает на собственном кодеке, который обеспечивает низкую нагрузку на видеокарту (устанавливается вместе с программой). Это очень удобно, если вы хотите записать игровой процесс на слабой видеокарте.
Базовая версия распространяется бесплатно, ограничения для незарегистрированных пользователей – это запись видео в 30 FPS и скриншоты только в BMP формате. Стоимость лицензии на 1 компьютер составляет 37$ (примерно 2500 рублей). Русского языка нет, но энтузиасты выпустили несколько русификаторов (не рекомендую устанавливать с неизвестных источников).
Интерфейс

- Панель настройки режимов работы (отображение FPS, захват экрана, скриншот).
- Настройка области хранения записанных роликов.
- Выбор горячей клавиши для старта и остановки записи.
- Настройка качества.
- Дополнительные настройки отображения курсора и FPS.
- Настройка звука.
Функционал
- Видеозахват с активного экрана.
- Создание скриншотов.
- Скрытие или отображения курсора во время записи.
- Выбор качества записи (полное разрешение или половина, количество FPS записи)
- Разбивка видео на ролики по 4 Гб.
Как записать видео с экрана с помощью QIP Shot
Да легко. Необходимо скачать программу, которая имеет русский язык, и она бесплатная. А еще имеет постой интерфейс. В этом вы можете спокойно убедится, когда попользуетесь ей.
В утилите по умолчанию кодеков нет, а сели вы начнете запись без выбора определенного кодека, то на выходе вы получите видеоролик ужасного качество, которые весит не один ГБ. В настройках надо сперва выбрать кодек, а потом настроить другие паромеры по вашему желанию.

Если при записи видео тормозит, либо заметили это при просмотре, скорее всего, выбрали не тот кодек, потому что некоторые требуют мощного железа. Попробуйте поэкспериментировать и выбрать кодек, который на выходе выдает хорошее и качественное видео и звук.
Bandicam
Очень годная программа. Скажу по секрету – пользовался пиратской редакцией, но только для тестирования. Сам Bandicam платный. Он позволяет записывать и рабочий стол, и игры. Можно настроить параметры звука, выбрать нужные кодеки и прочее.
Программа весит мало, записывает видео высокого качества, которое мало весит, по сравнению с тем же Fraps. Можно настроить горячие клавиши.
Помимо этого, в утилите есть встроенные шаблоны, например, если вы хотите снимать видео для Youtube. Интерфейс реально упрощенный, всё на русском языке, ничего не тормозит.
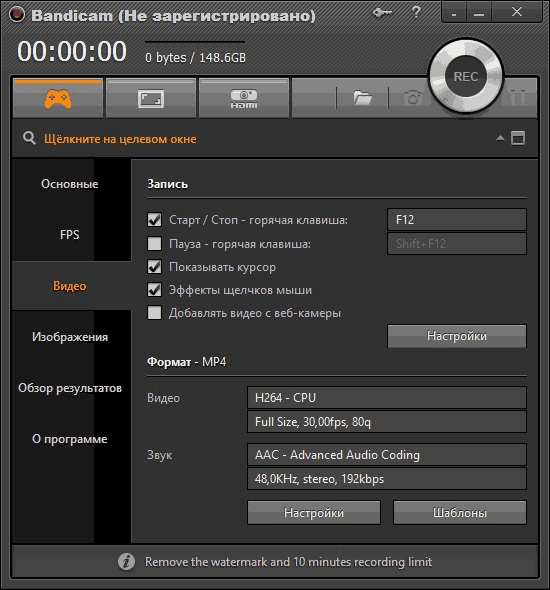
Dxtory
Подоспела очередная платная программка для захвата видео с экрана монитора. Предназначена утилита для записи игрового процесса.
Естественно, в наличии все настройки для обеспечения высокого качества видео – это разрешение, FPS, выбор кодеков, микрофона.
Как думаете, в чем главная особенность программы? Насколько я знаю, она есть только в Dxtory – при записи видео ролик сохраняется на все подключенные жёсткие диски. Как RAID массив. Таким образом, возможность потери файла сводится к нулю. При этом запись будет очень быстро и качественной. Лагов и тормозов замечено не было.
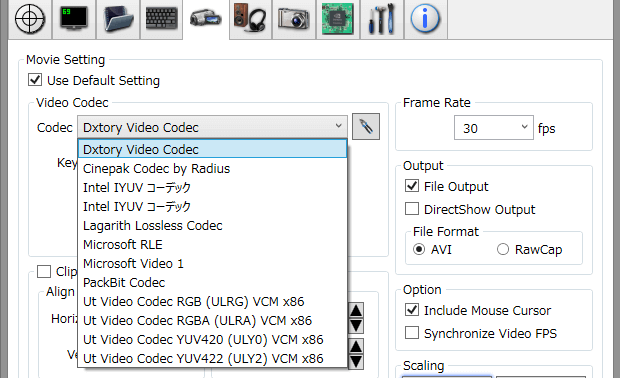
UVScreenCamera
Сняли вы видео с помощью UVScreenCamera, что же делать дальше. Вы можете сохранить его в различные форматы, например, AVI, FLV и другие. Можно настроить необходимые параметры таким образом, что ролик в несколько минут будет весить килобайты.
Есть платная и бесплатная версия. Во второй были замечены проблемы со звуком, который не записывался.

CamStudio
Это прям как сокращение от Camtasia Studio, но это сильно отличающиеся друг от друга программы. CamStudio способен записывать видео с экрана монитора в различных форматах. Часто используется для создания презентационных видео.
Недостаток утилиты в отсутствии русского языка. А еще она может попасться в сети антивируса, хотя по сути вредоносной не является. Если боитесь её из-за этого использовать, право ваше.
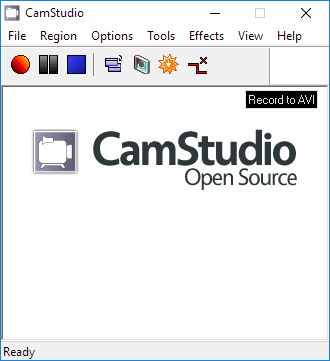
Free Screen Video Recorder
Супер простой инструмент для захвата видео с экрана компьютера. Может создавать скриншоты в любом удобном формате. Данная программка действительно бесплатная и по мере использования не потребуется приобретать полную версию.
Минус в том, что Free Screen Video Recorder не предназначен для записи игр. Если вы попробуете его записывать, то увидите черный фон, правда звук при этом будет.
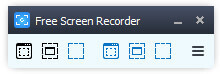
Action Ultimate Capture
Не бесплатная программка, но есть возможность использовать её 30 дней. Профессиональная и быстрая в своем роде, позволяет записывать игровой процесс. Возможность использования на слабых ПК, все необходимые параметры имеются. Долго расписывать не буду, так как она в похожа на многие другие, но отличается лишь интерфейсом и расположением функций.
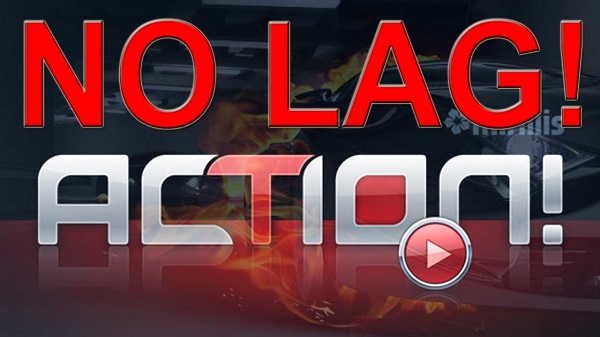
HyperCam
Очень минималистичная программа, дающая возможность записи видео с экрана в форматах AVI, WMV. Если нужно записывать весь экран, программа это может, а если нужно определенную его часть, то это тоже возможно.
Внутри вы найдете простенький редактор, предназначенный для редактирования, полученного видео.
HyperCam можно записать на флеш-накопитель и использовать на любом компьютере.
Итого
Я рассмотрел 20 интересных инструментов для захвата видео с экрана монитора. Выбор велик, теперь каждый может выбрать на свой вкус и цвет. Если у вас есть какие-то другие предложения, то я с радостью включу их в данную статью, напишите об этом в комментариях. Надеюсь, вопрос как записать видео с экрана компьютера, да еще и со звуком у вас отпал. Удачи всем вам!












