Восстановление JPG файлов онлайн или с помощью программы
Нам часто приходится переносить изображения или фотографии с флешки на компьютер, с памяти телефона на карту памяти, с телефона на ПК и подобное. Но не всегда последующее открытие изображений может быть успешным. Например, открыв снимок на компьютере через просмотрщик вместо изображения вы можете увидеть надпись: «не удалось открыть это изображение, поскольку файл поврежден…» или любую подобную.
Это говорит о том, что сам файл был поврежден и теперь открыть его для просмотра не получится. Столкнуться с этим могут и те пользователи, кто восстановил снимки с вышедшей из строя карты памяти или жесткого диска. Не стоит сразу удалять изображение. Сначала попробуйте сделать следующее:
- Откройте картинку с помощью любого редактора изображений, например, Paint или Photoshop. Если получилось, то пересохраните его в любом из доступных в утилите форматов.
- Еще можно попробовать открыть изображение с помощью установленного на ПК браузера, например, Chrome или Mozilla Firefox.
- Если проблемы со всеми снимками, то попробуйте их открыть в любой другой программе для просмотра фотографий. с *.jpg на *jpeg или наоборот.
Если ничего из вышеописанного не помогло, тогда давайте будет рассматривать программы, которые помогут восстановить поврежденные файлы jpg. Будут как платные, так и бесплатные. Еще упомяну об одном онлайн-сервисе, который пригодится тем, кто не любит устанавливать на свой ПК много различных приложений.
PixRecovery
PixRecovery — программа для восстановления поврежденных фотографий jpg, снятых на Kodak, Nikon, Sony, Fuji и другие цифровые камеры.
- Восстановления информации в jpg изображениях с сохранением оригинальних глубины цвета и пропорций.
- Выбор формата сохранения для восстановленных изображений: jpg, bmp, png, tiff и др.
- PixRecovery поддерживает большинство графических форматов, кроме прогрессивного JPEG.
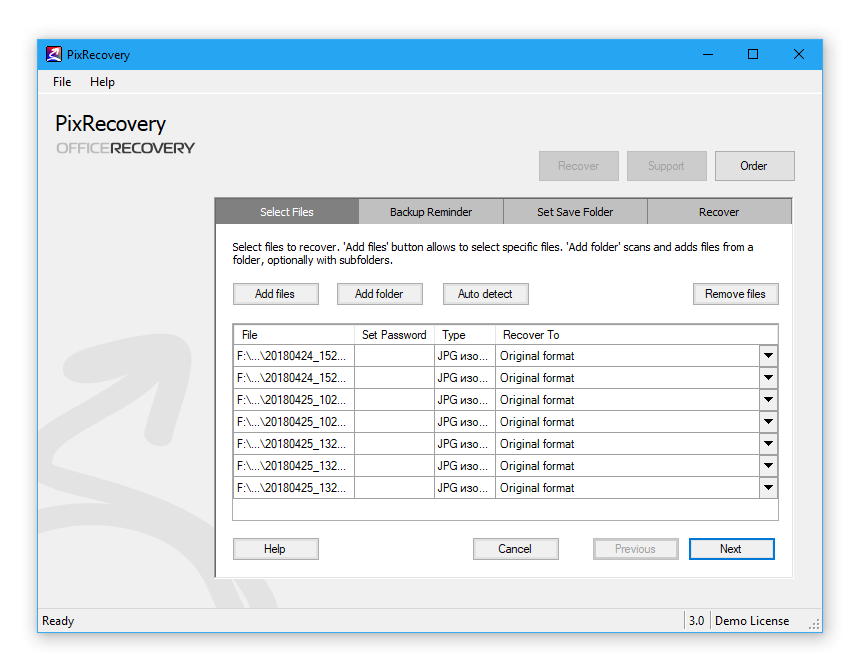
Программой легко пользоваться, процесс исправления jpg-файлов выглядит следующим образом:
- Выбираем файлы для восстановления (окно Start recovery Wizard)
- После нажатия Next указываем папку для сохранения (Set Save Folder)
- Нажимаем Start и ждем окончания процесса
- Смотрим результаты анализа данных и проверяем фото/изображения в указанной папке.
Программа работает в демо-версии, на сохраненный файл будут нанесены водяные знаки. Их можно убрать, только приобретя полную версию PixRecovery. Стоимость стандартной лицензии PixRecovery – $ 49.
Общий метод восстановления данных с флешки
Способ 1. Использование иного порта USB
Вполне возможно, что причина того, что компьютер «не видит» флешку, заключается в неисправности самого USB-порта. Поэтому стоит для начала проверить данный вариант, подключив флешку к иному порту на Вашем компьютере и проверив, будет ли устройство определено компьютером в этом случае. Вы также можете проверить работоспособность флешки, подключив ее к другому ПК или устройству.
Способ 2. Изменение буквы диска
Данный способ заключается в замене буквы, присвоенной Вашему USB-накопителю, на иную. В подобных ситуациях изменение буквы диска часто помогает решить проблему, возможно, этот метод сработает и у Вас. Чтобы изменить букву диска, обозначающую флешку, Вам необходимо выполнить следующие шаги.
1. Нажмите сочетание клавиш «Windows» и «R». Напоминаем, что клавиша «Windows» на клавиатуре обозначена логотипом системы Windows и чаще всего расположена между левыми клавишами «Ctrl» и «Alt». В пустую строку появившегося окна «Открыть» введите «diskmgmt.msc», затем нажмите «ОК». Откроется раздел «Управление дисками».
Кроме того, Вы можете перейти в данный раздел иным способом. В меню «Пуск» нажмите на «Панель управления», далее выберите пункт «Администрирование», а затем – «Управление компьютером». В новом окне в левой колонке выберите опцию «Управление дисками».
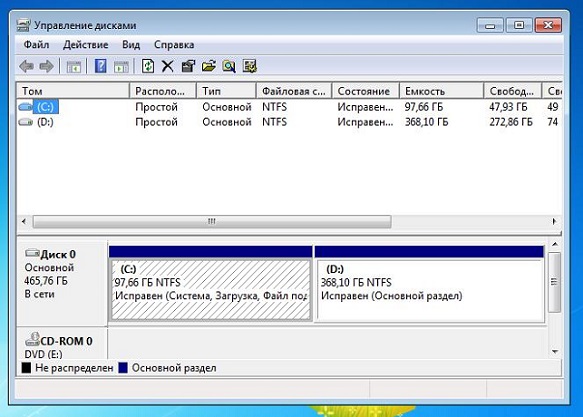
2. Щелкните правой кнопкой мыши по Вашей флешке и выберите из списка опцию «Изменить букву диска или путь к диску». Далее нажмите на кнопку «Изменить».
3. В новом окне выберите опцию «Изменить букву диска (A-Z)».
4. Из выпадающего списка выберите любую незанятую букву для диска и нажмите «ОК».
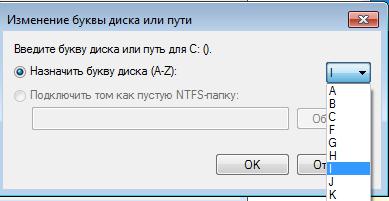
5. В окне подтверждения решения выберите «Да». После этого в Вашей системе USB-флешка будет отображаться под новой буквой и, возможно, имеющиеся проблемы исчезнут. Если же проблемы остались, используйте иные способы, описанные ниже в нашей статье. Если же компьютер смог увидеть USB-накопитель, но данные не читаются, о том, как восстановить файлы на флешке, используете программу.
Способ 3. Переустановка драйверов
Чтобы совместная работа Вашего компьютера и внешних (или, как их еще называют, периферийных) устройств осуществлялась корректно, на компьютере необходимо предварительно установить драйвера для конкретного устройства. Если Вы не уверены в соответствии имеющихся драйверов Вашей флешке, Вы можете переустановить их. Для этого следуйте нижеприведенной инструкции.
1. На компьютере запустите Диспетчер устройств, для чего нажмите сочетание клавиш «Windows» и «R». В пустую строку появившегося окна введите «devmgmt.msc», затем нажмите «ОК».
Кроме этого, Вы также можете перейти в Диспетчер устройств с помощью следующих шагов: щелкните правой кнопкой мыши на «Мой компьютер», из списка опций выберите «Управление», затем нажмите на раздел «Диспетчер устройств».
2. Выберите «Переносные устройства». Щелкните правой кнопкой мыши по Вашему USB-накопителю и выберите «Отключить».
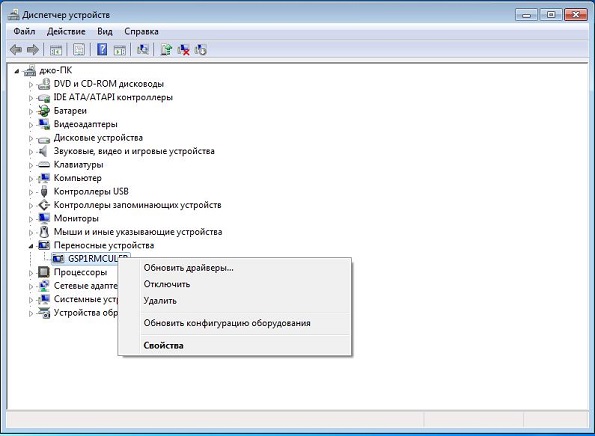
3. Заново подключите флешку к компьютеру, после чего новые драйвера будут автоматически установлены на Вашем компьютере.
Способ 4. Восстановление файловой структуры
Если на Вашей USB-флешке была повреждена файловая структура, необходимо восстановить ее перед тем, как начать работу с содержимым накопителя. Для версий Windows 10/8 и Windows 7 способы будут несколько различаться. Ниже мы рассмотрим каждый из них.
1. Откройте «Этот компьютер». Правой кнопкой мыши щелкните на Вашем USB-накопителе и выберите категорию «Свойства».
2. Теперь выберите вкладку «Сервис» и нажмите «Проверить».
3. Выберите опцию «Проверить и восстановить диск»
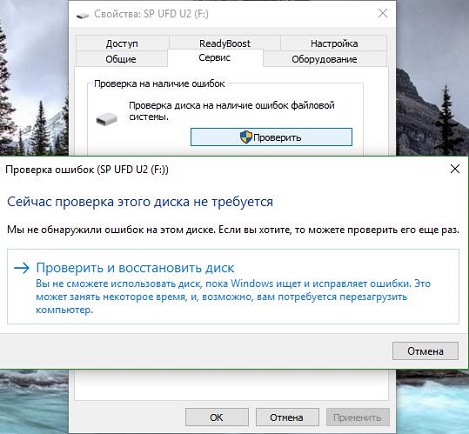
Чтобы восстановить файловую структуру на Windows 7, Вам необходимо сделать следующее.
1. Откройте «Мой компьютер». Правой кнопкой мыши щелкните на Вашем USB-накопителе и выберите «Свойства».
2. Теперь выберите вкладку «Сервис» и нажмите «Выполнить проверку».
3. Поставьте галочки напротив обеих опций «Автоматически исправлять системные ошибки» и «Проверять и восстанавливать поврежденные сектора». Затем нажмите кнопку «Запуск».
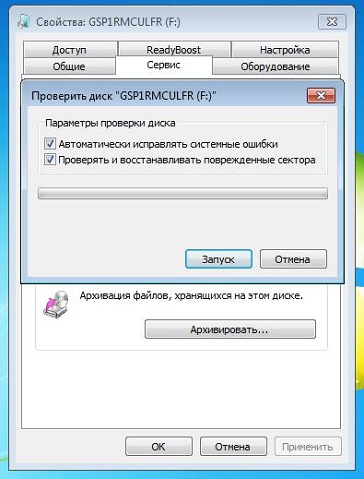
Не опасайтесь неудачи и повреждения каких-либо файлов – сейчас существуют программы, способные на полное восстановление файлов на флешке, – см. пункт БОНУС в нашей статье.
Способ 5. Форматирование USB-накопителя с помощью CMD
Если на Вашем USB-устройстве не сохранены какие-либо значимые для Вас данные, то Вы можете отформатировать ее на ПК с помощью командной строки. Для этого Вам необходимо будет выполнить следующие действия.
1. Вставьте флешку в порт USB на Вашем ПК. Вызовите командную строку. Для этого нажмите сочетание клавиш «Windows» + «R», введите в пустую строку «cmd» и нажмите «Enter» (для Windows 7) или щелкните правой кнопкой мыши по меню «Пуск» и выберите опцию «Командная строка» (для Windows 10/8).
2. Введите «diskpart», а затем нажмите «Enter». Затем введите «list disk» и найдите в списке доступных накопителей Вашу флешку (можно ориентироваться по объему диска).
3. Затем введите «select disk Х», где «Х» — это номер нашей флешки. Нажмите «Enter».
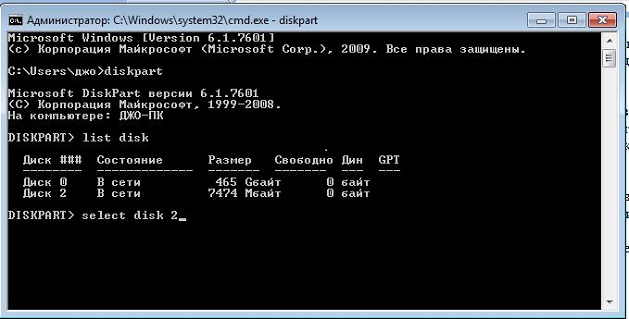
4. Введите следующую команду «attributes disk clear readonly». Снова нажмите «Enter».
5. Наберите последнюю команду «clean» и также подтвердите ее кнопкой «Enter» на клавиатуре. После этого будет отображено сообщение «Очистка диска выполнена успешно».
После форматирования Вы можете воспользоваться программами для восстановления данных (знающими, как восстановить данные с флешки даже после форматирования!) – об этом читайте далее в нашей статье.
Способ 6. Обращение в сервисный центр
Если ни один из вышеперечисленных способов Вам не помог, Вы можете отнести Вашу флешку в сервисный центр для профессиональной диагностики и ремонта. Однако прежде чем обращаться к специалистам, рекомендуем Вам обратить внимание на специализированное ПО для восстановления данных. В случае, если Ваш компьютер может распознать USB-накопитель, но данные на нем оказались повреждены, Вы можете восстановить их на Ваш ПК. Такая мера действительно полезна, т.к. в результате ремонта флешки данные могут быть безвозвратно удалены.
Заключение
Итак, в данной статье мы рассмотрели 6 самых эффективных способов восстановления нерабочего USB-носителя, а также представили Вашему вниманию одну из лучших программ по восстановлению данных с флешки. Вы на своем опыте можете убедиться, что ремонт флешки не такая уж и трудная задача, а восстановление файлов с флешки (если у Вас установлена качественная утилита) – еще более простое дело. Оставляйте свои отзывы о том, какой способ помог именно Вам, и понравилась ли Вам программа UltData-Windows Data Recovery. С помощью этой программы вы также можете узнать, как восстановить файлы с вашего жесткого диска.Ждем Ваших комментариев!
Способы восстановления фото
Битые изображения часто становятся предметом для беспокойства, особенно для фотографов. Часто это происходит из-за повреждения архива с файлами, а также неисправных секторов на диске. Но было разработано много приложений, способных исправить ситуацию. Некоторые из них помогают восстановить фото даже с неисправных носителей.
JPEGfix
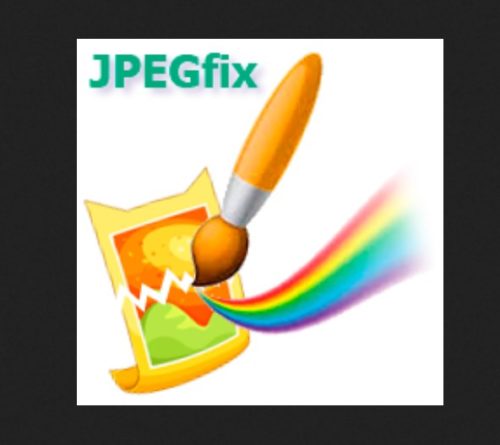
Полезный бесплатный софт, разработанный специально для исправления фотографий. При размере всего в 1 мегабайт программа способна восстановить испорченные изображения одноименного формата. При подобном ограничении утилита хорошо исправляет цветовые искажения, сдвиги декодирования и рассыпание картинки, извлекая метаданные из самого файла. Тем не менее, физически поврежденные изображения она восстанавливать не умеет.
Smart Image Recovery

Приложение от компании SmartPC, входящее в набор профессионального софта для восстановления данных. Утилита надежна и проста в освоении — благодаря особому алгоритму позволяет не только исправить поврежденные картинки, но и вытащить их из неисправного хранилища. Smart Image Recovery работает со всеми известными форматами.
Информация!
В программе доступен режим предпросмотра, при помощи которого можно отсортировать лишнее перед восстановлением.
R-Photo
Софт от R-Tools Technology, в отличие от R-Undelete распространяемый бесплатно. Приложение было разработано специально для восстановления фотографий и изображений. Работает с любыми файловыми системами, включая exFAT и ReFS. Восстановление можно проводить с любого носителя, в том числе с неповрежденных RAID-массивов, а также битых и виртуальных хранилищ. Исправлять при помощи R-Photo можно не только картинки всех известных форматов, но и видеозаписи.
Программы по восстановлению поврежденных файлов
Указанные в статье программы созданы для «возвращения» фотографий и других материалов после случайной утери или повреждения. Разработки поддерживаются различными устройствами. Нужно выбрать понравившееся по функционалу приложение, ознакомиться с инструкцией по применению и смело использовать утилиту в соответствии со своими целями.
Hetman Photo Recovery
Данное приложение поможет вернуть утерянные или поврежденные картинки всех наиболее распространенных форматов и работает с:
- «флешками» различных устройств;
- жесткими дисками ПК, ноутбуков;
- фотоаппаратами.
На заметку!
Возобновленные фото сохраняются на любом жестком диске или карте памяти. Кроме того, более продвинутые пользователи могут записать информацию на удаленный сервер по FTP.
Программа работает по двум типам сканирования. Первый быстро анализирует файловую таблицу и восстанавливает сам файл, а также его наименование, дату его появления. Второй тип является более глубоким: он сканирует файловые сигнатуры. Однако при этом не возобновляется имя и дата создания файла.

Recuva
Пользоваться программой крайне легко, так как есть опция «мастера», в которой пользователь просто следует инструкции на экране. Работает утилита не только на новых «Windows», но и на тех, что старше XP. Весь интерфейс переведен на русский язык. Программа больше подходит для анализа ситуации, то есть для понимания, есть ли возможность восстановления изображений или нет.
Transcend RecoveRx
Бесплатное программное обеспечение для отформатированных флеш-карт, USB и жестких дисков. Восстановление изображений и файлов проходит при помощи трех элементарных шагов. В Transcend RecoveRx можно выбрать нужный пользователю накопитель и просмотреть вернувшиеся файлы.
Как открыть и восстановить поврежденные файлы JPEG
Метод 1: конвертировать JPG в другой формат
Часто недоступные файлы JPG могут правильно открываться в разных форматах файлов. Вы можете конвертировать файлы JPG в PSD с помощью любого бесплатного онлайн-конвертера файлов.
Метод 2: переименование файлов JPEG
Один из самых простых способов восстановления файлов — переименовать его без изменения расширения файла (.jpg). Сохраните изображение под новым именем и попробуйте получить к нему доступ снова.
Метод 3: выполнить CHKDSK
Попробуйте получить доступ к поврежденному файлу JPG после выполнения CHKDSK. Это исправляет проблемы, вызванные плохими секторами на носителе. Выполните шаги для выполнения CHKDSK:
Шаг 1 Подключите карту памяти с файлами JPG к компьютеру.
Шаг 2 Нажмите Windows + R ключ, нажмите CMD и затем нажмите Enter.
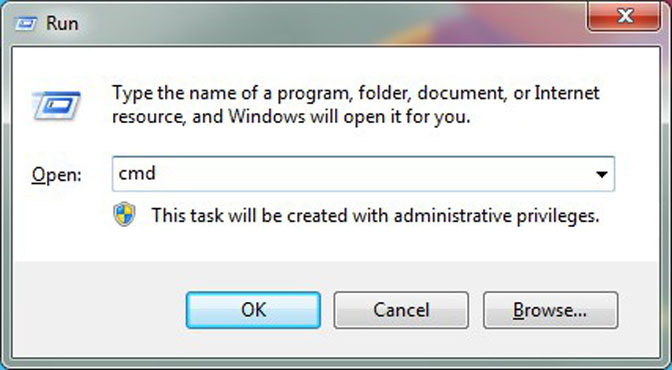
Шаг 3 Откройте командную строку и введите CHKDSK (буква диска) / f в командном окне, например, chkdsk h: / f.
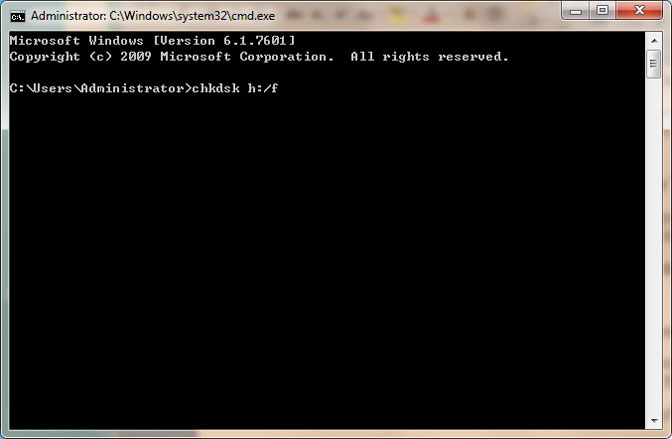
Шаг 4 После завершения процесса перезагрузите компьютер и попробуйте снова получить доступ к файлам JPG.
Метод 4: открыть в Paint
Откройте поврежденный файл JPG в Paint на вашей системе. Если поврежденный файл JPG открывается нормально, возможно, ваш файл не поврежден. Переименуйте файл изображения, сохраните и попробуйте просмотреть его снова.
Метод 5: снова загрузите файлы JPG
Иногда, когда файл изображения загружен не полностью, в файлах JPG могут возникать ошибки или повреждения. Загрузите фотографию снова из источника и затем получите к ней доступ.
Метод 6: восстановление с помощью командной строки
Вы можете восстановить поврежденный файл JPG с помощью командной строки (CMD). Этот метод может исправить незначительные повреждения в файлах JPG. Выполните следующие шаги:
Шаг 1 Перейти в Windows Start кнопка, введите CMD в поле поиска, а затем нажмите Enter.
Шаг 2 Откройте командную строку, введите ПФС / сканирования сейчас и ударил Enter.
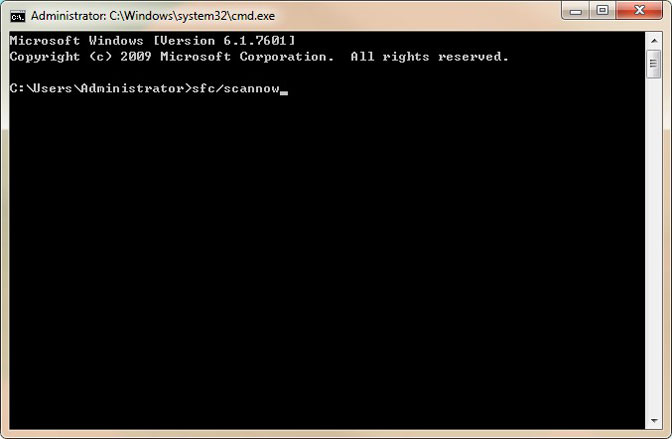
Шаг 3 Программа займет некоторое время для сканирования и восстановления поврежденных изображений в вашей системе.
Шаг 4 Перезагрузите компьютер.
Исправьте изображение с помощью стороннего программного обеспечения.
Вы также можете исправить поврежденные изображения с помощью различных сторонних программ для восстановления файлов.
Stellar Phoenix предоставляет надежное программное обеспечение для восстановления файлов. Stellar Phoenix JPEG Repair – это одна из утилит для восстановления файлов издателя, с помощью которой пользователи могут исправлять файлы JPEG или JPG на платформах Windows или Mac.
Программное обеспечение продается по цене 39 долларов, но вы можете попробовать пробный пакет Stellar Phoenix JPEG Repair, чтобы проверить, исправляет ли оно ваше изображение.
- Чтобы восстановить поврежденные изображения с помощью Stellar Phoenix JPEG Repair, нажмите кнопку Бесплатная загрузка на этой веб-странице.
- Затем откройте мастер установки программного обеспечения, чтобы добавить JPEG Repair в Windows.
- Откройте окно программного обеспечения Stellar Phoenix JPEG Repair.

- Нажмите кнопку Добавить файл , чтобы выбрать поврежденное изображение JPEG для восстановления. Вы можете выбрать более одного файла для восстановления одновременно.
- JPEG Repair сотворит свое волшебство, когда вы нажмете кнопку Восстановить .
- После этого выберите файл JPEG, чтобы увидеть его предварительный просмотр.

- Если вы используете зарегистрированную версию программного обеспечения, вы можете нажать кнопку Сохранить , чтобы сохранить JPEG.
Вышеуказанные веб-приложения и программное обеспечение могут исправить большинство поврежденных изображений. Вы также можете восстановить изображения с помощью программного обеспечения, включенного в эту статью.
Тем не менее, все еще стоит сохранить ваши оригинальные фотографии на камеру или телефон в качестве резервных файлов.
Таким образом, если что-то пойдет не так, вы сможете восстановить свои фотографии с камеры или телефона.
Это решение намного удобнее, чем загрузка стороннего инструмента для выполнения этой работы. Однако, если вы не сделали резервную копию своих фотографий, одно из решений, перечисленных выше, должно помочь вам решить проблему.
Программы восстановления поврежденных JPG файлов
К сожалению, большинство программ, позволяющих восстановить поврежденные JPG фото и другие изображения, являются платными, однако мне удалось найти и две исправно выполняющих свою задачу бесплатных утилиты, они — первые в нижеследующем списке.
JPEGfix
JPEGfix — полностью бесплатная утилита для восстановления поврежденных JPG файлов: не только тех, которые не открываются, но и открываются с какими-либо артефактами. В общем случае использование программы выглядит следующим образом:
- В меню «Main» нажимаем Load Jpeg и указываем путь к поврежденному файлу.
- Программа сразу пробует восстановить его и, если все получилось сделать автоматически, вы сразу увидите свой восстановленный файл.
- В меню Main сохраните восстановленный файл JPG.
- Также, в разделе меню Repair присутствуют дополнительные средства для восстановления JPG, которые открываются с различными артефактами.
Официальная страница автора программы: https://overquantum.livejournal.com/ — на ней можно не только скачать JPEGFix, но и более подробно прочесть об использовании утилиты.
JPEGsnoop
Бесплатная программа с открытым исходным кодом JPEGsnoop предназначена не только для восстановления JPG файлов, но и для других целей. Тем не менее, мы будем использовать её именно для открытия и сохранения фотографии, которая не открывается:
- Зайдите в меню Options — Scan Segment и отметьте пункт «Full IDCT».
- В программе в меню File выберите «Open Image» и укажите путь к поврежденному файлу JPEG.
- Если вы увидите сообщение «File did not start with JPEG marker», в меню программы выберите Tools — Image Search Fwd (искать следующее изображение в файле, можно использовать несколько раз).
- Если содержимое было найдено (отобразится в нижней части окна программы), сохраните файл: в меню выберите Tools — Export JPEG. Если в окне экспорта поставить отметку «Extract All JPEGs», то будут сохранены все найденные в файле изображения (в одном JPEG файле их может быть несколько).
Stellar Repair for Photo
Stellar Repair for Photo — платная, но эффективная программа восстановления поврежденных файлов изображений, в том числе в формате JPEG. Бесплатная пробная версия, доступная для Windows и Mac OS, позволяет лишь просмотреть результаты, но не сохранить их.
JPEG Recovery Pro
JPEG Recovery Pro в бесплатной версии позволяет восстановить и сохранить восстановленные JPG файлы, но при этом накладывает водяные знаки поверх изображения. Порядок использования программы выглядит следующим образом:

- В поле вверху указываем папку с поврежденными JPG файлами. При необходимости отмечаем пункт «Scan subfolder» (сканировать вложенные папки).
- Ожидаем получения результата и выделяем фотографии, которые нужно восстановить. В поле «Output folder» указываем папку, куда требуется сохранить восстановленные фотографии и нажимаем кнопку Recover.
- При восстановлении без регистрации получим результат в полном разрешении, но с водяными знаками.
Скачать JPEG Recovery Pro можно с официального сайта https://www.hketech.com/JPEG-recovery/download.php
SoftOrbits Picture Doctor (Jpeg Repair)
SoftOrbits Picture Doctor, возможно, самая дешевая программа восстановления JPG файлов для русскоязычного пользователя. Порядок использования:
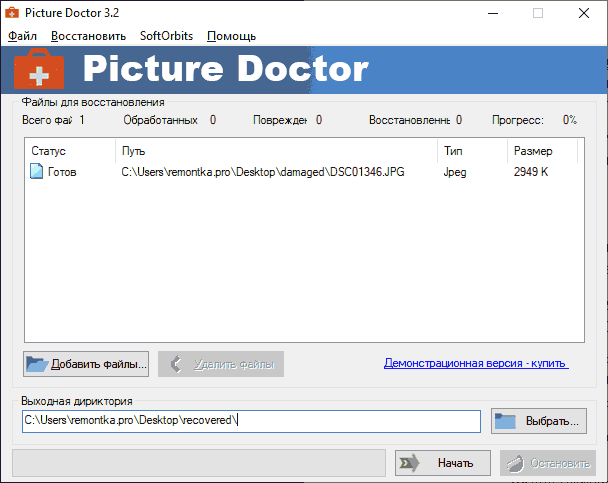
- Включить русский язык интерфейса в программе можно в меню Rescue — Language.
- Нажать кнопку «Добавить файлы» и добавить в список поврежденные файлы JPG (поддерживаются также PSD).
- В поле «Выходная директория» указать папку, куда следует сохранять файлы.
- Нажать кнопку «Начать». Файлы будут автоматически обработаны и сохранены в указанной вами папке. С большим черным прямоугольником с информацией о покупке программы.
Официальный сайт загрузки пробной версии Picture Doctor и приобретения лицензии — https://www.softorbits.ru/picdoctor/
Comfy File Repair
Comfy File Repair — ещё одна не бесплатная программа восстановления поврежденных файлов, в том числе подходящая для JPG, сохранение без ввода ключа продукта недоступно. Доступна на русском языке. Несмотря на то, что давно не обновлялась, продолжает исправно работать.

- Запустите программу и выберите файл, который нужно восстановить. Нажмите кнопку «Анализ» или «Исследование» (второй вариант выполняется дольше, но чаще дает положительный результат).
- После завершения анализа, если удалось найти графическое содержимое JPG файла, вы увидите его в панели предварительного просмотра внизу окна программы. В одном файле может быть найдено более одного изображения.
- Используйте кнопки сохранения для того, чтобы сохранить восстановленный файл. Без регистрации программы сохранение работать не будет.
Надеюсь, материал оказался полезен и позволил вернуть ваши фото в нужном виде. К сожалению, это не всегда возможно: иногда файлы оказываются сильно повреждены и их восстановление невозможно.












