15 лучших программ для удаленной работы
на компьютере
5.0 Оценок: 7 (Ваша: )
Рынок труда неотвратимо меняется. Все больше компаний нанимают сотрудников из разных точек мира, общаясь с ними через программы для удаленной работы. COVID-19 лишь ускорил процесс общей цифровизации бизнеса, так как из-за карантина многие фирмы перевели свои офисы в режим онлайн. Однако правильно организовать дистанционную команду — сложная задача, особенно если вы привыкли к обычному типу работы. Помочь в этом могут правильно подобранные инструменты и сервисы. Из этой статьи вы узнаете о лучших ресурсах для управления онлайн-бизнесом.
Удаленный рабочий стол Microsoft (Microsoft Remote Desktop)
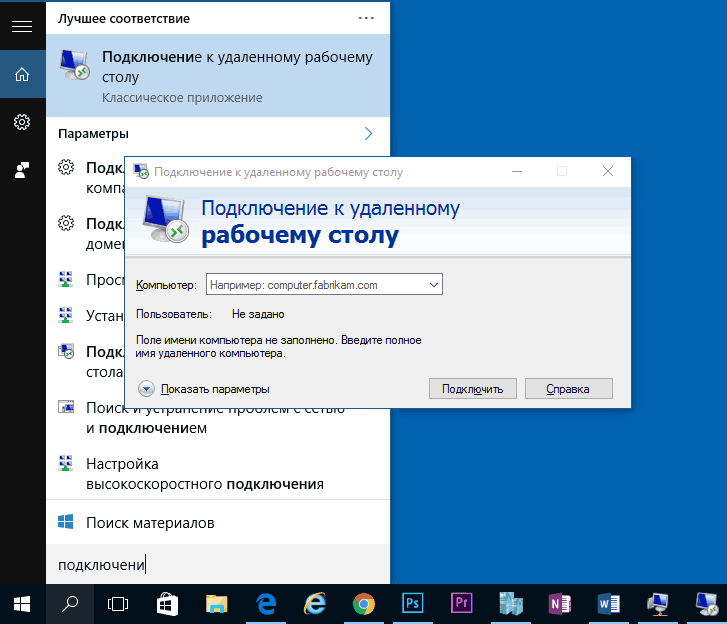
Удаленный рабочий стол Microsoft хорош тем, что для удаленного доступа компьютеру с его помощью не требуется установки какого-либо дополнительного программного обеспечения, при этом протокол RDP, который используется при доступе, в достаточной мере защищен и хорошо работает.
Но есть и недостатки. Прежде всего, в то время как подключиться к удаленному рабочему столу вы можете, не устанавливая дополнительных программ со всех версий Windows 7, 8 и Windows 10 (а также с других операционных систем, в том числе Android и iOS, загрузив бесплатный клиент Microsoft Remote Desktop), в качестве компьютера, к которому подключаются (сервера), может быть только компьютер или ноутбук с Windows Pro и выше.
Еще одно ограничение — без дополнительных настроек и изысканий, подключение к удаленному рабочему столу Microsoft работает только если компьютеры и мобильные устройства находятся в одной локальной сети (например, подключены к одному роутеру в случае домашнего использования) или же имеют статические IP в Интернете (при этом находятся не за маршрутизаторами).
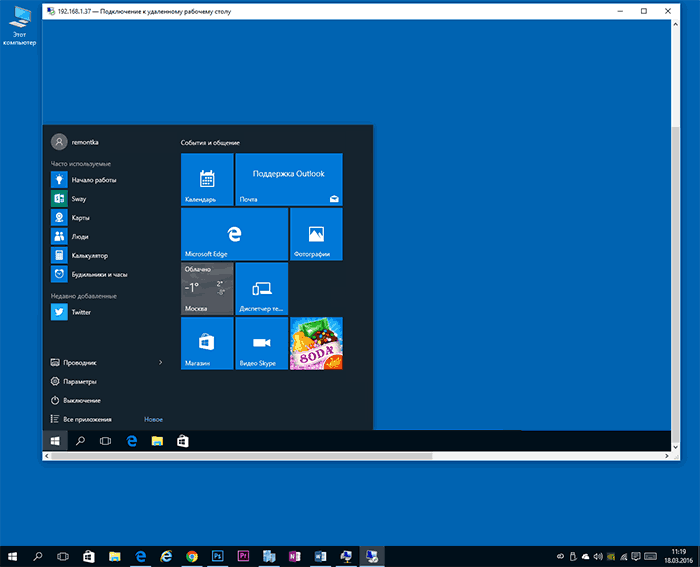
Тем не менее, если у вас на компьютере установлена именно Windows 10 (8) Профессиональная, или Windows 7 Максимальная (как у многих), а доступ требуется только для домашнего использования, возможно, Microsoft Remote Desktop будет идеальным вариантом для вас.
Подробно об использовании и подключении: Удаленный рабочий стол Microsoft
AeroAdmin
Разработчики программы AeroAdmin ( скачать можно здесь ), по всей видимости, имеют тесные связи с разработчиками Ammyy Admin, а, может быть, одни позаимствовали идеи у других. Дело в том, что пользовательский интерфейс и функциональные возможности у этих программ очень похожи, хотя, конечно, есть и различия.
Так выглядит главное окно утилиты AeroAdmin:

В глаза сразу бросается отсутствие пароля для подключения, т.е. к любому удаленному компьютеру можно подключиться без него, используя только идентификационный номер или IP-адрес (но при необходимости пароль можно установить в настройках).
Утилита AeroAdmin имеет три основных режима работы:
- Полное управление.
- Только просмотр.
- Передача файлов.

Также на изображениях выше в нижней части окна программы можно увидеть сообщение о безопасном подключении. AeroAdmin шифрует весь трафик комбинацией алгоритмов AES и RSA, что является положительным качеством утилиты.
Настроек у AeroAdmin такое же небольшое количество, как и в случае с Ammyy Admin. Можно настроить качество передаваемой видеокартинки, сеть (включая соединение через прокси), качество записываемого видео и др.:

Практически ничем не отличаются от Ammyy Admin и возможности программы в плане настроек прав доступа к компьютеру:

Есть здесь неудобство. Пароль задается индивидуально для каждого удаленного компьютера-оператора. Если требуется задать один общий пароль, то в графу ID требуется вручную прописать «ANY» (у Ammyy Admin этот параметр выбирается из списка).
Еще одна схожесть этих двух программ — возможность установки в систему специальной службы, которая позволит в будущем соединяться с компьютером без какого-либо контроля со стороны пользователя. Установка осуществляется примерно также:

Из интерактива отметим наличие в окне управления доски для рисования и прочие стандартные функции, а также возможность отправки, т.н. «SOS-сообщений» прямо из программы на любой почтовый ящик.

Недостатки AeroAdmin
Утилита Ammyy Admin имеют следующие видные недостатки:
- В бесплатной версии не работает режимы работы «Файловый менеджер», нельзя установить связь через прокси-сервер.
- Ограничение по времени использованию (не более 17 часов связи в месяц).
- Реклама и всплывающие окна.
Ammyy Admin
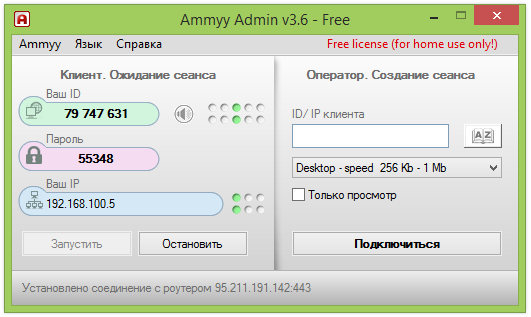
Если данную программу удаленного доступа к компьютеру применять в некоммерческих целях, то она не будет стоить пользователю ни копейки. Ammyy Admin идеально подходит для подключения к другому ПК через интернет. Ценность приложения не только в простоте использования, но и в высоком уровне защиты и шифрования. Совместима программа практически со всеми версиями Microsoft Windows.
Чтобы подключить удаленный доступ к компьютеру, вы можете просто скачать продукт с сайта разработчика (установка не нужна).
Плюсы
- Сервис не требует установки.
- Программа бесплатна (для некоммерческих целей), время работы в данной версии — до 17 часов в месяц.
- Хорошо совмещается с любыми, даже устаревшими операционными системами.
- Имеется голосовой чат.
- Простота использования и отсутствие системной нагрузки.
Минусы
Отсутствие точного распознавания скачанного файла по хеш-сумме, а также срабатывание антивирусных программ.
Скачать файл с официального сайта программы не получится ни в Google Chrome, ни в Firefox. Для этого придется использовать какой-нибудь другой браузер, например, Internet Explorer.
Цена Ammyy Admin
Стоимость лицензии — от 1200 рублей в месяц, она зависит от количества установленного пакета и варианта использования.
Программы для удаленного управления компьютером
Примечание. «Удаленный рабочий стол», является названием встроенного средства удаленного доступа в операционной системе Windows. Он также есть в нашем списке инструментов, но мы считаем, что есть программы дистанционного управления, которые выполняют свою работу гораздо лучше.

Remote Utilities – это бесплатная программа для удаленного управления с несколькими замечательными функциями. Она работает путем объединения двух удаленных компьютеров вместе, через «Internet ID». Вы можете управлять до 10 ПК с помощью Remote Utilities.
Серверная часть
Установите ту часть Remote Utilities что называется Host на ПК c операционной системой Windows, чтобы дать доступ к управлению компьютером. Вы также можете использовать Agent, который обеспечивает поддержку без установки, его можно запускать даже с флеш-накопителя.
«Хост» компьютер должен сообщить свой «Internet ID», чтобы удаленный компьютер мог к нему подключиться.
Клиентская часть
Viewer это программа, которая используется для соединения с принимающей частью Host или Agent.
Программа просмотра может быть загружена вместе с Host или в виде portable если не хотите устанавливать.
Подключение средства просмотра к хосту или агенту выполняется без каких-либо изменений в маршрутизаторе, таких как переадресации или изменении портов, что упрощает настройку. Клиенту нужно ввести Internet ID номер и пароль.
Существуют также приложения, которые можно бесплатно скачать для пользователей iOS и Android.
С помощью Viewer можно использовать различные модули, чтобы получить доступ к компьютеру удаленно, не просматривая экран, хотя просмотр экрана определенно является главной функцией Remote Utilities.
Вот некоторые модули Remote Utilities: Удаленный диспетчер задач, передача файлов, управление питанием для удаленной перезагрузки или WOL, удаленный терминал (доступ к командной строке), удаленный запуск файлов, диспетчер задач, текстовый чат, удаленный доступ к реестру и просмотр удаленной веб-камеры.
Дополнительно, Remote Utilities поддерживает удаленную печать и просмотр нескольких мониторов.
Remote Utilities могут быть установлены на Windows 10, 8, 7, Vista и XP, а также на Windows Server 2012, 2008 и 2003. Подробнее »
UltraVnc

Преимущества программного обеспечения — полная бесплатность и возможность установки плагинов. Недостатки — достаточно сложная первичная настройка и не до конца продуманное меню.
Программа для дистанционного доступа поддерживает развёртывание локальной сети VPN, работает с прокси-серверами. Имеются чаты для голосового общения и отправки текстовых сообщений. Дистанционное подключение производится по IP-адресу машины. Установив плагин, вы сможете создать инсталлятор, настроенный на доступ к конкретному компьютеру. Для мобильных устройств разработчики предлагают не слишком современный клиент, работающий на JAVA.
Остались вопросы по установке и настройке ПО для удалённого администрирования? Позвоните или напишите в «Службу добрых дел» — наши мастера консультируют дистанционно, а при необходимости — выезжают по Москве и Санкт-Петербургу!
Как подключиться с Mac к другому компьютеру Mac
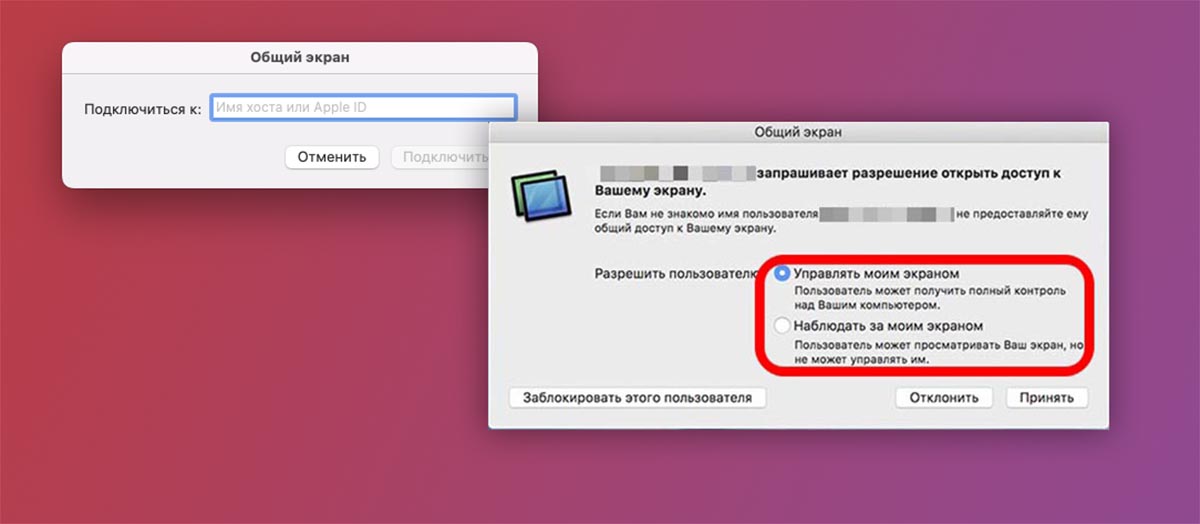
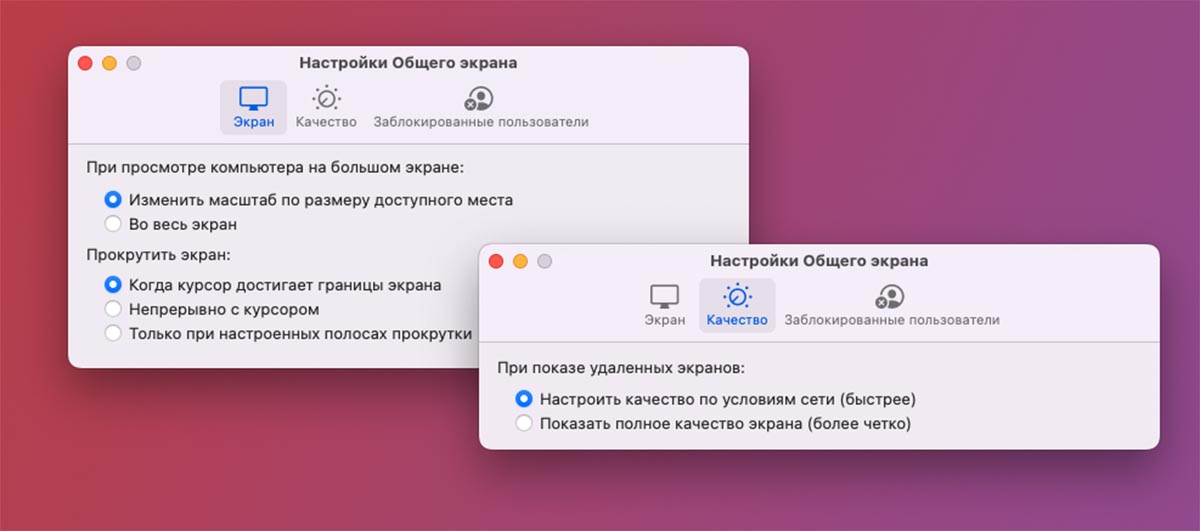
Операционная система macOS имеет несколько способов удаленного подключения к другим компьютерам. Самым простым и удобным является утилита Общий экран.
Приложение встроено в операционную систему и есть на любой актуальной модели компьютера. Не нужно ничего устанавливать или обновлять, подключиться получится в пару кликов.
Для подключения к другому пользователю нужно знать его Apple ID.
▶ Откройте программу Общий экран через поиск Spotlight, Launchpad или из папки Программы.
▶ Укажите учетную запись Apple ID пользователя, к которому будете подключаться.
▶ Пользователь получит запрос и должен подтвердить подключение на своем компьютере.
Можно предоставить права только на просмотр картинки с удаленного компьютера либо на полное управление другим Mac.
В настройках приложения можно понизить качество передаваемого изображения, чтобы устранить задержки на медленном интернет-соединении.
Google Hangouts: шеринг экрана и видеоконференции
Как крайнюю меру можно использовать новый сервис от Google — Hangouts. Он позволяет устраивать видеовстречи, во время которых пользователи могут демонстрировать друг другу свой экран. При желании можешь ознакомиться с этим сервисом самостоятельно.
Программ для удаленного доступа очень много. Как я, надеюсь, показал, самый привычный инструмент не всегда самый эффективный. Нужно отталкиваться от условий конкретной задачи, целевых платформ и других факторов. Надеюсь, теперь я окончательно прояснил всю картину удаленного доступа в твоей голове. Все предложения и пожелания можешь отправлять на dhsilabs@mail.ru.
Radmin
Отметим сразу – программа официально не бесплатная, но у нее есть бесплатный пробный 30-дневный период, так что если на период отпуска, командировки, карантина или выходных надо иметь доступ к рабочему компьютеру, то это решение подходящее. Постоянно пользоваться программой и не платить у вас не получится, но функционал у нее настолько широкий, что без нее наш рейтинг был бы не полным. Radmin – отечественный продукт, причем достаточно старый, появился еще в прошлом веке.
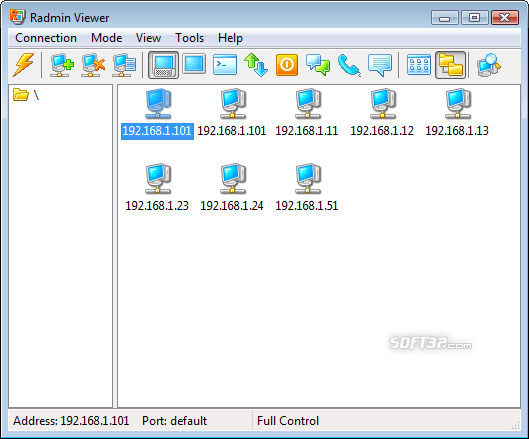
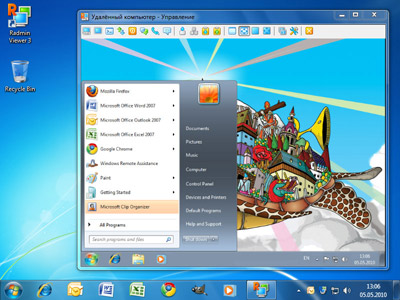
Плюсы:
- широкий функционал. Кроме различных режимов доступа, обмена файлами, голосового и текстового чата, есть возможность настроить защиту от подбора паролей, принудительно завершить работу ПК, подключиться к BIOS уделенного компьютера;
- высокая скорость работы;
- надежность и безопасность;
- отлично подходит для серьезного системного администрирования.
Минусы:
- бесплатно можно использовать только 30 дней, зато без ограничений по функционалу;
- не подходит для неопытных пользователей, так как установка и настройка требует специфических навыков и знаний;
- при работе используется IP-адрес клиента, соединиться по ID практически нет возможности, что несколько усложняет удаленное управление через интернет;
- на некоторых мониторах может мигать изображение при запуске ПО.
Полная, т.е. платная версия программы – это отличный инструмент для системного администратора. Если же столь продвинутый инструмент необходим лишь ненадолго, то его бесплатный тестовый период – отличный выбор.












