Лучшие программы для создания буклетов
Чтобы сделать буклет нет необходимости обращаться к специалистам для печати документов. Существует множество программ для создания буклетов, в которых можно самостоятельно разработать дизайн в короткое время.
Конечно же, самый простой способ создать буклет – это использовать Microsoft Word, но мы рассмотрим менее распространенные приложения.
История версий
| Publisher | Особенности |
|---|---|
| 2007 | Как и другие офисные программы, эта тоже получила новый ленточный интерфейс |
| 2010 | Инструмент Design Checker, который проверяет правильность создания макета |
| 2013 | Появилась возможность использовать в качестве фона страниц любое изображение |
| 2016 | Большой набор инструментов для редактирования растровых изображений |
| 2019 | Глубокая интеграция с другими программами MS Office, усовершенствованная функция совместной работы |
В программе есть весь необходимый набор инструментов для подготовки документа к цифровой и офсетной печати. Благодаря большому количеству шаблонов и тем, Publisher дает возможность создавать документы любой сложности даже неподготовленным пользователям.
Работа с текстом
Набор инструментов для работы с текстом здесь аналогичен знакомому Word. В то же время акцент сделан на сложной разметке, где на одной странице может быть большое множество колонок и блоков, выполненных в разных стилях.
Инструменты Publisher позволяют верстать страницы в сложном журнальном стиле. Удобно также то, что в проект можно импортировать документы Word с сохранением форматирования.

Работа с текстом
Вставка изображений
В рабочий проект можно вставлять растровые изображения любых форматов. Новые версии Publisher поддерживают также векторную графику. В версиях 2016 и 2019 стало удобным то, что в документ можно одновременно импортировать большое количество документов, которые вставляются за пределы полей, откуда их легко добавлять в проект. Это нововведение не изменяет форматирования документа при импорте графики. Publisher поддерживает любые виды обтекания текстом, изображения могут накладываться друг на друга в виде слоев, а поверх них легко добавлять текст и самые разнообразные объекты.

Вставка изображений
Редактирование изображений
В ранних версиях программы при работе с растровой графикой нужно было использовать сторонние решения для их редактирования. В новых версиях обработать графику можно непосредственно в Publisher. С помощью программы удобно обрезать изображение, изменить угол наклона и цветовую схему, отразить по вертикали или горизонтали, быстро отредактировать яркость и контраст. При кадрировании растровой картинке можно придать не только форму прямоугольника, но и круга, треугольника, стрелки и других геометрических фигур.

Редактирование изображений
Готовые шаблоны
Начиная работу над новым проектом, каждый пользователь сам определяется — делать верстку с нуля или на основе готового шаблона. В Publisher присутствуют готовые шаблоны для создания каталогов, наклеек, конвертов, брошюр, открыток, календарей. При этом, например, при выборе шаблона календаря программа предложит огромное множество его вариаций. Publisher также позволяет быстро создавать свои шаблоны.

Готовые шаблоны
Макет страницы
При работе с документами, состоящими из большого количества одинаково оформленных стариц, параметры можно задать только один раз. Например, если на всех страницах каталога или брошюры планируется использовать одинаковые колонтитулы, рамки, логотип компании в определенном месте и многие другие параметры, это все можно сделать один раз, после чего макет будет использоваться на всех страницах документов. Программа также позволяет создавать разные макеты для четных и нечетных страниц в пределах документа.

Макет страницы
editor.printdesign.ru
В этом конструкторе можно создать макет буклета одного из следующих типов:
- Буклет Книжка (210 x 200 мм),
- Евробуклет (297 x 210 мм),
- Буклет Книжка А4 (297 x 210 мм)
По сути, это такой же редактор, что и описанный выше maketron, только цены разнятся. Здесь за скачивание макета придется заплатить уже 150 рублей.
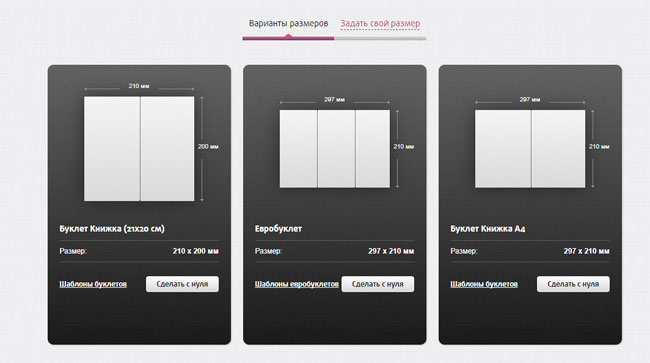
Универсальный конструктор брошюр
Настраивайте брошюры при помощи профессиональных изображений. Находите их среди 20 миллионов премиальных картинок Shutterstock, используя продвинутые фильтры.
Используйте маски для изображений, чтобы помочь аудитории сфокусироваться на важных деталях. Вы также можете использовать фигуры для создания визуальной иерархии.
Красивые пресеты типографики
Забудьте об устаревших шрифтах: делайте брошюры, которые передают месседж красиво, используя доступные на нашей платформе сочетания шрифтов.
Поддержание фирменного стиля
Поддерживайте фирменный стиль во всех своих работах и добавляйте соответствующие элементы, используя бренд-кит в Creatopy.
Экспорт для печати
Загрузите свою брошюру в PDF для печати, чтобы получить лучшее качество. Вы также можете выбрать стандартное качество для цифрового использования.
Легко изменяйте назначение
Благодаря Auto Resize вы можете использовать один макет для создания других: флаеров, постеров, фирменных бланков или приглашений.
Blurb Bookwright
Blurb Bookwright не такая известная программа, как предыдущие, однако заслуживает внимания хотя бы потому, что разработчики позиционируют ее как средство для верстки типографической продукции с одновременной подготовкой к печати. Конечно, под эту категорию подпадают и буклеты, а в софте вы найдете разные инструменты и опции, с помощью которых создание подобного проекта станет более простым. Начать стоит с того, что Blurb Bookwright поддерживает файлы других программ, в частности от Adobe Illustrator, что позволяет импортировать изображения и другие дизайнерские элементы, которые будут применяться при создании буклета.

При взаимодействии с холстом в Blurb Bookwright вы увидите, что направляющие показываются всегда, присутствует удобная линейка и появляются рекомендации о том, как лучше расположить один элемент относительно других, которые уже были добавлены на холст. Ко всему этому сверху присутствует отдельная панель с готовыми блоками, которые вы можете поместить на страницу и больше не заниматься разметкой. Достаточно будет присвоить для этих блоков визуальные элементы, текст или изображения, завершив тем самым формирование первой страницы.
В глаза бросается и необычный интерфейс программы, значительно отличающийся от решений конкурентов. Может показаться, что не хватает инструментов рисования и взаимодействия с геометрическими фигурами, однако софт и не был нацелен на то, чтобы использовать его как средство для работы с векторной или растровой графикой. Геометрические формы чаще применяются для разметки, а остальные опции направлены на расположение элементов на страницах. На официальном сайте вы найдете еще больше информации о Blurb Bookwright, сможете ознакомиться с готовыми примерами, уроками и бесплатно скачать полную версию ПО, чтобы приступить к взаимодействию.
Достоинства:
- Продвинутое средство автоматической разметки страниц;
- Наличие шаблонов для разметки;
- Присутствуют настройки для подготовки проектов к печати.
Недостатки:
- Отсутствие русского языка.
Предоставление общего доступа к буклету
Когда все будет готово, распечатайте письмо или отправьте его в электронном виде. Это можно сделать в том случае, если буклет по-прежнему открыт в Word в Интернете. Нет необходимости предварительно сохранять его (это уже сделано за вас).
Чтобы распечатать письмо, нажмите клавиши CTRL+P; откроется диалоговое окно «Печать».
Примечание: Если это окно не открывается, щелкните ссылку, чтобы открыть копию буклета в формате PDF. В этом окне воспользуйтесь командой печати в программе просмотра PDF-файлов.
Первый способ
Создание буклета в Word начнем с настройки полей и колонок на чистой странице. Затем будем писать текст, ну и конечно, вставлять картинки. При таком алгоритме действий, проблем с оформлением буклета не возникнет.
Можно, конечно, сделать колонки на странице с уже набранным текстом. Но тогда текст, при разделении его на колонки, может расположиться не так, как нам нужно, если предварительно не сделать разрывы текста. Об этом говорится во втором способе.
Буклет мы будем делать такой, чтобы складывать его три раза. Поэтому сделаем три колонки.
В новом документе, на чистой странице открываем вкладку «Макет». Ищем кнопку «Ориентация» и нажав на нее, выбираем «Альбомная».
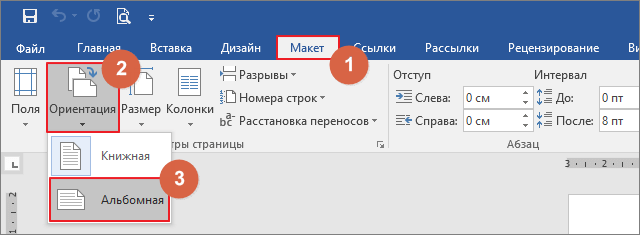
Устанавливаем поля на странице по 1,2 см каждое.


Теперь нужно установить количество колонок на странице. В нашем случае нужно три колонки. Идем: «Макет» → «Колонки» → «Другие столбцы».

В появившемся диалоговом окне выставляем такие настройки:

Количество колонок — 3. Промежуток между ними — 2,4 см, потому что поля мы выставили — 1,2 см. После распечатки мы будем складывать буклет по колонкам. У сложенной странички буклета будут одинаковые поля со всех сторон.
Теперь заполняем колонки содержимым (текстом, картинками, графиками и т.д.). Не забудьте подобным образом оформить обратную сторону буклета. И распечатываем на цветном струйном принтере.
Сгибаем в двух местах. Готово.

Создание буклета в Microsoft Publisher
Как бы то ни было, какие бы программные средства не разрабатывались, самой простой, популярной и востребованной программой для создания букетов была и останется утилита под названием Microsoft Publisher. Интерфейс тут очень похож на привычный для нас всех MS Word, поэтому сложностей в освоении у вас не должно возникнуть. Тем не менее, я подготовил пошаговую инструкцию, которая поможет вам сделать крутой буклет быстро и просто.
Сразу оговорюсь, что у меня на компьютере установлен пакет MS Office 2010. Если у вас какая-то иная версия, то не переживайте. Все кнопки и элементы управления в них одинаковые, разница лишь в графическом оформлении интерфейса программы. Поэтому будьте уверены – вы без особого труда найдете все те функции, о которых речь пойдет ниже.
Запускаем программу. Вне зависимости от используемой версии операционной системы, расположение ярлыка программы можно найти следующим образом. В стартовом меню или в поиске на панели задач (полоска внизу экрана с кнопками) начните вводить слово Publisher. В результатах поиска отобразится название нужной нам программы, если она установлена на компьютере.
Мы сразу попадем в раздел создания нового документа с предложением выбора шаблона публикации. В открывшемся окошке программа предложит вам огромное количество вариантов для создания самых разных типов документов. Выбираем раздел Буклеты.
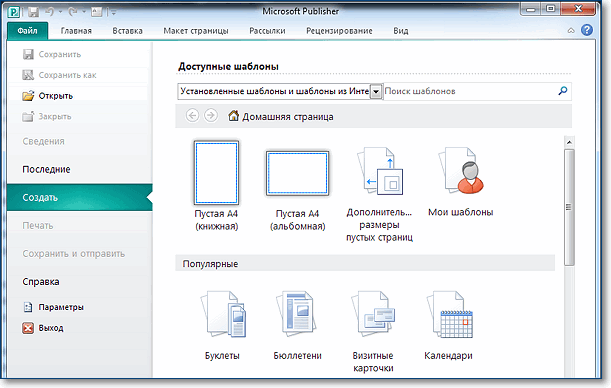
Создание буклета — выбор шаблона
Вы увидите большое количество уже созданных и оформленных шаблонов. Кроме того, вы можете выбрать цветовую схему для вашего буклета. Выбирайте понравившийся шаблон и нажимайте кнопку Создать.
Если шаблон еще не установлен в вашей программе, то нажимайте кнопку загрузить, чтобы он был закачан на ваш компьютер.
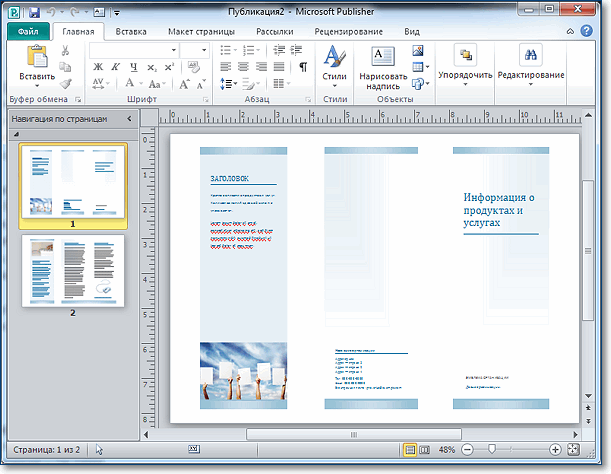
Предустановленный шаблон буклета
Как видите, наш буклет состоит из дух страниц. Каждая страница разделена на три равных блока. В представленных вариантах уже сделана вся разметка, вам останется лишь заменить типовую информацию на необходимую. При желании можно изменить отображение шрифта, его местоположение и так далее. Если вы затрудняетесь работать с объектами данной программы, то посмотрите мою статью «Как сделать электронную открытку», там показаны основные приемы работы с изображениями, фигурами и текстом в редакторе презентаций. Здесь действия выполняются аналогично.
Совет: Перед созданием буклета подготовьте информацию для заполнения и картинки для вставки. Основная информация будет содержаться на второй странице буклета, то есть внутри после сгибания.
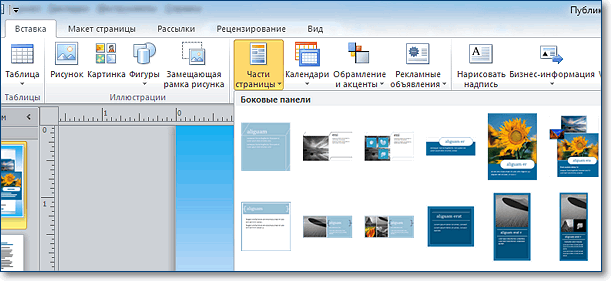
Добавление блоков в шаблон
Особое внимание рекомендую обратить на вкладку «Вставка». Благодаря этому блоку настроек вы сможете изменить любой объект в буклете, вставить картинки, таблицы и прочее.
Особый интерес может вызвать меню «Рекламные объявления». В нем представлены различные шаблоны для ярких, креативных и броских логотипов, девизов или призывов к действию. Это избавляет от необходимости самостоятельно рисовать какие-то фигуры для последующей вставки в буклет.
Если с текстовыми блоками и иллюстрациями все понятно, то как быть с фоном, который по каким-либо причинам может вас не устроить? Все просто! Для его изменения нужно перейти во вкладку «Макет страницы» и выбрать пункт «Фон». Обычно в оболочку программы встроено множество разных вариантов, среди которых любой пользователь сможет выбрать то, что ему точно понравится.
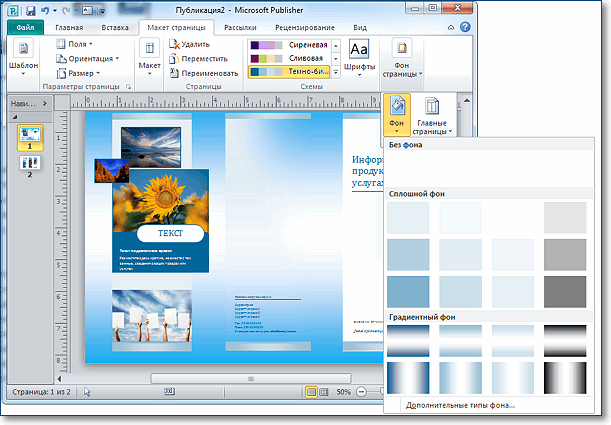
Изменение фона страниц
Между прочим, изменять можно не только сам фон и его тип, но и цвет. Для этого нужно перейти в подменю «Дополнительные типы фона» и поэкспериментировать с настройками. Там вы измените градиент, количество цветов и прочие элементы.
После того, как вы внесете в созданный буклет всю необходимую информацию, оформите его красочными иллюстрациями и найдете оптимальный фон, документ нужно распечатать (если вы планируете демонстрировать его бумажную версию). Для этого нужно нажать комбинацию клавиш CTRL+P, выбрать количество копий, указать принтер и отправить на печать. Но если вы не собираетесь сами распечатывать, то разумнее будет сохранить буклет в формате PDF.
Выполняем Файл — Сохранить как. В типе файла выбираем PDF и жмем Сохранить.
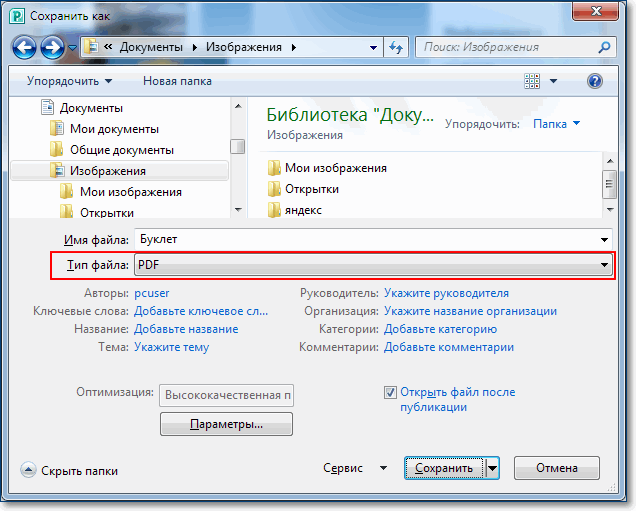
Сохранение буклета в формате PDF
Буклет в формате PDF можно разместить в интернете, просмотреть и распечатать на любом компьютере, где нет программы Microsoft Publisher.
А теперь, чтобы была возможность подправить наш буклет в дальнейшем, сохраним его в родном формате программы Microsoft Publisher. Файл — Сохранить.
Вот, как мне кажется, простая и понятная инструкция, помогающая понять, как самому сделать качественный и красивый буклет. Не бойтесь экспериментировать с различными настройками, друзья. Если вы заметили какую-то интересную функцию, то попробуйте ее активировать. Вполне возможно, это придаст вашему буклету еще больше выразительности и яркости. Я описал лишь базовые элементы управления для создания буклета в Microsoft Publisher, но вы вполне можете попробовать зайти дальше и сделать макет, полностью отвечающий всем вашим запросам.
Как печатать буклеты: пошаговая инструкция
Перед отправкой макета на печать следует убедиться, что обе его части – наружная и внутренняя, будут на одном листе бумаги. А также в том, что их верх расположен правильно – направлен в одну сторону.
- Откройте буклет, который хотите распечатать. Предварительно подключите принтер к компьютеру по инструкции.
- Перейдите во вкладку «Файл». Нажмите «Печать».
- Откроется панель с настройками печати. Укажите количество копий буклета, которые нужно распечатать.
- Выберите двустороннюю печать, если ваш принтер умеет сам переворачивать листы. Либо «Печать вручную на обеих сторонах» – здесь придется переворачивать листы самостоятельно: по короткому краю либо по инструкции вашего принтера.
- Убедитесь, что выбран пункт «Напечатать все страницы».
- Нажмите на кнопку «Печать», чтобы запустить процесс.
Остался последний штрих – сложить буклет, согнув по заранее намеченным линиям. И можно отправлять его «в люди».
Как видите, создать красивый буклет довольно просто, даже не будучи дизайнером. Если вам не нужны изыски, достаточно возможностей программы «Word». В ней есть все основные инструменты редактирования макета, а также шаблоны с готовым дизайном, куда остается только вставить текст (подсказки, что и куда вписывать, прилагаются). Для более продвинутых пользователей имеется вариант посложнее – создание буклета с нуля, где можно реализовать весь свой творческий потенциал.












