Для дома и офиса: рейтинг лучших программ для сканера 2020—2021 года
*Обзор лучших по мнению редакции Zuzako.com. О критериях отбора. Данный материал носит субъективный характер, не является рекламой и не служит руководством к покупке. Перед покупкой необходима консультация со специалистом.
Сканирование документов – это скучная монотонная работа, которую часто выполняют офисные работники. Чтобы быстро справиться с ней, вам необходимо использовать специальные вспомогательные приложения. Они не только ускорят работу, но и позволят сделать её более качественно. Прежде чем приступать к делу, ознакомьтесь с рейтингом лучших программ для сканера 2020 года, который редакция Zuzako составила на основании отзывов пользователей и мнений экспертов.
PaperScan Free
PaperScan Free – бесплатная программа для вашего сканера. Умеет работать с различным оборудованием, включая МФУ. Несмотря на бесплатность, имеет приятный интерфейс и довольно много функций:
- распознает текст из PDF;
- есть инструменты для редактирования изображений – яркость, насыщенность, добавлений фильтров для фотографий, удаление следов;
- можно рисовать фигуры и вставлять текст в документ.

Минус программы – отсутствие русского языка в интерфейсе. Но разобраться с управлением несложно благодаря пиктограммам в меню:
- Для запуска считывания со сканера кликайте на «Acquire» и выбирайте пункт «Quick scan».
- Приложение сканирует лист и отобразит его на экране.
- Нажимайте «Save», вписывайте имя для итогового файла и выбирайте его формат. Если вы собираетесь распознавать текст, выставляйте формат PDF+OCR.
Часть 2. Топ 5 лучших бесплатных программ для сканирования в PDF
Всем нравятся бесплатные программы для сканирования в PDF, которые позволяют существенно облегчить вашу жизнь дома и в офисе. Однако, хотя большинство этих бесплатных PDF-сканеров помогут вам бесплатно создавать выходные файлы отличного качества, в процессе по-прежнему могут возникать проблемы, связанные с вредоносными программами или вирусами. Ниже вы найдете список самых безопасных программ такого типа. Представляем 5 лучших бесплатных программ для сканирования в PDF, доступных на рынке в настоящее время.
1. Расширенное сканирование в PDF Бесплатно
Advanced Scan to PDF Free — один из самых популярных бесплатных инструментов для сканирования бумажных документов в PDF. В отличие от большинства бесплатных приложений, данная программа обладает большим набором функций, который позволяет менять отсканированные PDF-файлы различными способами. Например, приложение позволяет настраивать размер страниц и менять тип сжатия при настройке сканирования.
Еще одно приятное дополнение — возможность добавления цифровых подписей и паролей для защиты ваших файлов.
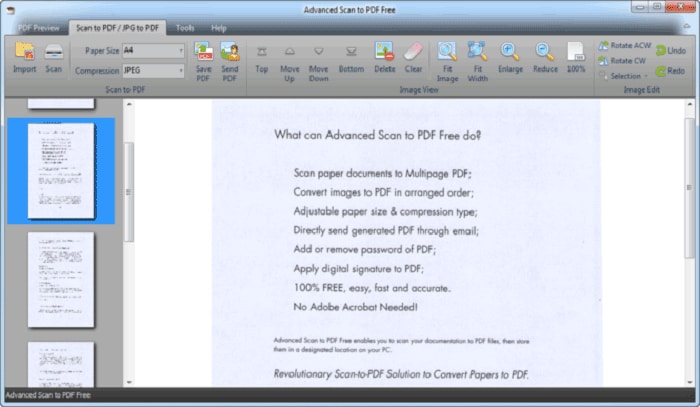
2.Бесплатное сканирование в PDF
Начав поиск по запросу «Free Scan to PDF» в Интернете, вы, вероятно, получите огромное количество результатов. Данный инструмент создан командой FreeAudioVideo Software — веб-сайта с обширной коллекцией бесплатных приложений. Как следует из названия, Free Scan to PDF — это бесплатное приложение, в настоящее время доступное для устройств с ОС Windows.
Как и многие бесплатные приложения такого типа, Free Scan to PDF предоставляет пользователям набор стандартных функций для подготовки к сканированию и последующей обработки, в том числе инструменты для настройки страниц, поворотов, обрезки и копирования. Кроме того, вы сможете редактировать метаданные PDF, отправлять отсканированные файлы по электронной почте и защищать свои PDF-файлы с помощью пароля и цифровой подписи.
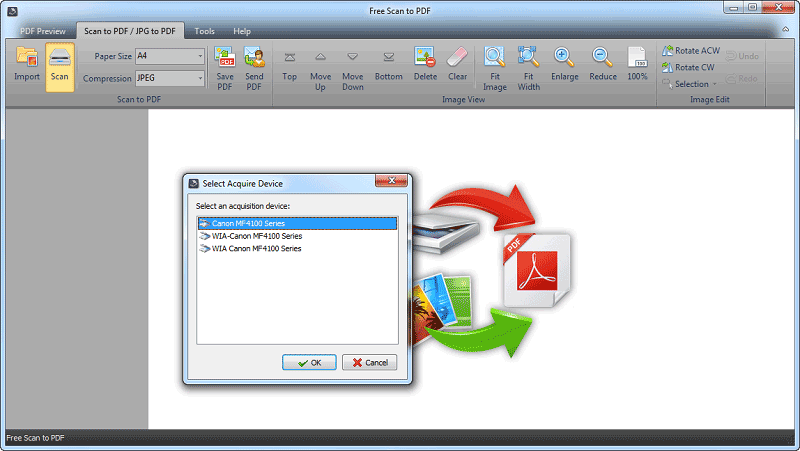
3. NAPS2
NAPS2 (Not Anoother PDF Scanner 2) — очень функциональный PDF-сканер с множеством полезных и бесплатных функций. NAPS2 не может похвастаться удобным пользовательским интерфейсом, наличием подробного руководства пользователя и других приятных мелочей, к которым мы привыкли при работе в других приложениях такого типа.
Но эти небольшие недостатки NAPS2 полностью компенсируются функциональностью и простотой программы. Процесс сканирования организован следующим образом: нужно выбрать пользовательский профиль сканирования, указать папку назначения, отсканировать документы и сохранить их в формате PDF. Профили сканирования в приложении настраиваются в соответствии с источниками сканирования, размером документов, разрешением и другими параметрами. Использовать их достаточно просто.
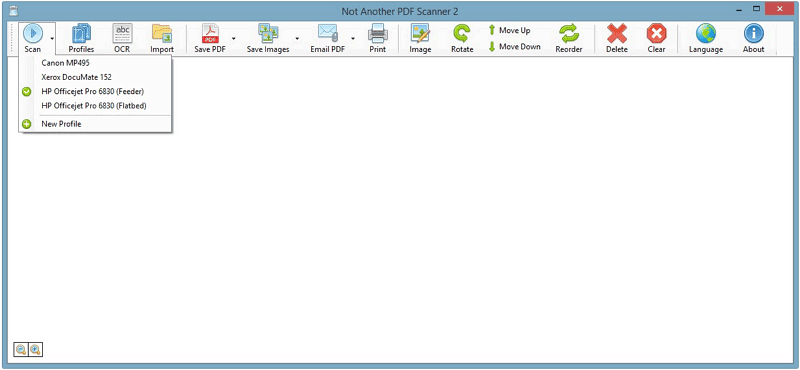
4. Scan2PDF
Scan2PDF — еще одна простая, но эффективная программа, которая позволяет сканировать бумажные документы в различные форматы, включая PDF. Это бесплатное приложение для устройств с ОС Windows. Помимо основных инструментов в программе есть несколько дополнительных функций, что довольно щедро для бесплатного приложения.
Например, пользователи программы могут объединять несколько отсканированных файлов в единый PDF-документ, что обычно возможно только в платных приложениях. Кроме того, вы можете менять порядок объединенных файлов, поворачивать страницы и добавлять в создаваемый файл документы с жесткого диска.
В целом, Scan2PDF — хороший рабочий инструмент для тех, кому не нужно сканировать тонну документов каждый день.
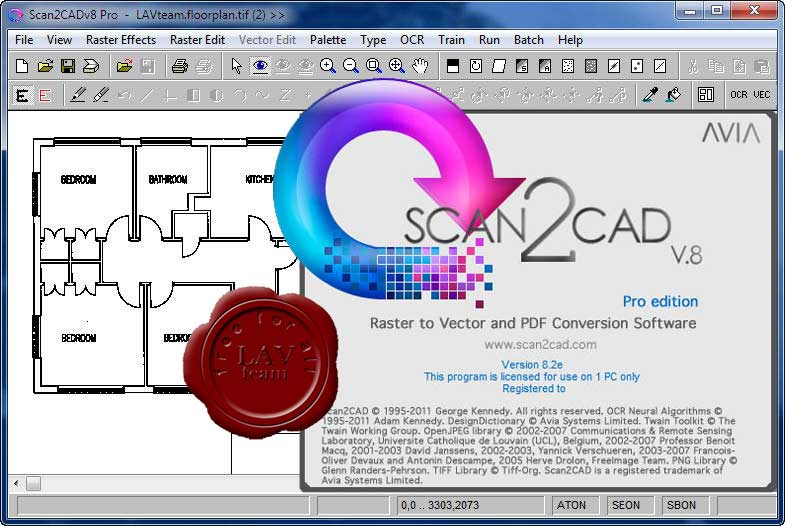
5. Quick Scan
Quick Scan позволяет быстро и бесплатно сканировать документы на устройствах с платформой Windows. Скорость, простота и функциональность Quick Scan делает данную программу лучшим бесплатным сканером для частного использования.
Характерная черта приложения — разнообразие цветовых режимов, включая оттенки серого, RGB и черно-белый. Вы можете выбрать подходящий цветовой режим для вашего PDF-файла в зависимости от нужного вам качества и скорости. Например, сканирование в режиме RGB обеспечивает гораздо более высокое качество, чем черно-белый режим, но это процесс занимает больше времени. При этом сканирование в черно-белом режиме происходит быстрее и позволяет получить более четкий текст.
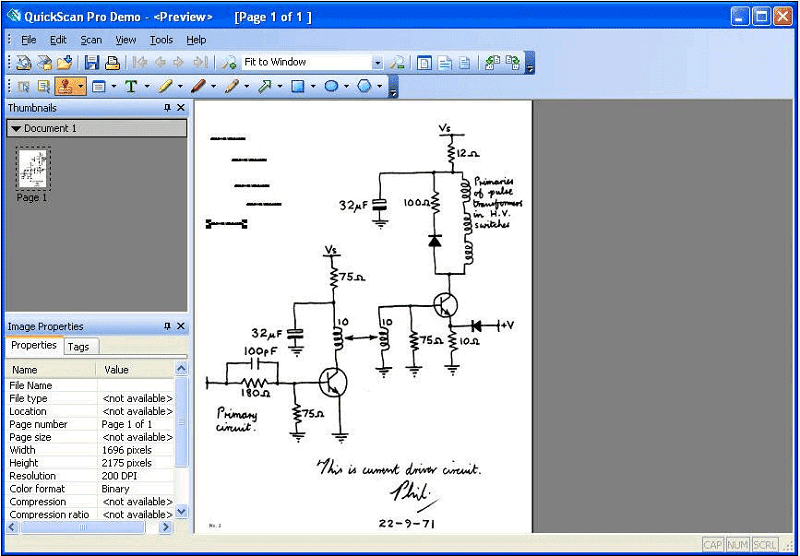
Вывод
Вот и все — теперь вы можете сканировать документы в PDF бесплатно! Надеюсь, это краткое руководство было для вас полезным.
Штатные средства сканирования
Как уже говорилось выше, штатные инструменты сканирования можно разделить на два класса: «родной» софт, который шёл в комплекте со сканером и стандартный Мастер Windows. Первый обычно работает на базе TWAIN-драйвера, что позволяет в полной мере использовать все функции сканера. Второй же на WIA и предоставляет лишь базовый функционал, но может быть более удобным, а также универсален для всех сканеров в Windows.
В силу того, что производители сканеров и МФУ разные, интерфейс поставляемых с драйвером программ для сканирования тоже существенно отличается даже в рамках различных линеек продукции одной и той же фирмы. Вот, например, «родные» программы сканирования для Canon MP250 (слева) и MF4410 (справа):

Во всех программах подобного рода обычно присутствуют такие общие моменты:
- Выбор типа сканирования (цветное, оттенки серого или чёрно-белое).
- Выбор размера документа (отсканированный материал будет обрезан по размеру нужного формата бумаги).
- Разрешение (стандартным является 300 dpi (точек на дюйм), но для мелких неразборчивых документов может быть увеличено до 600, а для получения качественного скана фотографии даже до 1200, 2400 и выше).
- Постобработка (улучшение чёткости, удаление растра, скрытие теней от переплёта, уменьшение просвета бумаги и т.п.).
- Дополнительные действия после сканирования (преобразование в PDF, отправка по электронной почте, распознавание текста).
Некоторые программы для сканирования могут быть реализованы в виде пошагового Мастера, вроде WIA, который начинает с настроек, а в итоге выдаёт готовое изображение. А некоторые позволяют, например, сразу выбрать нужное действие (вроде отправки скана по почте) и производить все операции с его учётом. Однако, практически все они будут иметь ряд расширенных опций.
Штатный же диалог сканирования Windows (Мастер работы со сканером и цифровой камерой) позволяет задавать лишь базовые предустановки сканирования. Но зато он имеет единый для всех сканеров интерфейс, который разбивает сканирование на последовательную цепочку логических действий:
- Предварительная настройка. На этом этапе Вы можете указать тип получаемого изображения (цветного, серого, чёрно-белого или с особыми параметрами), а также нажатием кнопки «Настроить» задать его разрешение, яркость и контрастность.
- Просмотр. При помощи одноимённой кнопки Вы можете получить быстрый предварительный скан, чтобы оценить подходят ли заданные Вами настройки или требуется их корректировка.
- Выбор формата и пути сохранения. После того как скан в Просмотре Вас устроил, нажимаете «Далее» и задаёте имя для сканируемого изображения, его формат (JPG, BMP, TIF или PNG), а также указываете конечную папку назначения, после чего жмёте снова «Далее» и ожидаете окончания сканирования.

В новых версиях Windows сканирование стало происходить через приложение Сканер, но основные его этапы остались практически неизменными (изменился лишь внешний вид интерфейса):

ШАГ 4: как получить текстовые данные из отсканированных изображений
Многие пользователи ошибочно полагают, что после сканирования документа — у них сразу на выходе получается текст.
На самом деле, после сканирования — будет картинка (такая же, как при фотографировании — только без фронтального «искривления»).
Для того, чтобы картинка с буквами и цифрами стала реальным текстом, который можно добавить в Word и редактировать — необходимо провести операцию распознавания .
В этом плане один из лучших продуктов — это Fine Reader (который уже в 3-й раз рекомендую).
После запуска Fine Reader в меню выберите вариант «. В Microsoft Word».

Fine Reader — популярные задачи, вынесенные в стартовое окно приветствия
Далее отсканируйте страницу(ы) и нажмите кнопку «Распознать» — запустится автоматическое распознавание текста на странице.
Fine Reader самостоятельно определит, где блоки текста, где картинки и таблицы. В правой части экрана будет распознанный документ, в левой — оригинал, который был отсканирован.
Отмечу, что если у вас неправильно сработало авто-распознавание, то можно выделить блоки текста, таблиц и пр. в ручном режиме.
Совет : не забудьте проверить орфографию документа, т.к. в процессе распознавания не все символы правильно «переводятся» из картинки в текст.

Fine Reader — распознавание текста и картинок в PDF файле
В целом, дизайн и меню Fine Reader очень похожи на все классические программы Windows (как тот же Word, например), и поэтому, даже если никогда не работали в ней — быстро освоитесь.
Что такое программа для сканирования документов
Программа для сканирования документов с компьютера это специальное приложение, которое соединяет компьютер со сканером и позволяет отсканировать нужный документ – то есть перевести физический документ в электронный формат.
Такие программы позволяют управлять сканером с экрана вашего компьютера и задавать ему именно те задачи, которые вам нужны.
Из этой же программы вы можете развернуть готовый документ и произвести другие манипуляции для того, чтобы придать нужный вам вид и формат. Существуют платные и бесплатные программы, тут уж вы сами выбираете, предпочитаете ли вы платить или пользоваться ими бесплатно, но одно можно сказать точно – все они обладают примерно одним и тем же функционалом.
Все эти программы можно скачать бесплатно (но конечно же нужно знать, где искать) и также можно приобрести платные лицензии для беспроблемного пользования.
Программа для сканирования документов
Самая известная программа для сканирования документов, она очень проста в использовании и проста в понимании.


Что имеется в программе:
- Первое это имя документа, который будет отсканирован.
- Второе это путь куда будет отсканирован файл.
- Третье это сама кнопка сканирования.
Внимание! Минус этой программы в том, что приходится каждый раз переименовывать файл (в пункте один), иначе программа перезапишет предыдущий.
Далее идем в настройки:

Здесь можно выбрать скин программы, формат pdf (документ) или jpg (картинка), цветное или черно-белое изображение и качество. Думаю тут все понятно.
ТОП-5 программы для преобразования изображений в PDF для Linux (в том числе Андройд), Mac OS
Почти все представленные далее программы также прекрасно работают на Windows, просто их было решено вынести в отдельную главу, так как подобный функционал предлагают далеко не все разработчики.
Abbyy Finereader
Это однозначно лучшая программа для сканирования документов в pdf от сторонних разработчиков формата, и сделана она российской компанией.
Программа умеет производить высокоточное распознавание текста и его сканирование с бумажных носителей, в том числе газет и текста, который был набран на печатной машинке.
Умеет работать со всеми популярными форматами, а в версии 11 получил возможность сохранять файлы в формате djvu – ближайший конкурент PDF.
Программа переведена на 192 языка и умеет распознавать их, за что и получила широкое распространение в мире. Имеет, по меньшей мере, 20 миллионов активных пользователей.
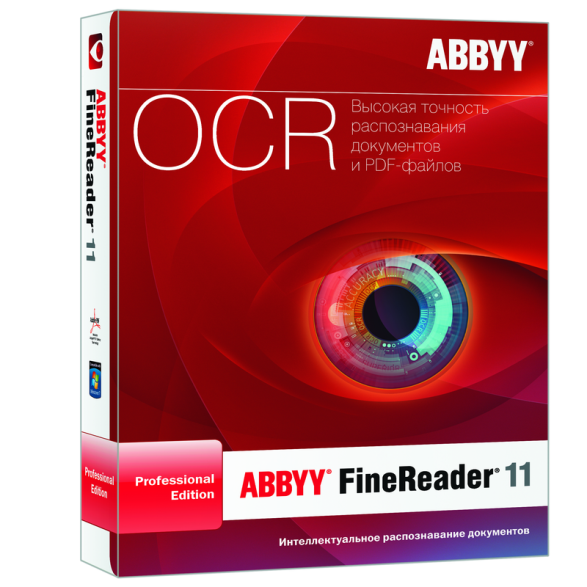
Распространяется программа платно, имеет доступную для тестирования демо-версию, которая работает 30 дней или 100 страниц. Работает на Windows, Linux и MAC OS.
Adobe Acrobat Reader
Официальный софт от компании Adobe, выпущенный для работы с PDF файлами. Имеет очень широкий функционал и распространяется условно-бесплатно, с пробным периодом, имеет две версии (Pro и Standart) с разным функционалом.












