Лучшие программы для рисования на Windows
Принято считать, что основное назначение персонального компьютера – выполнение сложных математических расчетов, построение трехмерных моделей в системах автоматизированного проектирования, загрузка и воспроизведение мультимедийного аудио и видео контента. Все это так, но область применения ПК гораздо более широка.
Построение графических изображений в различных редакторах, предназначенных для рисования – одна из основных сфер применения компьютерного процессора. Но одной лишь аппаратной части и установленной на жесткий диск операционной системы бывает недостаточно. Чтобы в полной мере погрузиться в животрепещущий мир компьютерной графики, необходима дополнительная инсталляция специального программного обеспечения приложения для рисования. Далее приведены самые рейтинговые программы, предназначенные для рисования графических изображений.
Разновидности и инструментарий графических редакторов будет любопытен не только профессиональным дизайнерам, но и заурядным пользователям. Все программы для рисования градируются на две основных категории: стандартные приложения, которые автоматически устанавливались вместе с операционной системой?,и внешние пакеты, которые требуют дополнительной инсталляции и обладают своим собственным уникальным функционалом.
Как сделать пиксель арт — создание персонажа
Мы начнем с создания спрайта одиночного персонажа.
Начнем с файла размером 50 на 50 пикселей, который мы создали. Я добавлю фоновый слой со сплошным цветом. После этого мы сможем видеть сетку.
В нижней части палитры слоев нажмите на иконку, которая выглядит как наполовину заполненная окружность. Выберите параметр « Цвет » и задайте для нового слоя нейтральный цвет заливки:

Рисунок 10: Ярлык для добавления нового однородного слоя находится в меню в нижней части палитры слоев
Добавьте новый прозрачный слой поверх этого слоя заливки цветом. Перейдите в Слой> Новый> Слой или просто нажмите иконку с загнутым листом в меню в нижней части палитры слоев.
Давайте создадим тело нашего персонажа. Выберем основной цвет кожи. Я использую цвет #f2cb9f :

С помощью инструмента « Карандаш » нарисуйте тело персонажа игры с пиксельной графикой. Я хочу сделать тело как можно более простым, а затем в конце подкорректировать его. Мы добавим больше деталей, когда создадим основную форму.
Подсказка: Для каждого нового элемента добавляйте дополнительный слой, чтобы иметь возможность вернуться позже и откорректировать.
Подсказка: Если хотите создать прямую линию, кликните один раз в том месте, где вы хотите ее начать, а затем, удерживая нажатой клавишу Shift , кликните в месте, где хотите завершить линию. Photoshop автоматически создаст прямую линию между двумя точками.
Вы можете создавать тело, как вам нравится. Вот, как это сделала я:
- Нажмите один раз на холсте карандашом размером 15 пикселей, чтобы создать голову;
- Создайте треугольник ( направленный вниз ), это будет грудь, и нарисуйте сверху от него шею ( с помощью карандаша с размером 3 пикселя );
- Создайте туловище с помощью другого треугольника ( направленного вверх ) снизу от треугольника груди;
- Нарисуйте ноги из нижней части треугольника туловища;
- Поставьте » точки » в тех местах, где будут заканчиваться руки. Одна рука у персонажа будет поднята вверх, а другая опущена. Удерживая нажатой клавишу Shift , кликните мышью по краю плеча, чтобы соединить плечо и конец руки;
- Добавьте кисти рук и ступни ног персонажа игры с пиксельной графикой;
- Теперь можете добавить или стереть некоторые пиксели, чтобы скорректировать форму тела. Я добавила немного больше объема в ногах, чтобы сделать шею и тело толще и немного округлила плечи.
Теперь мы добавим одежду, волосы и лицо. Используйте базовую форму тела как шаблон, чтобы создать одежду. Я хочу добавить шесть новых слоев для рубашки, брюк, обуви, волос, лица и мелких деталей:

Файл Photoshop так, как он есть на текущий момент.
На данном этапе урока пиксельной графики нашего парня уже можно было бы назвать завершенным, но я хочу добавить больше глубины с помощью света и тени.
2 SmoothDraw
В списке программ для рисования на ПК есть утилита под названием SmoothDraw, предназначенная для начинающих художников и дизайнеров. Рисовать здесь можно распылителями, маркерами, карандашами и разными видами кистей.
Для создания картин применяется пиксельная технология, а интерфейс не перегружен лишними значками и надстройками. Каждый эффект или инструмент обозначен иконкой, а переключать их можно нажатием клавиш на цифровой клавиатуре — это позволяет быстрее рисовать, не отвлекаясь от процесса. С другой стороны, привязка к цифрам ограничивает функциональность, но для начинающих художников будет достаточно и этого.
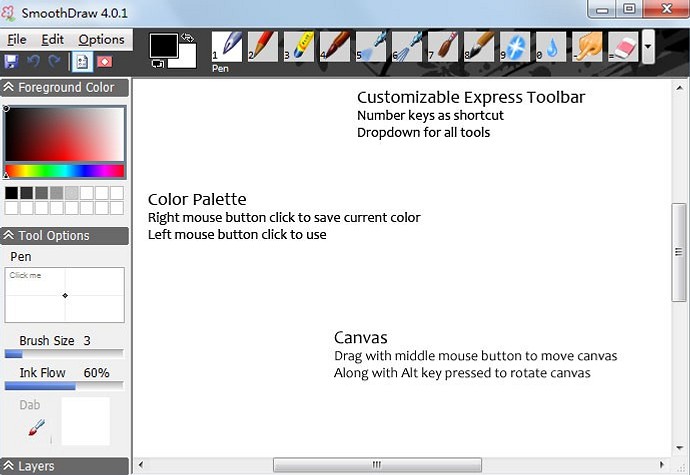
Среди особенностей ПО — небольшие требования к аппаратной части, хотя для работы последних версий требуется версия Windows не ниже 7-й. Проекты сохраняются практически во всех популярных форматах, а скачать утилиту можно совершенно бесплатно — без рекламы и ограничений функциональности. А среди минусов — ограниченное количество функций и отсутствие поддержки русского языка. Хотя из-за простых настроек опытные пользователи разберутся и с англоязычным интерфейсом.
PicPick – отличная программа для редактирования и захвата изображений
PicPick – это графическая программа, имеющая бесплатное распространение в глобальной паутине, специально предназначенная для захвата и создания скриншотов.
Другими словами, это программное обеспечение позволяет своим владельцам делать скриншоты высокого качества, а затем выполнять их редактирование и обработку.
Главной особенностью этой графической программы является то, что помимо создания самого скриншота с экрана ноутбука или компьютера, она имеет собственный редактор, обладающий высоким функционалом и производительностью.
Так, например, используя функционал этой программы, пользователь получает возможность добавлять на скриншот различные изображения, надписи, фигуры, а также любые другие необходимые ему элементы.
Если говорить о других преимуществах этого графического редактора, то стоит отметить наличие у него полностью русифицированной версии, что позволяет пользователям рунета быстро осваивать PicPick без просмотра дополнительных или платных курсов.
Помимо этого, программа имеет гибкую систему настроек, что позволяет владельцу настроить её исключительно под свои нужды или вкусовые особенности.
Для удобства запуска программа имеет собственный плавающий виджет, позволяющий открывать PicPick в любом месте экрана по желанию пользователя. Поэтому, если вам требуется скачать программу на компьютер для рисование, которая бы была специально предназначена для работы со скриншотами, тогда PicPick – это то, на чём вам стоит остановить собственный выбор.
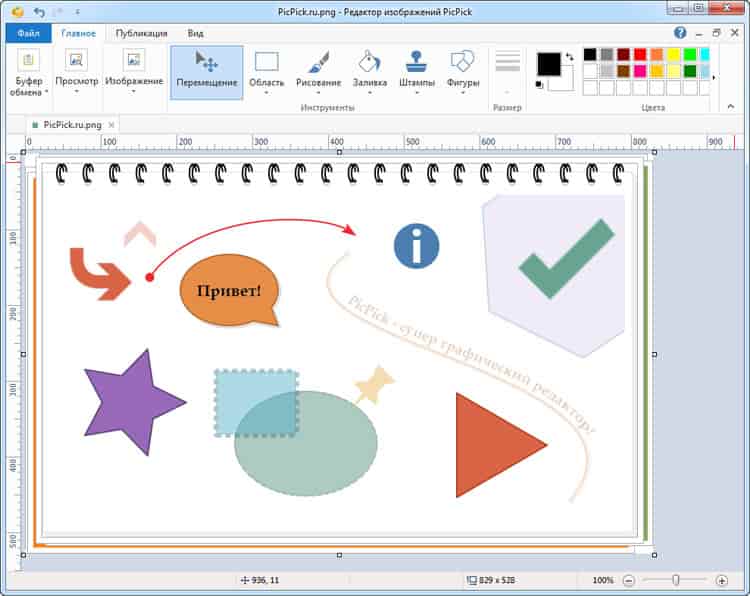
MyPaint

Приложение часто используется художниками, которые работают в классических жанрах. Программа разрабатывалась не для создания простых иллюстраций, а для создания классических картин. Поэтому у нее очень сложный функционал и не такое простое меню. Софт достаточно специфичен, так как разрабатывался для определенной категории художников.
Практически все пользователи отмечают, что нужно время для привыкания к интерфейсу. Но в целом работа с программой проще, чем у аналогов с похожим функционалом.
Рассмотрим основные плюсы:
- Нет ограничений по размеру рабочей поверхности.
- Можно настроить содержание панели меню. Доступно добавление в нее нужных инструментов, в результате чего используется функция моментального переключения и быстрого доступа к наиболее нужным функциям.
- Художнику предоставляется большой выбор типов кистей. Каждую из них можно отдельно настроить.
- Можно импортировать мазки и кисти, настраивать и редактировать их.
- Поддерживается практически на всех устройствах.
- Выгодно отличается от аналогов возможностью работы во всех известных системах.
Пользователю нужно лишь привыкнуть к интерфейсу, дальше работа в программе станет быстрой. Непрофессиональным художникам не нужен такой обширный функционал, можно обойтись более простыми вариантами.
Святой Георгий. Рисунок для футболки на заказ

Делал по заказу одного клуба исторической реконструкции. За основу взят памятник Святого Георгия в Мельбурне, где дракона убивает обнажённый античный юноша, облачённый лишь в шлем и короткий плащ. Мне была поставлена задача переделать его под английского рыцаря конца 14 века и решить всё в таком контрастном графичном стиле.
Выполнен рисунок в фотошопе с помощью пера и планшета (хвала создателю сего великолепного инструмента!).
И да побольше бы таких творческих заказов!

Кисть
Если вы хоть раз рисовали кистью (а вы ведь рисовали), то смысл инструмента вам объяснять не нужно. После его активации вы сможете рисовать, проводя по холсту указателем с зажатой кнопкой мыши.
Взгляните на панель параметров: все настройки кисти, как и любого другого инструмента, находятся там.


Щелчок на значке откроет доступ к настройкам кисти. Здесь можно выбрать кисть из уже готового набора или создать собственный шаблон. Вы можете задать форму, размер, жёсткость и угол наклона инструмента.

Но в полной мере насладиться настройками можно, выполнив команду Окно -> Кисть главного меню Photoshop.
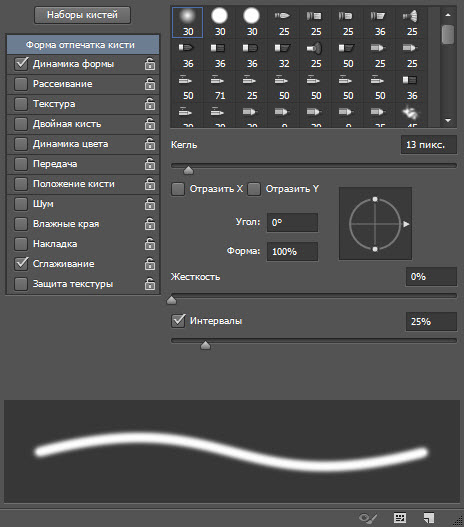
В левой части окна расположены вкладки-флажки, позволяющие настраивать, включать и отключать те или иные свойства кисти.
- Форма отпечатка кисти. Открытая по умолчанию вкладка, на которой находятся уже рассмотренные нами параметры.
- Динамика формы. С помощью элементов этой вкладки можно настроить, как будут изменяться свойства кисти непосредственно в процессе рисования.
- Рисование. Ползунок рассеивания позволяет менять плотность и ширину создаваемых линий. Счетчик устанавливает количество рассеиваемых элементов — чем больше значение, тем «гуще» рисует кисть. Колебания счетчика позволяют элементам разбрызгиваться неравномерно. Если установить флажок Обе оси , то краска будет распыляться ещё и по горизонтали.
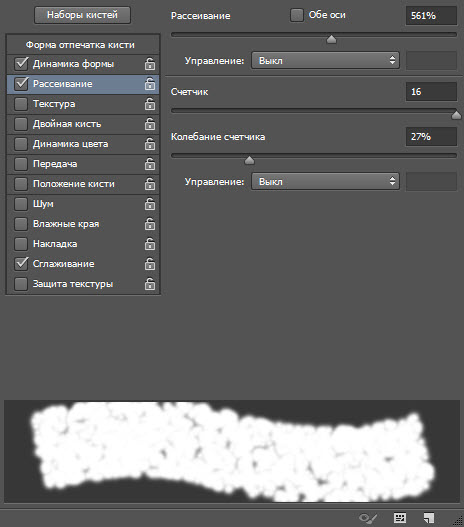
- Текстура. Здесь можно выбрать узор рисунка и настроить его. В частности, задать яркость, контрастность и глубину красок.
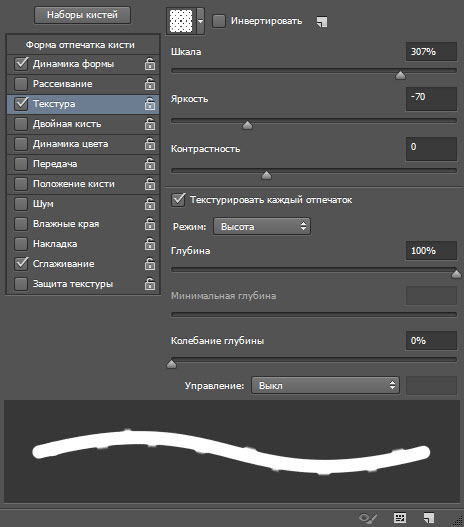
- Двойная кисть. К основной кисти вы можете добавить ещё одну, настройки которой и задаются на этой вкладке.

- Динамика цвета. Настройки изменения цвета с течением времени: цветовой тон, насыщенность, яркость, чистота.

- Передача. Позволяет установить динамическое изменение насыщенности и прозрачности.
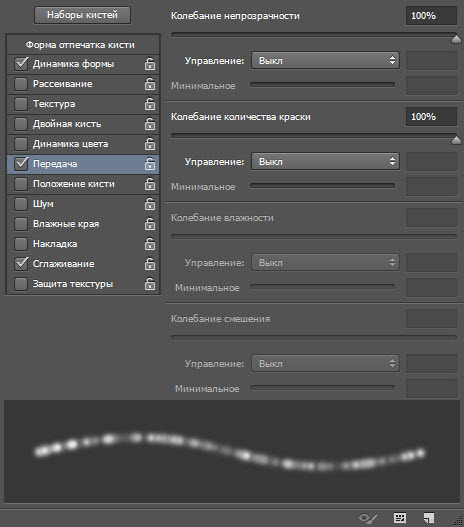
- Положение кисти. Настройки определяют, как виртуальная рука держит кисть. В частности, вы можете установить подходящий угол наклона, поворот и нажим.

- Шум. Это флажок, установкой которого вы добавите шум к следу кисти.
- Влажные края. Добавляет краски по краям отпечатка кисти, создавая эффект рисования акварелью. Инструмент не имеет окна настроек.
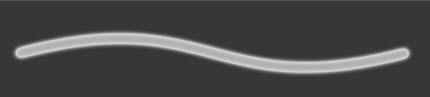
- Накладка. Установка флажка создаёт эффект разбрызгивания краски из баллончика. Чем дольше вы держите кнопку мыши нажатой, тем эффект сильней.
- Сглаживание. По умолчанию флажок установлен. Снимите его, если хотите, чтобы очертания рисуемых линий стали более чёткими и резкими.
- Защита текстуры. Установите этот флажок если хотите, чтобы текстура, заданная в настройках выбранной кисти по умолчанию, не подменяла установленную вами.
Этих настроек должно хватить буквально «на все случаи жизни». Поэкспериментируйте, чтобы понять их практическое применение.
Вопрос о рисовании мышью
В общем-то, научиться тому, как рисовать в «Фотошопе» мышкой, можно в полном смысле этого слова только в одном случае. Мышь подойдет только для векторных рисунков. Для растровой живописи ее можно по-настоящему использовать только разве что в целях создания работ в духе абстракционизма или кубизма. Проводить четкие, точные, сложные и красивые линии мышью мало кому удается.
В том случае, если вы хотите создавать векторные изображения, нужно использовать инструмент «Перо».
С помощью вариантов этого инструмента нужно создавать точки и линии, а затем управлять ими так, чтобы они изгибались в нужном направлении, создавая геометрически правильные формы. Затем эти фигуры заливаются нужным цветом. Преимущества такого способа рисования состоят в том, что рисунок в любой момент можно легко изменить, поправить (поэтому векторная графика так популярна у мультипликаторов), а также в том, что он не имеет почти никакого отношения к умению рисовать «от руки».

Именно используя инструменты векторной графики, можно в полном смысле рисовать в «Фотошопе» с нуля мышью.
Drawing pixel art is easier than ever while using Pixilart
Pixilart is an online pixel drawing application and social platform for creative minds who want to venture into the world of art, games, and programming. Pixel art is fundamental for understanding how digital art, games, and programming work.
• You have an unlimited amount of frames — submitting a large gif does take a bit longer to load.
• Edit frames by selecting the preview image.
• Move frames be using the left and right arrow icons ( ).
• Delete frames by selecting the trash can icon ( ).
• You can change each frames time by selecting the ms. 1000ms = 1 second.
• Demostration of making an animation: https://www.youtube.com/watch?v=xsXYPoX7a1o
• You can create stamps and use them for later. Create a stamp by selecting a region on the canvas and clicking ‘Save Stamp’ on the top right corner.
• Add more colors by clicking the black and white squres under the ‘Tools’ panel. • If after drawing for awhile and the drawing application seems ‘slow’. Please save your progress and reload the page.
• If the canvas seems laggy or glitchy, try using a smaller canvas size.
• Autosave saves every 1 minute.












