Лучшие программы для ускорения игр
Чаще всего причиной лагов и фризов является загруженность оперативной памяти и процессора. Не забывайте, что операционная система требует определённого количества ОЗУ для нормальной работы. Windows 10 занимает 2 Гб оперативной памяти. Следовательно, если игре требуется 4 Гб, то ПК должен располагать не менее 6 Гб ОЗУ.
Неплохим же вариантом произвести ускорение игр в Windows (работает во всех популярных версиях ОС Windows: 7, 8, 10) является использование специальных программ.
Такие утилиты специально разрабатываются для задания оптимальных настроек ОС Windows, чтобы обеспечить максимальную производительность в играх, к тому же многие из них могут почистить ОС от лишних временных файлов и ошибочных записей в реестре.
Кстати, существенное ускорение в играх позволяют сделать правильные настройки вашей видеокарты: AMD (Radeon), NVidia.
Сайт разработчика: http://www.systweak.com/aso/download/
Advanced System Optimizer — главное окно.
Несмотря на то что утилита платная, она одна из самых интересных и универсальных в плане оптимизации! Поставил я ее на первое место вот почему — прежде чем начинать задавать оптимальные настройки для ОС Windows, необходимо сначала ее очистить от всякого «мусора»: временных файлов, ошибочных записей в реестре, удалить старые неиспользуемые программы, очистить авто-загрузку, обновить старые драйвера и т. д. Делать это все можно и в ручную, а можно с помощью подобной программы!
Забивать оперативную память и нагружать процессор способны не только лишние файлы, оставленные программами после работы, но и вирусы и шпионские программы. В данном случае убедитесь, что в фоновом режиме работает антивирус, который не позволит вирусным приложениям влиять на производительность игр.
Кстати, кому ее возможностей будет недостаточно (или утилита не приглянется в плане очистки компьютера) — рекомендую ознакомиться с этой статьей: https://pcpro100.info/luchshie-programmyi-dlya-ochistki-kompyutera-ot-musora/
Для обновления драйверов рекомендую воспользоваться следующими программами: https://pcpro100.info/obnovleniya-drayverov/
После того, как Windows будет очищена, можно ее все в той же утилите (Advanced System Optimizer) настроить на оптимальную работу в игре. Для этого нужно перейти в раздел «Оптимизация Windows» и выбрать вкладку «Оптимизация для игр», далее следовать указанием мастера. Т.к. утилита полностью на русском языке, в более подробных х она не нуждается!?
Advanced System Optimizer — оптимизация Windows под игры.
Лучшие программы для разгона процессора
Бесплатных приложений для разгона в достатке. Тут мы собрали лучшие программы для разгона компьютера или видеокарты с Windows на борту. Поехали!
1. MSI Afterburner
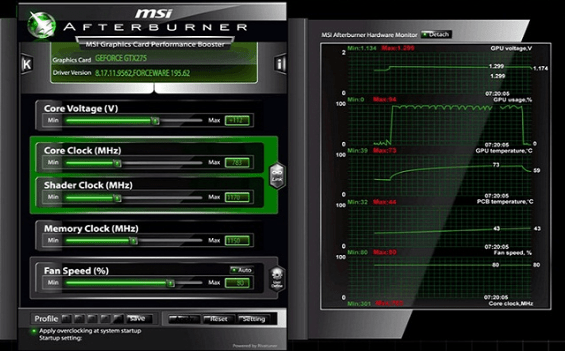
Одна из самых узнаваемых программ для разгона видеокарты. MSI Afterburner даёт полный контроль над видеокартой. Также вы можете тестировать видеокарту и настраивать её охлаждение.
Если вы неопытны в разгоне, то эта программа для вас. Простой интерфейс, бесплатность — всё это даст разогнать свою видеокарту до предела. Можно настраивать частоту ядра и включать оверлей для мониторинга производительности в играх. Ещё можно проверить стабильность разгона и уровень нагрева любой видиоекарты.
2. EVGA Precision X

Это довольно распространённая программа для разгона процессора, особенно популярная у геймеров. Вы можете создавать до десяти профилей разгона. В отличие от Afterburner, EVGA Precision X поддерживает только видеокарты Nvidia. Вы можете настраивать работу кулера, создавать пользовательские шаблоны и прочее. Также в EVGA Precision X можно разгонять оперативную память и частоту графического процессора.
3. AMD Overdrive
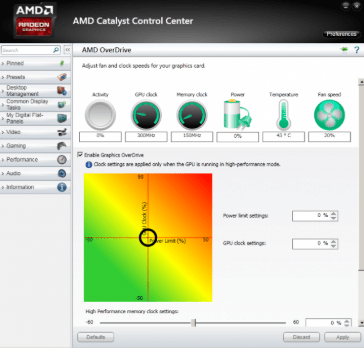
Одна из самых простых программ для разгона процессора амд, особенно если у вас старый процессор . В Overdrive можно менять вольтаж и частоту ядер. После разгона вы можете проверить систему на стабильность прямо из программы. Простой интерфейс и понятный дизайн сделал Overdrive популярным приложением для разгона.
4. Ryzen Master
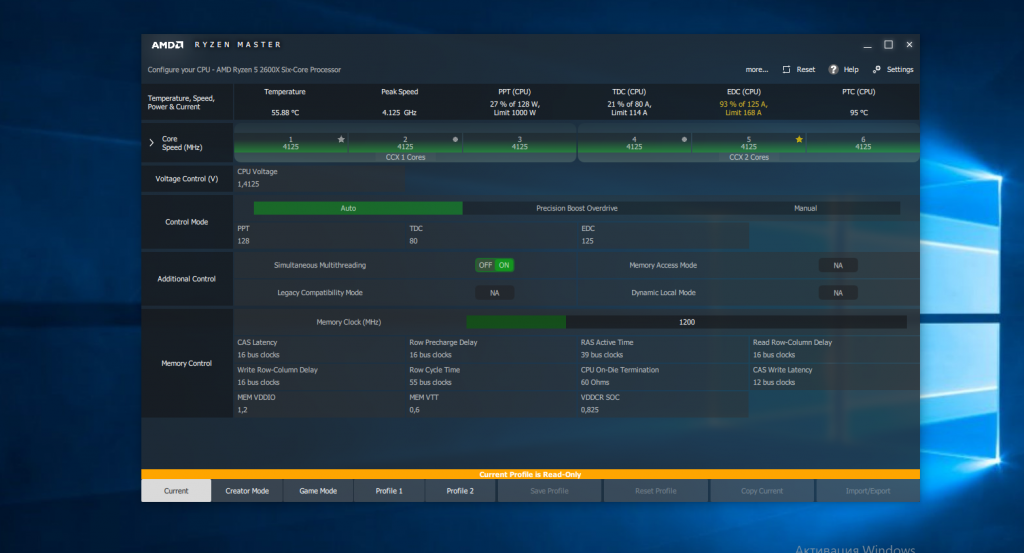
Это лучшая программа для разгона процессоров Ryzen. Она даёт полный контроль над новыми процессорами AMD и позволяет разогнать их до предела.
Если вам нужно изменить вольтаж, частоту ядер, проверить температуру процессора или даже отключить ядра в нём — эта программа для вас. Она почти полностью заменяет Overdrive, но работает только на Windows 10 и с материнскими платами с сокетом AM 4 .
У процессоров Ryzen разблокированный множитель разгона, поэтому каждый может увеличить мощность процессора под с обственные нужды . Вы можете создать четыре профиля, чтобы сохранить свои настройки разгона процессора и DDR 4 памяти. Также можно изменить задержки ОЗУ и отключать отдельные ядра и потоки процессора.
5. Intel XTU
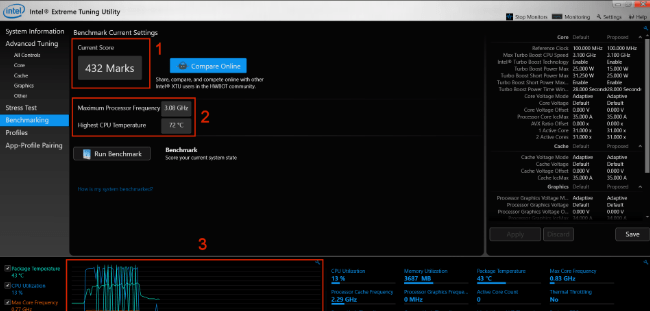
Intel XTU очень проста и используется как профи, так и начинающими в разгоне. Программа лучше всего работает с процессорами Intel. XTU позволяет следить за работой системы, анализировать температуру и тестировать процессор во время разгона.
Также вы можете менять вольтаж, частоту памяти, видеокарты и процессора, при этом будучи уверенными в стабильности работы ПК. Но учтите, что чрезмерный разгон может привести к поломкам оборудования.
6. CPU Tweaker
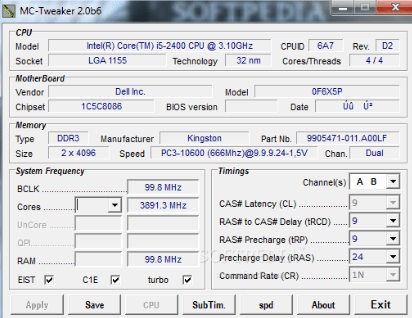
Эта программа разработана для пользователей знакомых с разгоном и знающих , что они делают. CPU-Tweaker работает только с процессорами, в которых есть контроллер памяти ( AMD Phenom, Core i3, i5, i7 и т. д.). С такими ЦП CPU Tweaker работает лучше всего; в других случаях можно попробовать MemSet, котор ый не уступает по функциональности Tweaker. Учтите, что интерфейс не интуитивно понятный и к нему надо привыкнуть. Тем не менее, это одни из самых продвинутых программ, которые распространяются бесплатно.
7. SAPPHIRE TriXX Utility
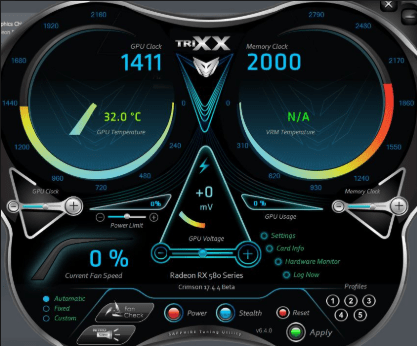
Эта бесплатная программа работает только с видеокартами AMD, от старых Radeon до современных R9 Fury. TriXX позволяет менять частоту графического процессора, вольтаж, частоту памяти. В программе есть встроенный тест на стабильность, чтобы проверить работу ПК при разгоне. Если у вас видеокарта AMD, то вам определённо стоит попробовать это приложение.
8. SetFSB
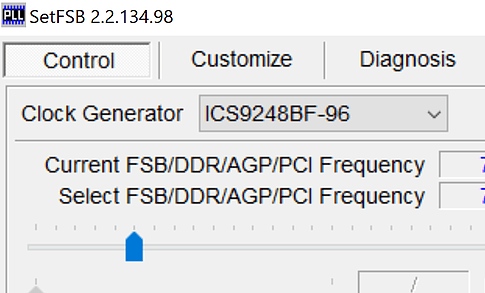
Это уникальное приложение позволяет отдельно настраивать FSB. Эта шина соединяет процессор с оперативной памятью, поэтому правильная настройка их работы способна заметно улучшить производительность.
9. NVIDIA Inspector

Предназначение Nvidia Inspector – показывать информацию об установленной в ПК видеокарте, но её часто используют и для разгона. Но у неё довольно ограниченные возможности в этом деле. Вы не сможете проверить температуру и стабильность работы, поэтому вам понадобится другие приложения, например 3DMark и HWMonitor , для этих целей. У Inspector простой интерфейс, поэтому разогнать видеокарту в этой программе легко.
10. ASUS GPU Tweak
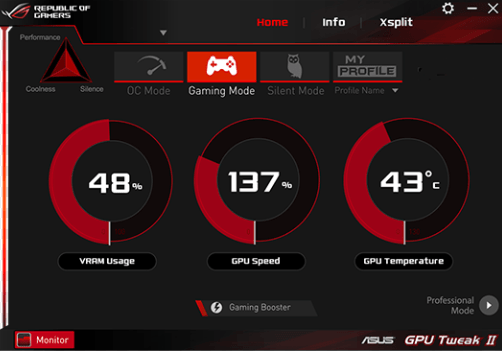
Это относительно простая программа для Windows, с простым и красивым интерфейсом. В ней легко настроить частоту графического процессора, вольтаж и частоту работы видеопамяти. Чтобы проверить стабильность разгона и нагрев, рекомендуем поставить отдельную программу.
Razer Cortex
Официальный сайт: https://www.razer.ru/product/software/cortex

Окно программы для ускорения игр в Windows Razer Cortex
Одна из лучших утилит для ускорения большинства игр! Во многих независимых тестах занимает лидирующие позиции, не случайно эту программу рекомендуют многие авторы подобных статей. В чем ее основные преимущества?
Razer Cortex — одна из лучших программ для увеличения производительности ПК в играх. Она по праву занимает первые места во многих тестах подобных утилит. Многие эксперты рекомендуют эту именно эту программу для настройки компьютера с ОС Windows на максимальную производительность в играх.
Основные преимущества Razer Cortex:
- Позволяет настроить Windows 7, 8, 10 и даже XP и Vista таким образом, чтобы игры работали на максимально возможной производительности. Вся настройка при этом происходит в автоматическом режиме;
- Присутствует функция дефрагментации папок и файлов игр, что помогает избавиться от фризов и лагов в играх;
- Предусмотрена функция создания скриншотов и записи видео во время игры;
- Встроенное средство диагностики операционной системы и поиска уязвимостей.
По сути, это не просто программа, а целый набор отличных утилит для настройки, оптимизации и ускорения компьютера в играх. Рекомендуем обязательно попробовать эту программу.
Также обратите внимание на дефрагментацию жесткого диска, если файлы игры хранятся не на SSD. Файлы на жестком диске обычно расположены в строго определенном порядке, но при переносе или удалении этот порядок может быть нарушен. ОС может оставлять следы стертых или перенесенных файлов в кластерах на диске, что мешает записать в них другие данные. Это приводит к образованию разрывов между частями одного файла, что становиться причиной длительного поиска и считывания в оперативную память всех фрагментов файла на диске. Дефрагментация же позволяет оптимизировать положение файлов на носителе, что ускоряет как работу операционной самой операционной системы, так и производительность ПК в играх. Скачать программу можно здесь: https://rzr.to/cortex-download

EVGA Precision X
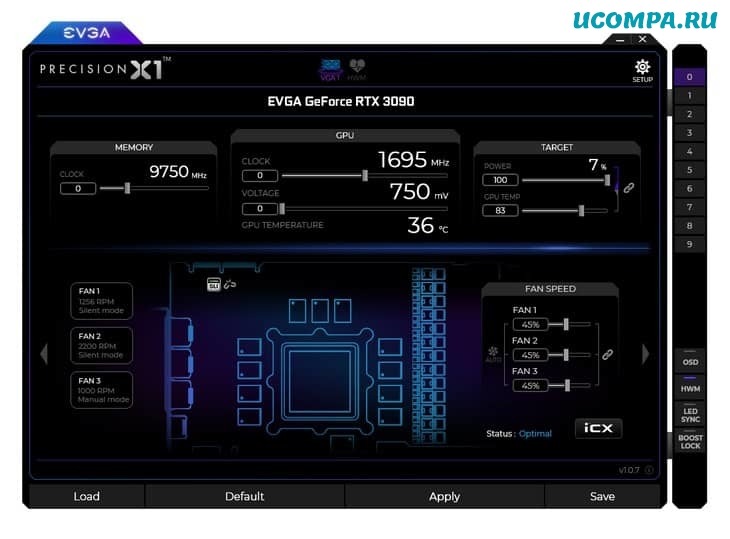
EVGA Precision X также является одним из наиболее часто используемых программ для разгона процессора, которое вы можете получить в свои руки.
Эта программа особенно популярна среди геймеров.
ПО поддерживает до 10 профилей пользователей.
По сравнению с Afterburner, одним из ограничений является то, что она поддерживает только графические карты Nvidia, в то время как Afterburner поддерживает все графические карты.
В противном случае, как и в любом первоклассном программном обеспечении для разгона, оно служит для управления скоростью вращения вентилятора, профилями пользователей и т.д.
Вы можете изменить смещение тактовой частоты памяти системы и смещение тактовой частоты графического процессора с помощью EVGA Precision X.
Game Fire
Официальный сайт: http://www.smartpcutilities.com/gamefire.html
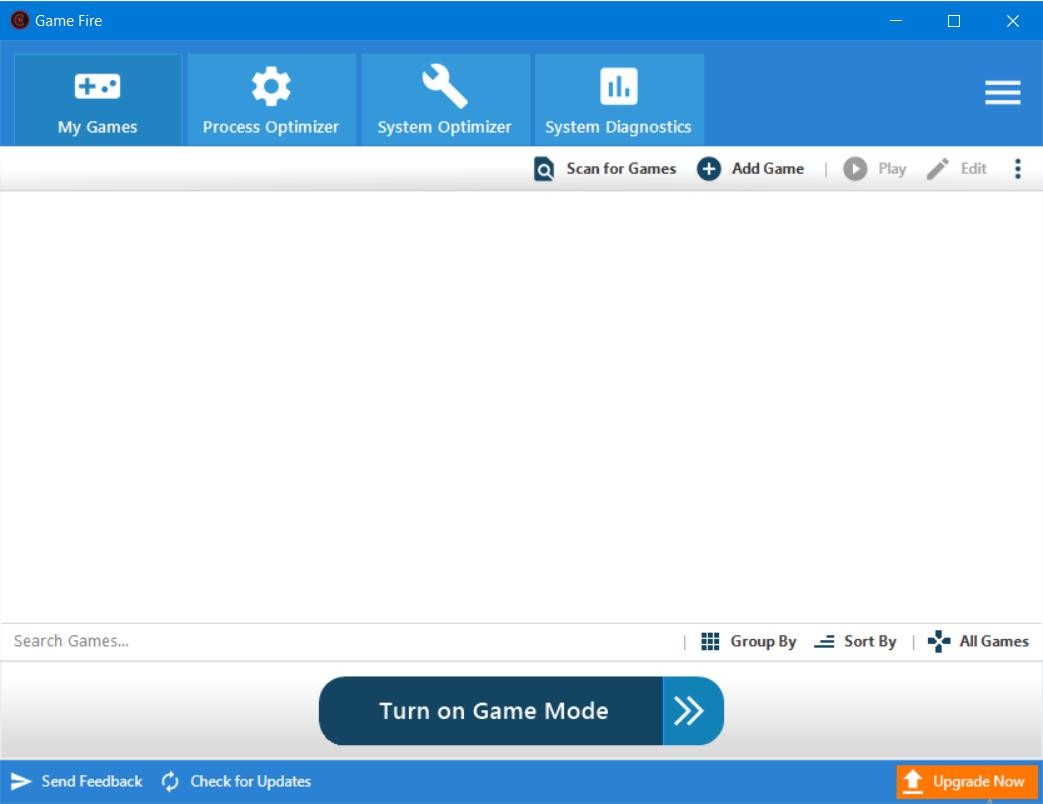
Окно программы для ускорения игр в Windows 7, 8 ,10 Game Fire
Утилита Game Fire может значительно улучшить производительность игр на Вашем ПК, она поможет устранить лаги, сбои и увеличить фреймрейт игр. Эта программа благодаря своим, достаточно уникальным возможностям оптимизирует производительность вашего компьютера, отключая ненужные системные функции, применяя различные системные настройки и сосредотачивая вычислительные мощности компьютера на играх, в которые вы играете. Результатом будет отличный игровой опыт с всего лишь после оного щелчка мыши.
Основные возможности программы Game Fire:
- Уменьшите нагрузку на системные ресурсы после переключения компьютера в супер-режим производительности в играх;
- Позволяет добиться более высоких FPS в игре, благодаря оптимизации настроек Windows, о которых не знают многие подобные утилиты;
- Оптимизация производительности в режиме реального времени для исключения тормозов в играх;
- Встроенный дефрагментатор папок с играми.
Advanced SystemCare Free: комплексное средство ускорения
Программа представляет собой не обычную утилиту для оптимизации, а целый набор средств по очистке ПК от лишней информации и повышению скорости его работы. Одновременно происходит удаление вредоносного программного обеспечения и лишних файлов. Это позволяет повысить уровень защиты, предоставляемый антивирусами, и увеличить свободное место на диске.
К основным функциям можно отнести:
- базовую оптимизацию операционной системы в режиме реального времени;
- защиту от вирусов при скачивании данных;
- блокирование доступа посторонних к конфиденциальной информации;
- очистку системного реестра.
Утилита выполняет анализ операционной системы, меняет настройки на самые оптимальные, удаляя лишние файлы, очищая историю браузера и настраивая автозагрузку. Произведенные с помощью программы изменения можно легко отменить с помощью резервных копий. Приложение бесплатно для домашнего использования.
Некоторые базовые настройки Windows для улучшения игр
Прежде чем углубиться в этот вопрос, мы скажем вам, что с помощью ряда базовых настроек в самой Windows мы можем увеличить производительность игр . Таким образом, мы достигаем дополнительного FPS при запуске наших любимых игр и получаем больше удовольствия от игры. Для начала скажем вам, что в этом смысле всегда важно обновлять как операционную систему, так и ее графические драйверы.
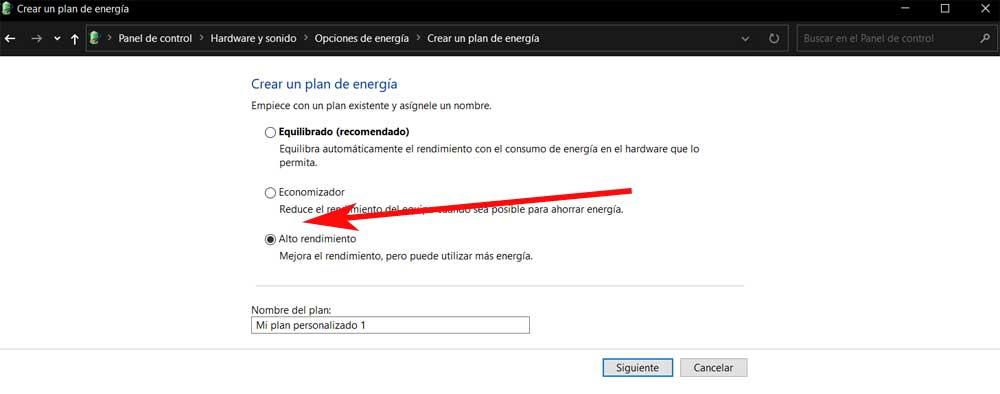
С другой стороны, если мы получаем доступ к схемам управления питанием Windows, также рекомендуется активировать план максимальной производительности. Аналогичным образом, сама операционная система по умолчанию имеет серию анимаций и эффектов, которые она добавляет к своим интерфейс , ну, это то, что мы также можем отключить во время игры. Те из вас, кто не знает, программное обеспечение Redmond имеет функцию, называемую Игровой режим . Это активируется автоматически, когда вы играете в игры в полноэкранном режиме. Так что на самом деле он оптимизирует и ускоряет Windows сама по себе, чтобы добиться максимальной производительности.
Это то, что мы находим в приложении «Настройки». Доступ к нему осуществляется комбинацией клавиш Win + I, а затем переходим в раздел Игры. Из левой панели нового окна у нас уже будет прямой доступ к этому игровому режиму, о котором мы говорим в Windows.
Game Prelauncher
Простая и немного примитивная программа, основная задача которой освободить как можно больше ресурсов ПК для нужд конкретной игры. Game Prelauncher представляет собой что-то вроде отдельного лаунчера, где пользователь может задать индивидуальные настройки для той или иной игры и применить их. Доступны даже радикальные решения вроде отключения графической оболочки Windows на момент запуска игры.

К сожалению, разработка и поддержка данного приложения сегодня прекращена. Помимо этого, из основных минусов можно отметить риск «зависания» радикальных настроек. Например, после выхода из игры на рабочий стол графическая оболочка Windows может не запустится из-за чего придется выполнять перезагрузку компьютера.
Тестовый ПК и Linux
- Процессор: Intel Pentium G4560 2/4 3.5 Гигагерц
- Видеокарта: Nvidia Geforce 1050 2Gb
- Оперативная память: 2×4 2400
- Материнская плата: H110M-DGS R3.0 Bios 7.50
Выбор редакции Windows
Зоопарк Windows-систем хоть и не большой по сравнению с Linux, но и здесь нужен осознанный выбор, ибо от выбора зависит не только цена лицензии, но и общее потребление ресурсов компьютера, а также наличие фишек. Рассматривать устаревшие системы Windows 7-8.1 смысла никакого нет. Оптимизации в коде работы планировщика Windows 10 и работы над системой сжатия памяти, ставят крест на старых системах в плане игровой производительности.
Основные редакции:
Windows 10 Home (Домашняя) — стандартная версия для обычных пользователей, должна быть лучшей в плане игровой производительности и незагажанности системы, но напичкана процессами-службами по сбору данных пользователя. Не рекомендуется геймерам и киберкотлетам.
Windows 10 Pro (Профессональная) — расширенная версия, что подходит как для обычных пользователей, так и для системных администраторов, дополнительно напичкана софтом для администрирования разного рода задач. Потребляет чуть больше домашней версии.
Windows 10 LTSC (Корпоративная-Enterprise) — версия, лишенная большинства новых фич и мусора, базируется для стабильности на устаревшем ядре с опозданием 1-2 года от основной редакции, является лучшим выбором для игроков желающим выжать максимум из компьютера и не желающим резать свой пинг из-за телеметрии. Не продается в розницу физическим лицам, предназначана для работы на маломощных системах предприятия и банкомантах.
Сравнение потребления оперативной памяти



Сравнение нагрузки на центральный процессор



Сравнение занимаемого места папки Windows



Отчётливо видно, что версия Windows 10 LTSC является самой малопожирающей из тройки и весьма иронично, что, не прибегая к веселому роджеру, обычному пользователю её не достать. Автор также весьма ошарашен принудительной регистрацией на сервесах Microsoft при установке системы с активным интернет-соединением и невозможности создания локального пользователя во всех системах кроме LTSC. Базой для нашей игровой оптимизации послужит LTSC.
Задействуем все ядра центрального процессора
Нажимаем Ctrl+Shift+Esc, в появившемся окне нажимаем Файл>>Запустить новую задачу и вводим Msconfig.

Устанавливаем, как на скриншоте.

Не обращайте внимание на Windows 8.1.
В новом окне идём во вкладку загрузка и жмём по кнопке дополнительные параметры.
Ставим нужное количество работающих ядер (В моём случае их 4).

Жмем OK и уходим на перезагрузку.
Мы заставили систему в принудительном порядке использовать все ресурсы центрального процессора, многие «программисты» говорят, что это ненужный костыль, но они ошибаются, ибо это до жути увеличивает скорость загрузки системы.
Установка драйверов оборудования
Необходимо удостовериться в свежести программной части вашего компьютера, а именно обновить драйверы. Свежесть драйверов прямо влияет на FPS. Конечно, можно рассчитывать на автоматизированное средство обновления драйверов Microsoft, но оно часто имеет не самые свежие выпуски.
Я использую Snappy driver installer — это бесплатный инструмент от бывшего разработчика Drivers Pack, но в отличие от последнего, Snappy полностью бесплатен и лишён какой-либо рекламы. После скачивания архива, разархивируем его в любую папку и запускаем файл SDI_x64_R2000.exe. Ставим галочки как у меня.


Устанавливаем все драйверы, кроме драйверов видеокарты, это важно.
Правильная установка видеодрайверов Nvidia
Почему вы не должны использовать драйверы с офф сайта Nvidia? Современные пак драйверов Nvidia включает в себя средства телеметрии Nvidia и лишние модули, что влияют на производительность. К счастью, существует способ вырезать всю эту гадость и установить чистый видеодрайвер. Это муторно, но уже есть умельцы, что автоматизировали этот способ. Проста скачиваю Nvidia Driverpack Repack by cuta и устанавливаю чистый драйвер без какой-либо телеметрии и лишних служб.
Электропитание
Изначально Windows лишь отчасти игровая платформа и стандартные настройки электропитания выбраны не для выжимки максимума, а на умеренное электропитание. Для исправления ситуации будет использоваться автоматизированный скрипт, что добавит правильно настроенный профиль электропитания.
Извлекаем содержание архива на Диск C.
Запускаем Power Plans.cmd от имени админа.


Скачать скрипт.
Мы успешно добавили новую схему электропитания и уменьшили DPC Latency.
Убераем телеметрию Windows
Для блокирования слежки будем использовать Blackbird и Shutup 10 .
Запускаем Blackbird и просто нажимаем ENTER. Дожидаемся конца изменений. Перезагружаемся.
Запускаем Shutup 10 и отключаем всё, кроме доступа к микрофону.


Данные изменения существенно понизят пинг и нагрузку на центральный процессор, но сломают новую панель управления.
Внешний вид
Ваша система станет уродливой, но быстрее.
Этот Компьютер>>Свойства>>-Дополнительные параметры системы.
Дополнительно>>Быстродействие>>Параметры>>Визуальные эффекты>>Обеспечить наилучшее быстродействие.


Уменьшаем задержку ввода
Полезный твик для киберкотлет и любителей плавной мышки, ибо обеспечивает возрастание плавности из воздуха, путём включения серверного опроса устройств и перераспределения задач с загруженного первого ядра. По дефолту многие системные процессы обрабатываются первым ядром и это вызывает повышения времени-очереди на выполнение поступающей задачи от процесса. Признаками такой задержки является телепортирование врагов в онлайн-играх и плохая индексация попаданий. MSI util v 2 правит ветки реестра и включает фикс, вам необходимо лишь поставить галочки на желаемых устройствах.

Твикиры
Для настройки и кастомизации системы с отключением гадости, будет использоваться два проверенных твикера, а именно Win 10Tweaker и UWT 4. Программы простые и не требуют пояснений, просто следуйте описанию и ставьте галочки.


Отключаем HPET и Manager Intel
Данное отключение существенно повысит производительность.
Мой компьютер>>правый клик>>свойства>>диспетчер устройств>>системные устройства.
Правый клик на Hpet (Иногда подписан как высокоточный таймер событий) и Intel manager, всё отключаем и радуемся жизни.

Вводим по очереди в командную строку.
bcdedit /deletevalue useplatformclock
bcdedit /set useplatformtick yes
Выключаем динамические тики
bcdedit /set disabledynamictick yes
Результат работы
Произведем сравнение на примере CS:GO.
200 230
30 FPS из воздуха это отличный буст.












