Программа для настройки микрофона (приложение) — на windows 7, windows 10, windows 8, на компьютере
- Проверяем правильность подключения. При правильном подключении стандартного микрофона 3,5 мм система автоматически выберет его в качестве основного записывающего устройства.
- Зайдите в меню «Пуск» и откройте «Панель управления». Затем в меню «Вид» выберите режим просмотра «Крупные значки» и перейдите в раздел «Аудио».
- Откройте вкладку «Запись» и проверьте, видит ли система микрофон. В открывшемся окне вы можете увидеть список всех подключенных звукозаписывающих устройств.
- Щелкаем по иконке звукозаписывающего устройства и во всплывающем окне переходим на вкладку «Слушать».
- После установки флажка «Слушать с этого устройства» микрофон начнет запись и воспроизведение звука с небольшой задержкой. Вы услышите свой голос, и если он звучит слишком тихо или слишком громко, вам нужно будет перейти на вкладку «Уровни», где вы можете настроить усиление микрофона и общую громкость записи.
На момент выпуска программное обеспечение предназначалось исключительно для микрофонов Samson. Однако позже разработчики внесли некоторые изменения, позволяющие программному обеспечению взаимодействовать с другими устройствами. Основной задачей звуковой деки Samson было цифровое шумоподавление и обеспечение чистого звука.
Какую программу выбрать
При желании попробовать редактировать аудио стоит обратить внимание на Mxl studio control и Voicemeeter. ПО бесплатные и позволяют редактировать и улучшить аудио. Если вы выбрали софт Аудиомастер, то важно обратить внимание, что в бесплатной версии нет возможности объединить файлы и сделать рингтон.
Теперь вы знаете самые лучшие программы для настройки микрофона, которые можно устанавливать не только на Виндовс 10, но и Windows 7. Первое место занимает Realtek hd audio, так как недостатков в ПО замечено не было, к тому же оно бесплатное.
Free Sound Recorder
Использование Free Sound Recorder для настройки микрофона целесообразно только в том случае, если вы в итоге хотите получить файл формата MP3 или другого поддерживаемого музыкального типа, записав свой голос или музыкальный инструмент на устройство. Основное предназначение этой программы — запись звука с микрофона, а к доступным настройкам можно отнести только громкость и баланс. Отсутствие инструментов подавления шума и эхо делает невозможным применение данного софта для устранения дефектов, тем более, когда это нужно во время общения в других программах.

Что касается выполнения основной задачи, то с этим Free Sound Recorder справляется отлично. Минималистичный интерфейс не позволит потеряться и тратить время на поиск необходимых кнопок. После запуска вы сразу можете начать запись, проверить результат, а затем изменить параметры, если это понадобится. На следующем скриншоте вы видите то, как представлен микшер в рассматриваемом ПО. Из выпадающего списка осуществляется выбор устройства записи, что позволяет переключаться между ними в любой момент при условии подключения нескольких микрофонов. Ниже находятся ползунки, отвечающие за регулировку громкости и баланса звука.

Оставьте значения по умолчанию перед первой записью, чтобы во время ее прослушивания узнать результат и осуществить регулирование так, чтобы достичь желаемого эффекта. Управляйте текущей записью при помощи трех кнопок вверху и следите за чувствительностью микрофона при помощи динамических полосок слева. В настройках самой программы вы можете изменить формат записи, если установленные по умолчанию значения не подходят.
Достоинства:
- Простая запись MP3-файлов;
- Настройка формата записи;
- Минимальные требования к железу.
Недостатки:
- Отсутствие продвинутых настроек микрофона;
- Невозможность прослушивания в режиме реального времени;
- Ограниченный набор функций.
Настроить громкость наушников на ПК и ноутбуке
Управление громкостью в Windows и MacOS почти не отличается.
Под Windows
Отрегулировать уровень звука в наушниках на ПК и ноутбуке можно:
- посредством панели управления на наушниках, которыми оснащается большинство устройств;
- клавиатуры с блоком мультимедийных клавиш (на большинстве ноутбуков есть кнопки управления громкостью, которые задействуются вместе с Fn);
- программным способом – средствами Windows и приложений.
В первом случаем понятно – проводной аксессуар оснащается колёсиком или иным элементом для регулировки громкости.
Во втором – на клавиатуре есть кнопки для увеличения и снижения громкости в приложениях без переключения на Рабочий стол.
В третьем – существуют приложения для управления громкостью в ОС. В играх, проигрывателях, мультимедийных редакторах и иных программах есть функции изменения уровня звука. В плеерах для просмотра кино и прослушивания музыки, например, управление громкостью можно закрепить за комбинацией горячих клавиш, как в приложениях.
Средствами ОС громкость изменяется простейшим образом: кликните по иконке динамиков в трее и колесом, курсором или блоком навигационных клавиш на клавиатуре (вверх, вниз, влево, вправо) передвигайте ползунок в нужное положение или кликните левой клавишей, перенеся указатель в нужное место.
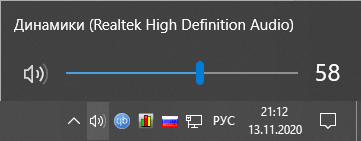
Иногда описанные действия не приводят к желаемому результату: звук в системе или приложении (игре) будет слабым. Виновен микшер громкости. Нажмите правой кнопкой по динамику в трее и выберите «Открыть громкость».
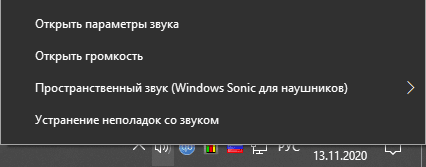
Отрегулируйте уровни для активных приложений.
Под MAC OS
Для управления громкостью на MacOS можно прибегнуть к помощи сторонних утилит, но мы остановимся на штатных средствах. Кликните по регулятору громкости в строке меню и перетащите ползунок к нужному значению.
Также можете воспользоваться полосой управления Control Strip на Touch Bar.
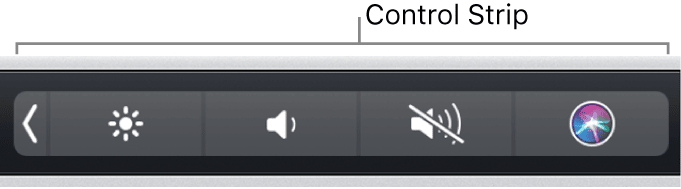
Для повышения качества звучания музыки в iTunes есть встроенный эквалайзер. Вызывается через пункт главного меню «Окно».
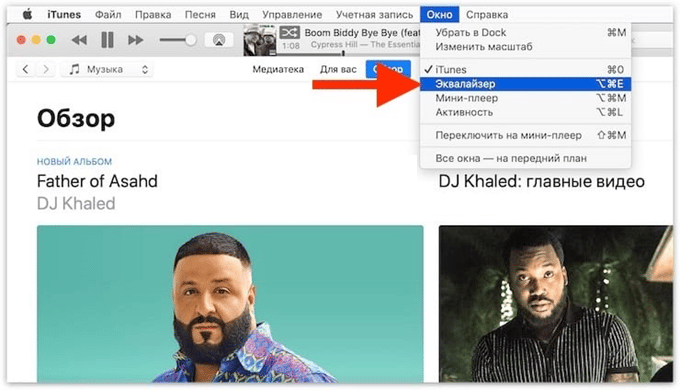
Выберите пресет, доведите до совершенства, полагаясь на свой вкус и особенности звучания наушников.
В качестве продвинутой альтернативы рекомендуем EqMac2.
Простой способ улучшения
Стандартный регулятор громкости располагается на панели рядом с часами. Он выполняет две главные функции:
- Регулирует громкость. Для этого необходимо нажать левой кнопкой мыши на значок и выбрать конкретный параметр;
- Незначительно улучшает параметры, для этого запускается соответствующие окно. Чтобы открыть свойства с рядом дополнительных возможностей, то необходимо кликнуть по прибору правой кнопкой мыши.
Сначала проверяется микшер, так как его главная задача – уровень громкости всей акустической системы, а также он отвечает за значение уровня звучания в играх, браузере и т.п.
Если здесь все хорошо, ползунки расположены на высоком уровне, то проблему следует поискать в дополнительных свойствах. Для этого необходимо открыть «Параметры звука». Выбрать интересующий раздел и открыть его. На рабочем столе появится окно, где будут полезными две вкладки: «Улучшения» и «Специальные возможности».
Чтобы увеличить громкость, достаточно включить «Выравнивание звука», в некоторых случаях помогает опция «Тонокомпенсация». Эти параметры дают высокий прирост, при этом уровень искажений минимален, что позволяет безопасно увеличить значение.
Кому этого недостаточно, то можно воспользоваться эквалайзером. Однако важно понимать, что этой программой лучше пользоваться профессионалам, так как при выкручивании всех ползунков на верхние позиции, человек не сможет добиться нужного эффекта, а вот искажение и хрип он получит с вероятностью в 100%.
Эквалайзер – уникальный инструмент, который поможет создать правильное и нужное звучание. Однако стоит понимать, что для этого необходимо потратить много времени. Кроме этого, нельзя создавать условия экстремальной мощности, так как колонки не выдержат таких нагрузок и выйдут из строя. Особенно, если используются динамики ноутбука.
У некоторых пользователей может не оказаться этой вкладки. Но вместо нее есть полноценный софт, который автоматически устанавливается в компьютере. Чаще всего он присутствует в ноутбуках и ПК со звуковой картой Realtek.
Если такого приложения нет, то его можно легко скачать с официального сайта производителя. Открыв программу, перед человеком появится две панели: правая предназначена для управления эквалайзером, при этом настройки у него значительно выше, чем у стандартных, левая открывает доступ для усиления отдельных частот.
Чтобы добиться максимального эффекта, можно поднять все ползунки до предельного значения. Конечно, искажение и треск увеличатся, но звук также станет на 200% выше. Поэтому делать это или нет, каждый решает самостоятельно.
Когда необходимо сделать параметры более выраженными, то следует воспользоваться настройками «Голос», «Кино» или «Музыка». Там уже установлены определенные значения, которые автоматически улучшат настройки.
Н астройка Windows 10 на повышение качества звука
1.1. Драйвера — «голова» всему
Пару слов о причине «плохого» звука
В большинстве случаев, при переходе на Windows 10, звук ухудшается из-за драйверов . Дело в том, что встроенные драйвера в саму ОС Windows 10 — далеко не всегда «идеально» подходят. К тому же, все настройки звука, сделанные в предыдущей версии Windows — сбрасываются, а значит задавать параметры нужно заново.
Прежде чем переходить к настройкам звука, рекомендую ( настоятельно! ) установить последнюю версию драйвера для вашей звуковой карты. Лучше всего это сделать с помощью официального сайта, или спец. программ для обновления драйверов (пару слов об одной из таких ниже в статье).
Как найти последнюю версию драйвера
Рекомендую использовать программу DriverBooster . Во-первых, она автоматически определит ваше оборудование и проверит в интернете, есть ли для него обновления. Во-вторых, чтобы обновить драйвер, нужно всего лишь пометить его галочкой и нажать кнопку « обновить «. В-третьих, программа делает автоматические резервные копии — и если вам не понравится новый драйвер, вы всегда можете откатить систему в прежнее состояние.

DriverBooster — нужно обновить 9 драйверов…
Как узнать, нет ли проблем с драйвером
Чтобы точно удостовериться, есть ли у вас вообще в системе звуковой драйвер и не конфликтует ли он с другими — рекомендуется воспользоваться диспетчером устройств .
Чтобы его открыть — нажмите сочетание кнопок Win+R , затем должно появиться окно « Выполнить » — в строку « Открыть » введите команду devmgmt.msc и нажмите Enter . Пример представлен ниже.

Открытие диспетчера устройств в Windows 10.
Ремарка! Кстати, через меню «Выполнить» можно открывать десятки полезных и нужных приложений: https://pcpro100.info/vyipolnit-spisok-comand/
Далее найдите и откройте вкладку « Звуковые, игровые и видеоустройства «. Если у вас установлен аудио-драйвер, то здесь должно присутствовать что-то вроде « Realtek High Definition Audio » (или название звукового устройства, см. скриншот ниже).

Диспетчер устройств: звуковые, игровые и видеоустройства
Кстати, обратите внимание на значок: на нем не должно быть никаких восклицательных желтых знаков или красных крестиков. Например, на скрине ниже показано, как будет выглядеть устройство, для которого нет драйвера в системе.
Неизвестное устройство: нет драйвера для работы данного оборудования
Примечание! Неизвестные устройства, для которых нет драйвера в Windows, как правило, находятся в диспетчере устройств в отдельной вкладке « Другие устройства «.
1.2. Улучшаем звук в Windows 10 с помощью пары «галок»
Заданные настройки звука в Windows 10, которая система задает сама, по умолчанию, не всегда хорошо работают с некоторым видом оборудования. В этих случаях, порой, достаточно изменить пару галочек в настройках, чтобы добиться улучшения качества звука.
Чтобы открыть эти настройки звука: щелкните правой кнопкой мышки по значку громкости в трее рядом с часами. Далее в контекстном меню выберите вкладку « Устройства воспроизведения » (как на скрине ниже).
Важно! Если у вас пропал значок громкости, рекомендую эту статью: https://pcpro100.info/propal-znachok-gromkosti/

1) Проверка устройства вывода звука по умолчанию
Эта первая вкладка « Воспроизведение «, которую нужно проверить в обязательном порядке. Дело в том, что у вас могут быть несколько устройств в этой вкладке, даже тех, которые в данный момент у вас не активны. А еще большая проблема — что Windows может, по умолчанию, выбрать и сделать активным не то устройство, которое нужно. В результате, у вас звук прибавлен на максимум, а вы ничего не слышите, т.к. звук подается не на то устройство!
Рецепт избавления очень простой: выберите поочередно каждое устройство (если не знаете точно, какое нужно выбрать) и сделайте его активным. Далее протестируйте каждый свой выбор, в процессе теста устройство будет выбрано вами само собой…

Выбор устройства звука, используемое по умолчанию
2) Проверка улучшений: тонокомпенсация и выравнивание громкости
После того, как устройство для выводы звука будет выбрано, зайдите в его свойства . Для этого, просто щелкните по этому устройству правой кнопкой мышки и в появившемся меню выберите данную опцию (как на скрине ниже).

Далее нужно открыть вкладку « Улучшения » ( Важно! В Windows 8, 8.1 — будет аналогичная вкладка, только называется иначе « Дополнительные возможности «).
В этой вкладке желательно поставить галочку напротив пункта « тонокомпенсация » и нажать «OK» для сохранения параметров (Важно! В Windows 8, 8.1 -нужно выбрать пункт « Выравнивание громкости «).
Так же рекомендую попробовать включить объемный звук , в некоторых случаях звук становиться на порядок лучше.

Вкладка «Улучшения» — Свойства динамиков
3) Проверка вкладки дополнительно: частота дискретизации и доп. средства звука
Так же при проблемах со звуком, рекомендую открыть вкладку дополнительно (это все находится так же в свойствах динамиков ). Здесь нужно сделать следующее:
- проверить разрядность и частоту дискретизации: если у вас стоит низкое качество — выставите лучше, и посмотрите на разницу (а она в любом случае будет!). Кстати, самые популярные частоты на сегодняшний день — это 24bit/44100 Hz и 24bit/192000Hz;
- включите галочку напротив пункта « Включить дополнительные средства звука » (кстати, такой пункт настроек будет не у всех!).

Включить дополнительные средства звука

1.3. Проверка и настройка аудио-драйвера (на примере Dell Audio, Realtek )
Так же, при проблемах со звуком, прежде чем устанавливать спец. программы, рекомендую все же попробовать настроить драйвера. Если в трее рядом с часами нет значка для открытия их панельки, то зайдите в панель управления — раздел « Оборудование и звук «. В нижней части окна должны быть ссылка на их настройку, в моем случае она вида « Dell Audio » (пример на скрине ниже).

Оборудование и звук — Dell Audio
Далее в открывшемся окне обратите внимание на складки для улучшения и настройки звука, а так же на вкладку дополнительно , в которой часто указываются разъемы.
Примечание! Дело в том, что если вы подключили, допустим, наушники к аудио-входу ноутбука, а в настройках драйвера выбрано другое устройство (какая-нибудь гарнитура) — то звук будет либо с искажениями, либо его вообще не будет.
Мораль здесь простая: проверить правильно ли установлено устройство звука, подключенное к вашему устройству!
Разъемы: выбор подключенного устройства
Так же качество звука может зависеть от предустановленных акустических настроек: например, выбран эффект « в большой комнате или зале » и вы будете слышать эхо.

Акустическая система: настройка размера наушников
В диспетчере Realtek есть все те же настройки. Панелька несколько отличается, и на мой взгляд, в лучшую сторону: на ней все наглядней и весь пульт управления перед глазами. В этой же панельке рекомендую открыть следующие вкладки:
- конфигурация динамиков (если используете наушники, попробуйте включить объемный звук);
- звуковой эффект (попробуйте его вообще сбросить до настроек по умолчанию);
- поправка на помещение;
- стандартный формат.

Настройка Realtek (кликабельно)
Volume2 – отличное пополнение в системе Windows
Многие пользователи компьютера согласятся с тем, что системный инструмент управления и регулировки громкости в Windows до ужаса прост и примитивен. Так была разработана достойная альтернатива под названием Volume2. Сразу же после завершения процесса установки утилиты на компьютер в трей будет добавлен дополнительный индикатор с уровнем громкости. Чтобы перейти к детальным настройкам Volume2 необходимо нажать дважды левой кнопкой мыши на индикаторе. После чего откроется следующий экран:
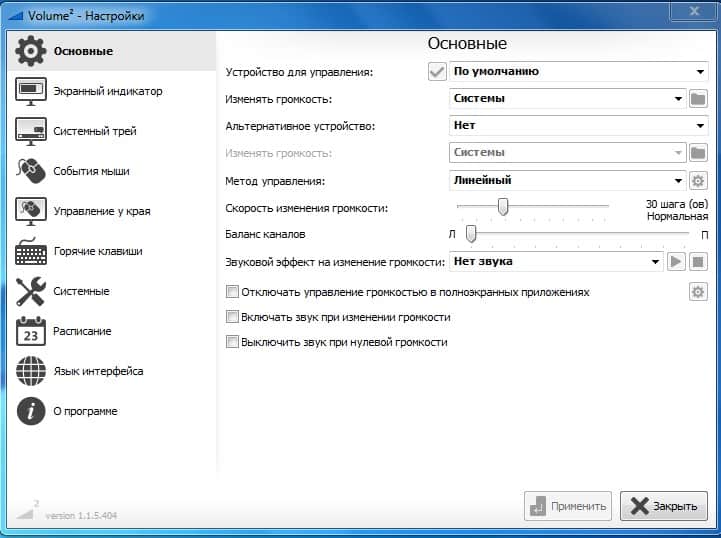
Как видим по открывшемуся окну, утилита наделена действительно большими возможностями: установка горячих клавиш, расписания регулировки громкости с помощью обычного планировщика, различные варианты оформления индикаторов, значков и целая масса других настроек. Пожалуй, самое главное достоинство Volume2 – бесплатная основа. После скачивания софта на компьютер не нужно приобретать лицензию, дабы разблокировать весь имеющийся в приложении функционал. Назвать Volume2 мощным усилителем звука будет неправильно. Всё-таки это больше расширенный регулировщик звукового потока с некоторыми приятными дополнениями, которых определенно нет в базовом наборе инструментов Windows. Что еще радует, так это полностью русскоязычный интерфейс.
️ 7. Фирменные программы для улучшения качества звука в играх (КС ГО и не только)

Программы для игровых наушников с микрофоном и (опционально) звуком 7.1 есть у большинства популярных производителей геймерских гарнитур. Зачастую без них и не обойтись, ведь в комплекте идёт внешняя звуковая карта с большими возможностями, которые можно настроить под себя. Рассмотрим 3 примера:
-
– программа от Kingston. В наушниках позволяет настроить минимум опций (громкость динамиков и микрофона). В зависимости от модели есть опции объёмного звука и т.д. – более продвинутое ПО. Много настроек (в зависимости от модели): громкость, эквалайзер, микрофон, подсветка, эффекты, объёмный звук и не только. Очень хороший вариант улучшения звука в игровых наушниках для КС ГО и любых других игр. (отлично улучшает звук в играх) — программа улучающая звучание в наушниках. Основные фишки – создание виртуального звука 7.1, точная настройка аудио сигнала в соответствии с предпочтениями. Особенно круто программа проявляет себя в играх, типа CS-GO и других шутерах.
Voxengo Marvel GEQ

Утилита, поддерживающая многоканальную обработку и применяющая линейно-фазовый фильтр для повышения качества звука.
Программа распространяется бесплатно и работает с любыми версиями Windows.
В окне утилиты можно увидеть 12 полос для регулирования в диапазоне 12 дБ. Есть возможность выбора стерео- и моно-обработки сигнала кнопками SIDE и MID, соответственно.
- регулировка звука в 16 диапазонах;
- минимальная задержка при обработке;
- удобный интерфейс;
- бесплатное распространение.
- отсутствие поддержки русского языка;
- сравнительно высокие требования – плагин эффективно работает на ПК с 4 ГБ ОЗУ и выше;
- отсутствие встроенной библиотеки фильтров.












