Tenorshare iCareFone Tenorshare iCareFone(Mac)
- 1-клик, чтобы экспортировать фотографии на ПК / Mac или выборочно добавлять / удалять / редактировать контакты, аудио, видео и т.д.
- Интеллектуальное резервное копирование данных iOS на компьютер выборочно и совершенно бесплатно
- Преобразование HEIC в JPG до 1000 фотографий за раз (только для Windows) new
- Создать дополнительную папку виртуального USB-накопителя на своем устройстве для лучшего управления данными new
- Выполнение диагностического теста на устройстве и управление специальными возможностями устройства с компьютера (только для Windows) free
- Передача медиафайлов между iDevice и iTunes без ограничений
- Совместимость с последними версиями iOS/iPadOS 15.5 и iPhone 13(mini)/13 Pro(Max)/SE(3nd)/12/12 Pro(Max) и многое другое
СКАЧАТЬ Для Windows 11/10/8.1/8/7
СКАЧАТЬ Для macOS 12 Monterey и ниже
iTools

Программа, уже давно занимающая лидирующие позиции в рейтинге «укротителей» iTunes. И главная тому причина – наглядность. Тут не придется часами разыскивать раздел с рингтонами для Айфона, а затем – обращаться к сторонним сервисам и обрезать кусочек мелодии в правильном формате. В программе iTools с музыкой разговор короткий, ведь тут уже встроен специальный редактор, который и подскажет, как обрезать трек, и куда информацию добавить.
Настолько же очевидны и иные вещи – резервное копирование, перенос информации из разделов «Контакты», «Мероприятия», «Заметки», конвертация видеороликов, передача книг и иных файлов, как правило, не поддерживаемых iOS.
Если же передача информации интересует в последнюю очередь, программа iTools способна разобраться и с другими насущными проблемами. Как вариант – поискать дубликаты или же освободить пространство на внутренней памяти от объемных файлов, не несущих никакой пользы.
Копирование данных через iCloud
Рассмотрим, как сбросить информацию с Айфона на компьютер через iCloud. В этом случае вы перенесете файлы в облачное хранилище, откуда в нужный момент сможете их скачать. Делается это так:
Файлы будут скопированы в облако, их можно будет восстановить в любой момент. Также резервную копию можно будет удалить.
Программа для переноса данных с айфона на компьютер
Программа для передачи файлов на iPad и iPhone — MobiMover. Основные возможности:
- работает как с новыми моделями айфонов и айпадов, так и более старыми;
- позволяет удалять ненужные файлы, тем самым очищая свободное место на устройстве;
- помогает загрузить файлы с компьютера или на него;
- создает резервные копии, что позволяет избежать случайной потери данных;
- быстрый обмен данными между устройствами Apple.
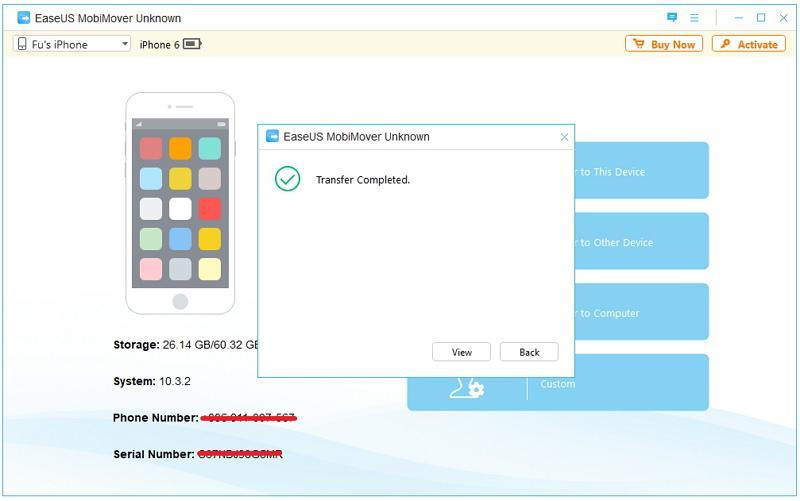
Интерфейс программы на английском языке
Для работы с программой вначале необходимо подключить гаджет к ПК. Предварительно следует установить iTunes, так как без него приложение работать не будет. Многим пользователям не нравится пользоваться айтюнс из-за частых сбоев и большого объема памяти, который он занимает.
После установки MobiMover сокращает нагрузку на компьютер и избавляет от подглючивания и длительных загрузок. На главном экране программы имеется небольшая информация об устройстве, а также 4 типа выполняемой работы:
- Импорт с компьютера на устройство Apple.
- Передача файлов на несколько девайсов.
- Передача с телефона или айпада на ПК.
- Ручное управление.
Обратите внимание! Сбросить можно не только фото и видео, но и контакты, записи, закладки из браузера.
Следующая программа —Tenorshare iCareFone. Особенность этой утилиты в том, что можно работать напрямую с подключенными устройствами без дополнительных перемещений файлов. Также приложение осуществляет восстановление данных и резервное копирование. Для начала пользования стоит подключить смартфон к компьютеру через USB-кабель и запустить программу. Открыть папку с фотографиями можно через значок на главном экране или зайдя в пункт «Управление» – «Фото». Здесь необходимо выбрать файлы, которые нужно скинуть, а также папку для сохранения. С помощью настроек с легкостью меняются форматы изображений. С помощью iCareFone можно передавать альбомы между смартфоном и компьютером.

Приложение осуществляет восстановление данных и резервное копирование
Подходят ли эти программы для передачи файлов на iPad
Приведенные выше программы подходят для всех устройств iPhone начиная с 4s, и iPad версий 2 и новее.
Синхронизация через iTunes
Синхронизация iPhone с компьютером через iTunes является самым известным и стандартным способом обмена контентом между устройствами. Эта программа является универсальным хранилищем всего содержимого мобильного устройства в отдельном каталоге на компьютере. При подсоединении смартфона либо планшета к ПК происходит копирование всех файлов с компьютера на телефон. Процесс является односторонним, и в обратном направлении копировать ничего невозможно. Что именно можно синхронизовать?
- приложения и игры;
- музыку и рингтоны;
- фото и видео;
- аудиокниги;
- подкасты;
- учебный контент с iTunes U;
- закладки встроенного браузера;
- электронные книги и документы;
- календари и контакты.
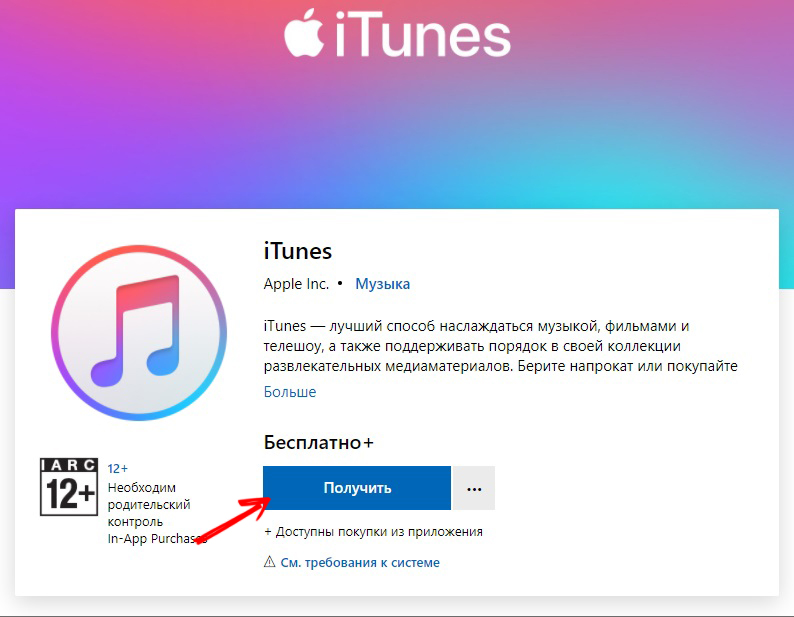
Также стоит учесть, что iOS-устройство получится синхронизировать лишь с одним ПК, так что, когда вы надумаете подключиться к другому, все данные будут заменены информацией с нового компьютера. Неудобно? Тогда можно воспользоваться другими программами, о которых мы поговорим ниже. Кроме того, настоятельно рекомендуем синхронизовать контакты и календари через iCloud во избежание потерь.
Проводное подключение
Самым скоростным способом синхронизировать iPhone с компьютером через iTunes является соединение по USB. Следуйте нашей инструкции.
- Подключите мобильный гаджет к ПК с помощью кабеля Lightning-to-USB, поставляющимся в комплекте. Кабель обязательно должен быть оригинальным или хотя бы сертифицированным.
- Запустите обновлённый до последней версии iTunes.
- В левом верхнем углу вы увидите значок своего гаджета. Кликните по нему.
- В колонке слева вы увидите меню «Настройки». С его помощью можно выбрать, что вы желаете синхронизовать, а также место сохранения резервных копий, обновить прошивку и много другое.
- Нажмите кнопку «Синхронизовать» и дождитесь завершения процесса.
Обращаем внимание, что по умолчанию активирована автоматическая синхронизация. Что это означает? Вам не потребуется ничего запускать вручную, ведь обмен данными начнётся сразу же после обнаружения iPhone. Но в определённых случаях это может оказаться неудобным, например, когда вы захотите загрузить контент, который вы скачиваете довольно редко.
Чтоб отключить автоматическую синхронизацию, в iTunes в левой колонке во вкладке «Обзор» деактивируйте пункт «Синхронизировать автоматически, если iPhone подключён».
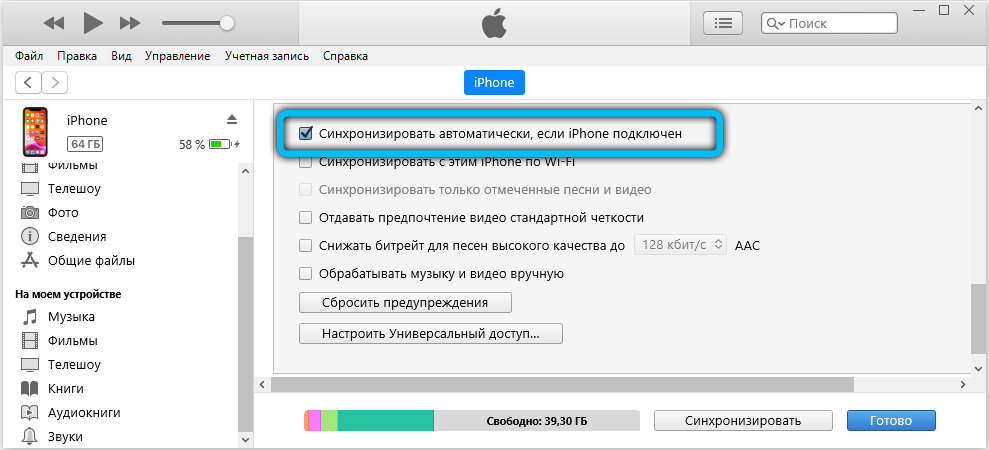
Беспроводное подключение
Если вам лень постоянно подключать iPhone по кабелю, можно наладить синхронизацию через Wi-Fi. Правда, будьте готовы к быстрому разряду и более медленной скорости обмена данными. Особенно это будет ощутимо при передаче крупных файлов.
В следующий раз достаточно включить iTunes, а на iPhone пройти в Настройки — Основные — Синхронизация с iTunes по Wi-Fi. Кроме того, если не убирать галочку с автоматической синхронизации, она автоматически стартует при запущенном iTunes и подключении к одной сети Wi-Fi.
Альтернативные способы
Существуют способы, которые помогут переместить файлы не используя iTunes.
Через Проводник
Данный способ обладает значительным преимуществом из-за своей простоты. Для реализации метода:
- Подключите телефон через кабель.
- На экране смартфона нажмите «Доверять».

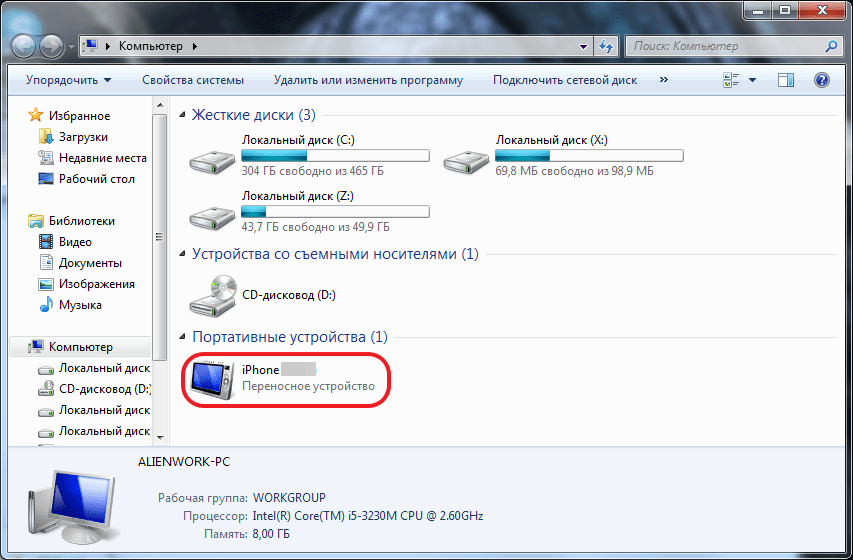
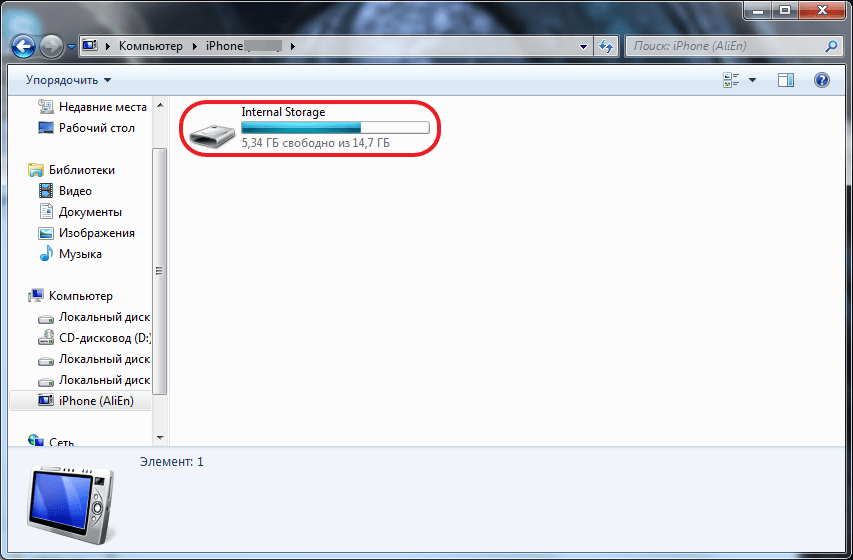
Использовав облако
Облачное хранилище — это онлайн-сервис, хранящий файлы на удаленных серверах, доступ к которым можно получить с любого устройство. Облако удобно использовать для передачи файлов на разные операционные системы либо для быстрого доступа к элементу (фото, видео, документ и т.д.) в любой точке мира.
На рынке существует широкий выбор хранилищ, среди которых Google Drive, OneDrive, Gavitex, MEGA, Яндекс.Диск, Облако Mail.Ru, Dropbox и т.д. Рассмотрим на примере iCloud и OneDrive.
iCloud
Сервис от Apple доступен только для фирменной продукции компании (iPhone, iPad, MacBook и т.д.).
Важно! Для работы с iCloud на вашем iPhone нужно включить фотопоток («Настройки» → «iCloud» → «Фотопоток» → «Вкл»)
- Зайдите на сайт через браузер компьютера.
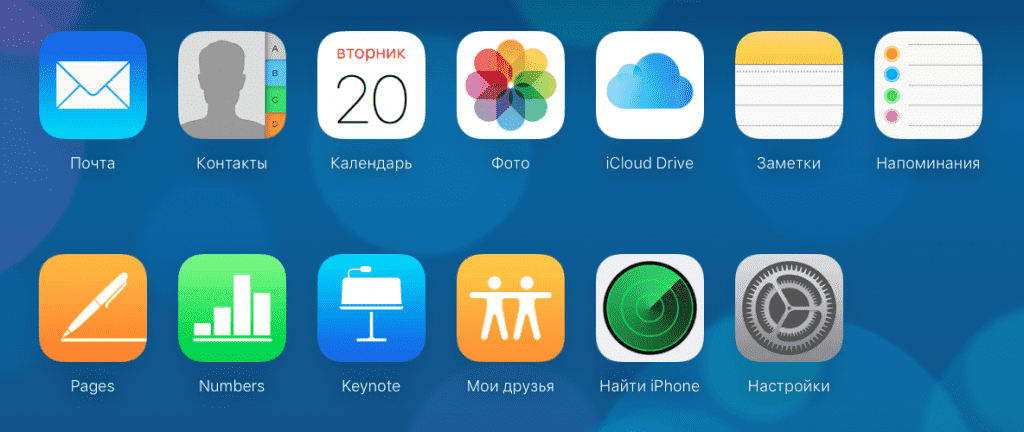
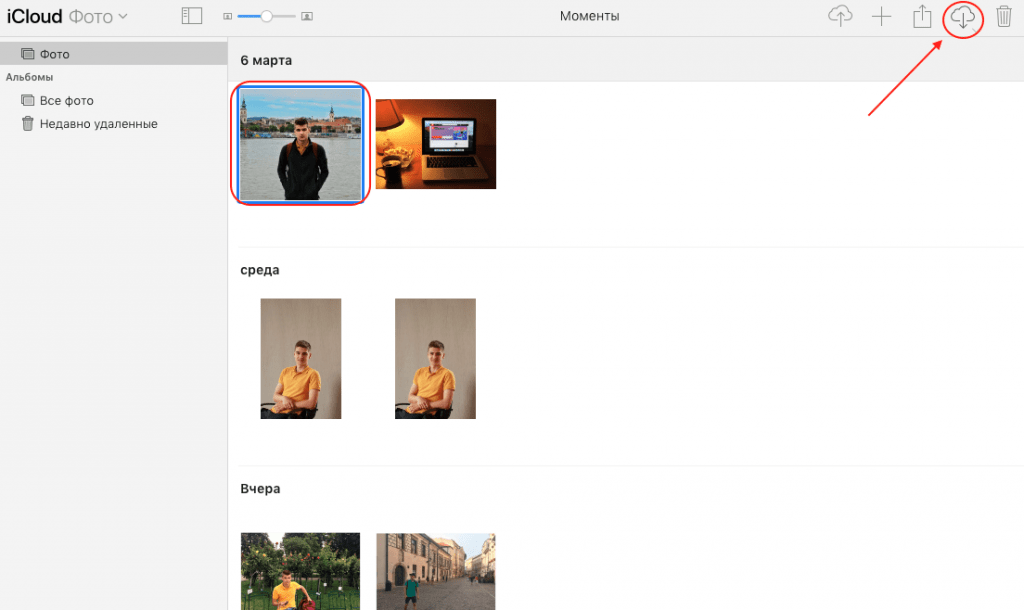
Обратите внимание! Загрузка произойдет в папку по умолчанию. Для выбора нескольких фото одновременно, зажмите «Ctrl» и кликайте на нужные файлы.
OneDrive
Популярное облако от Microsoft, которое можно установить на любую операционную систему. Рассмотрим на примере Windows 10.
- Установите OneDrive на компьютер.
- Запустите программу → Войдите в свою учетную запись Microsoft.
Что такое MobiMover
MobiMover — программа для Windows, обеспечивающая трансфер файлов между компьютером и iOS-устройством. С её помощью можно быстро переносить контакты, музыку и медиа, удалять ненужные файлы с iOS-устройств, делать бэкапы и синхронизировать данные iPhone и iPad. Создатель MobiMover — американская компания EaseUS, разрабатывающая ПО для сохранения и восстановления данных с 2004 года.
Многие из перечисленных операций так или иначе можно провернуть с помощью iTunes или даже стандартного «Проводника», но с MobiMover это существенно проще и быстрее. Программа станет незаменимым помощником при переходе на новую модель iPhone: утилита просто подтянет данные и медиа со старого устройства.
Локальная сеть
Раздел, называемый «Общий доступ», отображает все, что есть на иных компьютерах подключенных через локальную сеть. Для импорта видео, музыкальных композиций и прочего содержимого с иных устройств, которые присутствуют в домашней сети – используйте раздел «Домашняя коллекция». Сеть поддерживает до 6 ПК.

Решение 3: передача файлов с OC на iPhone с помощью альтернативного программного обеспечения iTunes
Есть много альтернативных программ iTunes, которые вы можете использовать для передачи файлов на устройства iOS с легкостью.
No.1: передача pCloud
Вы можете бесплатно шифровать файлы и передавать большие файлы размером до 5 ГБ. Это бесплатный сайт для передачи файлов в Интернете, который позволяет пользователям отправлять файлы на iPhone по электронной почте. Как передать: Заполните поля электронных писем получателей и вашего адреса электронной почты. Позже выборочно перетаскивайте файлы. Нажмите «Отправить файлы», чтобы бесплатно передавать файлы в Интернете.

No.2: WeTransfer
WeTransfer поддерживает пользователей для передачи файлов на iPhone до 2 GB за раз. Вы также можете обновить его до WeTransfer Plus, с помощью которого вы можете отправлять до 20GB за один раз и хранить до 100 GB. Но для большинства пользователей базовая версия WeTransfer достаточно для ежедневной передачи файлов.
Как передать файлы iOS: введите адреса электронной почты и получателя. Нажмите «Добавить файлы», чтобы импортировать файлы с ПК. Нажмите «Передача» для отправки файлов по электронной почте.

No.3: TransferNow
TransferNow позволяет пользователям бесплатно отправлять и отправлять большие файлы до 4 GB за передачу. Вы можете передавать файлы через Gmail. Или вы можете создать ссылку для обмена файлами с ПК на iPhone.
Как передать: Хит «Отправить файл (ы) для контактов» для передачи файлов бесплатно на iPhone. Или вы можете использовать ссылку для обмена файлами для передачи файлов между компьютером и iPhone.

No.4: WeSendit
WeSendit — безопасная программа передачи файлов в Интернете. Существует более простой интерфейс для мобильных пользователей. Прежде чем передавать файлы по электронной почте, вам необходимо сначала зарегистрироваться.
Как передать файлы: введите свой адрес электронной почты и адрес электронной почты получателя. Нажмите «Добавить файлы» и запишите сообщения. Нажмите «Отправить» для передачи файлов с ПК.

No.5: TransferXL
TransferXL позволяет пользователям передавать файлы бесплатно до 100 GB. Таким образом, вы можете свободно делиться большими файлами через Интернет. Кроме того, он сообщит вам, загрузили ли другие ваши переданные файлы или нет.
Как перенести данные: нажмите «Добавить файлы», чтобы выбрать файлы, которые вы хотите перенести в Интернете. Выберите способ совместного использования файлов. При необходимости добавьте персонализированное сообщение. коснитесь «Перенос».

No.6: Google Диск
Google Drive — это известный сервер, на котором вы можете передавать и управлять документами и другими файлами через Wi-Fi. Это абсолютно бесплатно для передачи файлов между компьютером и iPhone с помощью Google Диска.
Как передать: Войдите в Google Диск на ПК. Нажмите кнопку «Создать», чтобы загрузить файлы. Перейдите на свой iPhone и откройте Google Диск. Загружайте файлы из облачного хранилища.

No.7: DropSend
DropSend защитит ваши файлы с помощью высокоуровневого шифрования 256 AES. Вы можете отправлять большие файлы до 8GB за раз. Кроме того, вы можете создавать резервные копии всех ваших файлов в Интернете.
Как передать файлы: вам нужно заполнить список адресов электронной почты, темы и сообщения. Нажмите «Выбрать файл», чтобы загрузить все ваши файлы. Нажмите «Отправить файл», чтобы передать файлы бесплатно.

No.8: iMazing
iMazing позволяет пользователям передавать файлы по беспроводной сети или через USB. Нет iCloud или iTunes. И iMazing поддерживает iOS 11 / 12. Вы можете легко сохранять файлы с ПК и iPhone.
Как передать файлы: Запустите iMazing и используйте USB-кабель для подключения iPhone к ПК. Выберите файлы и подождите, пока iMazing скопирует файлы с ПК на iPhone.

В общем, существует три основных типа способов передачи файлов: через USB-кабель, отправку электронной почты и iTunes. Вы можете сравнить размеры файлов и условия Wi-Fi, чтобы решить, какой метод вы должны предпринять. Независимо от того, насколько велики ваши файлы, вы можете легко передавать файлы с помощью вышеупомянутых решений.
Размещено от Лилия Старк в iPhone
Следуйте @Lily Stark
Июль 25, 2018 10: 43
Когда вы получаете новый iPhone, вы можете узнать больше о нескольких методах передачи приложений на новый iPhone.
Если у вас возникли трудности с переносом текстового сообщения с оригинального iPhone на новый iPhone, вы можете узнать более подробную информацию.
Изучите методы переноса фотографий с компьютера на iPhone с помощью этой статьи. Вот основные методы 7, чтобы научить вас.
Когда вы ищете методы для переноса контактов с iPhone на iPad? Вы можете узнать все решения из этой статьи.
Нажмите здесь, чтобы присоединиться к обсуждению и поделиться своими комментариями












