Программы показывающие FPS в играх
Количество кадров в секунду отображает число кадров отображаемых на мониторе компьютера в ту самую секунду. Чем больше количество кадров тем плавнее картинку видит пользователь в играх. Для комфортной игры необходимо минимум около 60 кадров в секунду. На игровых ПК показатель FPS может и превышать 100 кадров, делая игру действительно комфортной.
Эта статья содержит лучшие программы для просмотра и отображения FPS в играх на Windows 10. Софта показывающего FPS в играх действительно сегодня очень много. Но в большинстве случаев пользователи с легкостью могут обойтись без программ сторонних разработчиков используя только утилиты производителя своей видеокарты или же например, Steam.
Что такое FPS?

Показатель частоты кадров, измеряемый в кадрах в секунду (fps), отвечает за то, насколько плавно работает та или иная игра на вашем компьютере. Разумеется, чем выше показатель, тем плавнее геймплей. Если ваш ПК выдает низкую частоту кадров (ниже 30 в секунду или около того), то любая игра будет отображаться прерывисто или медленно, что очень раздражает. FPS – очень полезный показатель для оценки игровой производительности вашего оборудования, из-за чего многие энтузиасты частенько любят похвастаться.
Стоит отметить, что знание показателя FPS на ПК может помочь добиться максимальной производительности. Например, если вы заметили, что игра работает медленно, то специальная программа для показа FPS поможет выяснить, какие настройки графики следует уменьшить, дабы улучшить ситуацию.
Кроме того, зная частоту кадров, вы можете решить, какой монитор приобрести — нет причин покупать дисплей с частотой 144 Гц, если ваша видеокарта не способна обеспечить 60 кадров в секунду в играх. Именно поэтому мониторинг FPS наряду с другой статистикой оборудования, такой как использование ЦП, видеокарты и видеопамяти, может даже подсказать, какой компонент компьютера является узким местом в системе, и что нужно обновить в ближайшее время.
Ни для кого не секрет, что абсолютно каждый геймер стремится добиться максимального значения FPS, поскольку это не только приятно для глаз, но и предоставляет преимущество в соревновательных играх (например, CS:GO и PUBG).
Достаточно убедительно? Что ж, тогда вот несколько способов, как измерить показатель частоты кадров на своем ПК.
GeForce Experience от NVIDIA
Джифорс Экспериенс – программа, которую разработали для настройки игр в соответствии с установленной на компьютере видеокартой, процессором и другими аппаратными составляющими. Функционал ПО очень широк, кроме замера FPS в играх, присутствуют такие возможности:
- оптимизация игр под имеющееся «железо»;
- замер и определение производительности;
- автоматическое обновление драйверов;
- трансляция игры в сеть;
- показ количества кадров в секунду;
- общий мониторинг системы.
Выглядит программа следующим образом:

К достоинствам утилиты можно отнести полностью бесплатное распространение, дружелюбный и красивый внешний вид, и массу дополнительных полезных функций. Читать подробнее.
Используйте встроенные опции игры
Многие игры имеют встроенные счетчики кадров в секунду, которые вы можете включить. Однако в некоторых играх такую опцию весьма сложно найти. Возможно, проще всего просто выполнить веб-поиск по названию игры и добавить “отобразить FPS», чтобы узнать, есть ли в игре встроенная опция FPS и как ее можно включить. Вы также можете попробовать изучить настройки игры самостоятельно. В зависимости от игры, вы можете включить FPS такими способами:
· Настройки видео и графики. На экране настроек видео или графики игры может быть опция «показать FPS». Эта опция может быть скрыта за подменю «дополнительно».
· Сочетание клавиш. В некоторых играх эта опция может быть скрыта за сочетанием клавиш. Например, в Minecraft вы можете нажать F3, чтобы открыть экран отладки. Этот экран показывает ваш FPS и другие детали.
· Команда консоли. Многие игры имеют встроенные консоли, где можно вводить команды. В некоторых случаях вам может потребоваться специальный параметр запуска, чтобы включить консоль. Например, если вы играете в DOTA 2, Вы можете вызвать консоль разработчика (сначала ее нужно включить) и запустить команду cl_showfps 1, чтобы активировать счетчик кадров на экране.
· Параметр запуска. Для некоторых игр может потребоваться специальная опция запуска, которую необходимо активировать при запуске игры. Вы можете сделать это с рабочего стола или в меню запуска. В лаунчере, таком как Steam или Origin, вы также можете войти в свойства игры и изменить ее параметры оттуда. В Steam щелкните правой кнопкой мыши на игру, выберите пункт Свойства, нажмите кнопку Установить параметры запуска на вкладке Общие и введите необходимые параметры игры.
· Конфигурационные файлы. В некоторых играх может потребоваться включение невидимой опции, скрытой в каком-то конфигурационном файле. Даже если игра не требует этого, вы можете извлечь из этого выгоду. Например, игроки DOTA 2, которые всегда хотят видеть свой FPS, могут изменить файл autoexec.cfg игры таким образом, чтобы автоматически запускалась команда cl_showfps 1 при каждом старте игры.
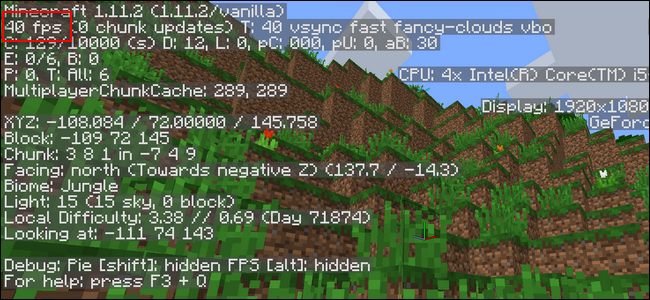
FRAPS
До тех пор, пока функция не была реализована в таких программах, как Steam и GeForceExperience, компьютерные геймеры часто использовали FRAPS для отображения внутриигрового счетчика кадров. FRAPS-это в первую очередь приложение для записи видеоигр, однако но вам не нужно записывать свои игры, если вы хотите использовать программу, как счетчик FPS.
Если вы не используете Steam или GeForceExperience от NIVIDIA—и ваша игра не имеет встроенного счетчика кадров в секунду-вы можете попробовать FRAPS. Установите его, запустите и перейдите во вкладку FPS, чтобы получить доступ к настройкам оверлея. Счетчик кадров в секунду включен по умолчанию, и нажатие клавиши F12 выведет его в верхний левый угол экрана. Используйте настройки «FPS» в правой части вкладки, чтобы изменить горячую клавишу, указать другой угол экрана или скрыть наложение.
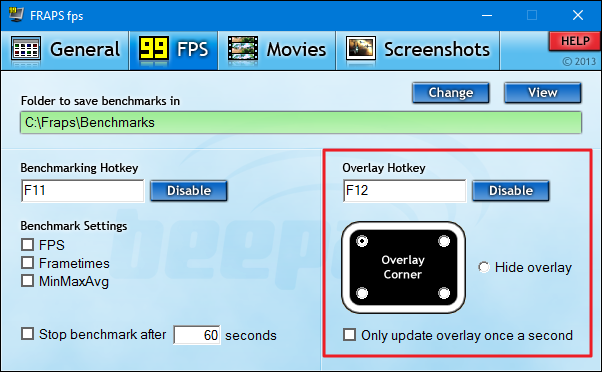
После того как вы выполнили все настройки, вы должны оставить FRAPS запущенным, но вы также можете свернуть его в области уведомлений. Затем вы можете нажать F12-или любую другую горячую клавишу, которую вы настроили, чтобы показать или скрыть счетчик FPS.
Полезные советы
Многие игроки не до конца понимают, какая частоты кадров необходима для игр, ответ прост, чем это показатель выше, тем лучше. Лучше придерживаться показателя в 30 кадров, если значение станет меньше, то будут заметны подтормаживания картинки. Для любителей онлайновых шутеров и РПГ, где от ваших молниеносных действий зависит исход боя, лучше иметь показатель в 60 кадров. Некоторые игроки в Counter Strike даже советуют иметь 120 кадров в секунду, но это спорное утверждение. Если вы любитель неспешных игр вроде квестов или стратегий, то вам можно не гнаться за высоким FPS, разницу вы все равно не увидите.
Если у вас слабая видеокарта, то в современных играх у вас не будет высокой частоты кадров, но это значение можно немного повысить без замены видеоадаптера, просто выполняйте такие рекомендации:
- Не забывайте периодически очищать свой ПК от мусорных файлов, также чистите реестр ОС, сделать это можно при помощи программы Ccleaner.
- Видеокарту можно разогнать при помощи специального ПО, например, MSI Afterburner. Качество разгона и повышение производительности спрогнозировать точно нельзя, есть видеоадаптеры, которые хорошо поддаются ускорению, другие же совсем не разгоняются. Также есть риск вывести из строя свою видеокарту, поэтому проделывайте все действия осторожно.
- Настройка драйверов поможет немного повысить FPS, зайдите в панель управления Nvidia или в AMD Catalyst Control Center и переставьте ползунки на максимальную производительность, убирайте фильтрацию, антиалайзинг, отключайте эффекты, которые призваны улучшить качество картинки. После этих действий графика в играх станет чуть хуже, зато FPS вырастит.
- Не забывайте обновлять свои драйвера, иногда простое обновление «дров» помогает полностью убрать тормоза в игре, при условии, конечно, что у вас более-менее современная видеокарта.
Кстати, вот полезное видео по нашей теме:
Если вы хотите повысить производительность в игре Dota 2, то наши советы помогут вам – https://forzapc.ru/nastroyka-videokartyi-dlya-dota-2.html
Не знаете, на что способна ваша видеокарта? Тогда прочитайте нашу статью, мы расскажем вам, как это правильно сделать.
Итоги
Из этой статьи вы узнали о программе Fraps, а также о том, как можно немного повысить частоту кадров, не прибегая к покупке новой графической карты. Как видите, все очень просто. Хочется еще раз добавить, что разгоном видеокарты лучше не заниматься, если нет хотя бы начальных знаний об этом процессе, можно с легкостью повредить не только видеокарту, но и другие комплектующие ПК. Надеемся, мы ответили на ваши вопросы, заходите на наш сайт еще!
MSI Afterburner – мощная программа для разгона видеокарты и отслеживания FPS
MSI Afterburner – это программа для разгона видеокарты. С ее помощью можно поднять тактовую частоту графического чипа и памяти, а также увеличить напряжение на графический чип. Но, кроме этого с помощью MSI Afterburner можно отслеживать большое количество разных параметров работы компьютера прямо во время игры. Среди прочего можно следить и за FPS.
Основным преимуществом MSI Afterburner является большое количество разных возможностей. Но, для того чтобы воспользоваться этими возможностями придется немного повозиться с настройками. В настройках программы нужно перейти на вкладку «Мониторинг», выделить там параметр для отслеживания и включить функцию «Показывать в Оверлейном Экранном Дисплее». Данную операцию нужно повторить для всех параметров, которые вы хотите отслеживать во время игры, после чего нужно сохранить настройки с помощью кнопки «Ок». После сохранения настроек можно запускать игру и смотреть на FPS.

Недостатком MSI Afterburner можно считать запутанные настройки, разобраться в которых может быть непросто. С другой стороны, программа MSI Afterburner полностью бесплатна, и ее можно скачать ее на официальном сайте.
Что такое FPS?
FPS (ФПС, frames per second) — количество кадров в секунду, которое очень важно при игре в компьютерные игры. Приличным значением считается то, которое соответствует частоте развертки вашего монитора (чаще всего — 60), однако бывают и игры исключения, которые работают исключительно в 30 кадров в секунду.
Как же узнать, какое количество кадров в секунду выдает ваш компьютер? Ниже список самых распространенных для этой цели программ, с помощью которых можно будет посмотреть количество FPS в любых приложениях, в том числе и играх, таких как Battlefield, CS:GO, Dota2, Overwatch и другие.
Как проверить самостоятельно
На самом деле, способ всего один – показ FPS в играх осуществляется через специальные приложения (а вот их очень много). К сожалению, иначе получить нужную информацию вы не сможете, поэтому выбирайте понравившийся сервис и скачивайте его уже сейчас!
Порекомендуем несколько программ, идеально отвечающих на вопрос, как узнать FPS в играх. Начнём со Steam. Если вы пользуетесь десктопным клиентом и покупаете контент во встроенном магазине – отличная новость! В приложении есть специальная настройка, облегчающая жизнь пользователю.
- Откройте десктопный клиент Стим;
- Нажмите на системную кнопку наверху слева;

- Перейдите к настройкам и откройте раздел «В игре» ;
- Найдите вкладку «Отображение частоты кадров» ;
- Выберите место отображения – любое значение, кроме «Отключено» ;
- Поставьте галочку в строке «Высокий контраст отображения счётчика» , если хотите сделать цифры поярче.

Вот как узнать ФПС в играх – теперь значение отображается в выбранном углу! Перед внесением изменений в настройки не забудьте закрыть все запущенные игровые приложения.
FPS Monitor
Очень хорошее (платное) приложение, но лицензия на пожизненное пользование стоит около 350 рублей. Позволяет отслеживать датчики состояния всего оборудования и показывает самые важные значения.
Самый простой способ сброса настроек ОБС по умолчанию тут
MSI Afterburner
Программа предназначена для разгона видеокарты (не рекомендуем непрофессионалам), но можно пользоваться не по прямому назначению. Это прекрасный инструмент для изучения подробной статистики, мониторинга FPS и температуры в играх.
Fraps
Классический сервис, созданный для игровых скриншотов и записи геймплея, позволяет вывести на экран нужные показатели. Работает бесплатно, понятен и прост в управлении!
GeForce Experience и Radeon Pro
Это программные сервисы от производителей видеокарт NVIDIA и AMD. Обладают широким функционалом – вы сможете не только вывести счётчик, но и сделать скрин, записать игровой процесс и воспользоваться эффектами для постобработки.
Мы ответили на вопрос, как узнать сколько FPS в игре? Вам остаётся скачать одно из приложений и научиться им пользоваться – это несложно. Дерзайте!












