Способы очистки компьютера от мусора. Обзор популярных утилит
Без своевременной очистки Windows производительность компьютера будет снижена, что, в свою очередь, плохо сказывается на работе программ и приложений. Чтобы избежать этого, важно регулярно выполнять очистку от мусора.
При работе со многими программами в разных уголках системы могут оставаться записи в реестре, различные отметки, файлы и другой хлам, который мало того, что занимает много места на винчестере, но еще и влияет на скорость работы операционной системы. Зачастую пользователи при зависаниях компьютера решают переустановить систему, не догадываясь, что помочь повысить производительность можно с помощью очистки.
Очистка системы от мусора – это удаление ненужных накопившихся файлов, засоряющих дисковое пространство. Если не забывать делать это регулярно, можно не опасаться накопления цифрового балласта, мешающего работе компьютера.
Удаление временных файлов

Временные файлы необходимы программам и операционной системе для хранения тех данных, на основе которых выполняются текущие операции. Они не удаляются сразу после их завершения, а накапливаются и не приносят никакой пользы.
Сами по себе временные файлы весят совсем мало, но, накапливаясь, они могут достигать нескольких десятков гигабайт, а это достаточно большой объем, особенно когда на жестком диске остается мало свободного пространства.
Такие файлы размещены в определенных местах, поэтому от них можно легко избавиться с помощью специальных инструментов – утилит или программ для автоматической очистки.
Как почистить с помощью встроенной программы Windows
В Windows имеется встроенный инструмент для удаления мусора и оптимизации системы:
- Запускается он просто – в меню «Пуск». В поле для поиска нужно вбить «очистка диска» и нажать на найденный ярлык.
- Далее инструмент проанализирует систему и покажет результат обнаруженного мусора. К нему же будет относиться все то, что пользователь переместил в корзину.
- Выбрав пункты, которые стоит удалить, нажмите «Ок».
Утилита удалит только то, что вы указали, очистив компьютер от ненужного мусора. Однако если таких файлов накопилось очень много, встроенный инструмент может не справиться, и тогда лучше воспользоваться другими программами для чистки.
Удаление ненужных приложений
Большое количество ненужных программ тоже замедляет производительность компьютера. Если вы обратили внимание, что компьютер стал часто зависать или работать медленнее даже при регулярной очистке от мусора, возможно, нужно просто деинсталлировать некоторые ненужные ПО.
К таким относятся:
- Приложения, устанавливаемые вместе с нужным софтом. Как правило, устанавливаются они совершенно случайно, когда в спешке пользователь забывает убирать галочки с пунктов о согласии на инсталляцию.
- Программы, которые вы установили уже давно, но так ни разу их не открывали или больше не пользуетесь. Если в приложении больше нет надобности, его лучше удалить.
- Демоверсии или софт, у которого истек срок действия лицензии. Они тоже засоряют систему и негативно сказываются на быстродействии.

Деинсталляцию таких программ тоже можно сделать с помощью встроенного инструмента, открыв «Панель управления» через «Пуск» и кликнув на «Удаление или изменение программ».
Ручная деинсталляция не гарантирует того, что ПО удалится полностью, не оставляя после себя никаких записей в реестре и различных файлов. Для полной очистки рекомендуется воспользоваться специальными программами.
Бесплатные программы для очистки компьютера
Начнем с программ, которые позволяют использовать функции очистки диска полностью бесплатно и не требуют приобретения лицензии для доступа к функциям. Многие из них мало знакомы пользователю, но часто они оказываются не менее эффективны, чем платные аналоги.
Встроенная очистка диска Windows 10, 8.1 и Windows 7
Первая в списке — встроенная утилита «Очистка диска», присутствующая во всех актуальных версиях Windows. Возможно, она и менее эффективна чем сторонние программы (хотя и с этим можно поспорить, рекомендую посмотреть видео тестирование далее), но имеет одно важное преимущество — ее использование практически всегда безопасно, даже для самого начинающего пользователя.
Использование встроенной очистки диска можно свести к следующим шагам:
- Нажмите клавиши Win+R на клавиатуре (Win — клавиша с эмблемой Windows), введите cleanmgr и нажмите Enter.
- Откроется «Очистка диска». При необходимости очистить ненужные системные файлы (файлы обновлений, папку Windows.old и другие) нажмите соответствующую кнопку в интерфейсе утилиты.
- Отметьте пункты, которые требуется удалить, нажмите Ок и дождитесь завершения очистки диска компьютера.
В Windows 10, помимо запуска утилиты вручную, вы можете использовать дополнительный интерфейс в том числе для автоматизации процесса. Подробнее: Автоматическая очистка диска Windows 10.
Dism++ — полностью бесплатная утилита на русском языке, основная функция которой — предоставить графический интерфейс для функций Windows, реализованных через dism.exe, но есть в ней и множество дополнительных функций. В том числе и очень эффективная очистка диска от ненужных файлов, уменьшение папки WinSxS и другие варианты удаления мусора с компьютера.

Если ранее вы не пробовали эту программу, рекомендую сделать это. Подробно не только об очистке, но и о других инструментах в инструкции Бесплатная программа Dism++ для настройки и очистки Windows.
Privazer
Privazer — еще одна бесплатная программа для очистки диска Windows 10, 8.1 и Windows 7 с очень высокой эффективностью, опциями автоматической очистки по расписанию и использующая, помимо собственных механизмов очистки системы еще и встроенные инструменты ОС.

Интерфейс программы на русском языке, причем доступен вариант отображения интерфейса как для начинающего, так и для опытного пользователя. Подробно об использовании в обзоре Privazer — бесплатная программа для очистки диска Windows 10, 8.1 и Windows 7.
CleanMgr+
CleanMgr+ — своего рода усовершенствованная встроенная утилита очистки компьютера, которую мы рассмотрели в первой части этой статьи с большим количеством опций и возможностей очистки, например, здесь доступна очистка хранилища компонентов Windows (WinSxS), игровых данных, буфера обмена и других расположений.

Программа на английском языке и требует от пользователя понимания выполняемых действий — некоторые из них теоретически могут привести к неожиданным последствиям. Официальный сайт CleanMgr+ — https://www.mirinsoft.com/cleanmgrplus
Bulk Crap Uninstaller
Бесплатная программа Bulk Crap Uninstaller (русский язык в наличии) предназначена в первую очередь для удаления ненужных встроенных приложений Windows 10, причем делает это, возможно, лучше чем аналоги, позволяя выполнять удаление не по одному, а группами, сразу оценивать место на диске, которое будет освобождено, создавать скрипты для удаления группы программ на других компьютерах без установки программы.

Подробно о функциях утилиты и ее дополнительных возможностях в статье Удаление ненужных программ Windows 10 в Bulk Crap Uninstaller.
Debotnet
Debotnet — очередная достаточно сложная для начинающего пользователя утилита с самыми разнообразными функциями настройки и оптимизации Windows 10, включающая в себя и инструменты для очистки диска компьютера.

Часть функций очистки (очистка мусорных файлов) используют упоминавшиеся выше программы Privazer и CleanMgr+, часть — связанные, с удалением ненужных программ имеют собственную реализацию. Подробно о возможностях программы: Debotnet — бесплатная утилита для очистки и оптимизации Windows 10.
Bleachbit
Bleachbit — полностью бесплатная программа для очистки диска от ненужных файлов не только в Windows, но и в Linux. Самая интересная её особенность — возможность создания и добавления собственных пунктов для очистки с помощью написания соответствующих скриптов.

Wise Care 365 — очистит и оптимизирует систему
Программа очистки для ПК Wise Care 365 отличается от подобных продуктов качественной встроенной функцией дефрагментации диска. После того, как вы произведете чистку диска, можно выполнить полезную оптимизацию файлов жесткого диска здесь же. Софт умеет чистить кэш браузера и увеличивать его производительность. Платная версия программы имеет дополнительные полезные функции, например, резервное копирование реестра, поиск дублей и др. ПО совместимо с антивирусами.
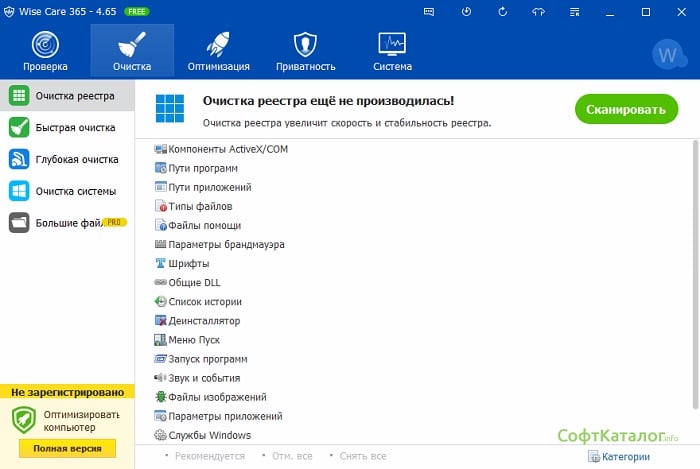
Особенностями приложения являются:
- Оптимизация файлов.
- Удаление бесполезных файлов.
- Удобная очистка и оптимизация браузера.
- Меню полностью на русском языке.
- Есть утилиты, позволяющие защищать ваши файлы и папки.
- Есть возможность произвести диагностику жесткого диска и компьютера.
- Чтобы воспользоваться Wise Care 365, перейдите на официальный сайт https://ru.wisecleaner.com/.
- Нажмите зеленую кнопку «Скачать», если вы уже имеете бесплатную версию, вы можете ее улучшить до версии PRO, нажав оранжевую кнопку «Обновление до PRO».
- Для поиска и устранения проблем нажмите в запущенной программе на главном окне кнопку «Проверка».
- После этого вы сможете увидеть в результате проверки какого рода проблемы имеет ваш компьютер.
- Нажмите устранить и в автоматическом режиме все неполадки будут исправлены.
Шаг 4: чистка от пыли
Часто причиной того, что компьютер тормозит и глючит является вовсе не системный мусор, а вполне себе бытовой. Внутренние части могут быть банально загрязнены пылью.
- Компьютер шумит
- Греется
- Самопроизвольно выключается
Если есть хотя бы один симптом, и вы не чистили компьютер от пыли как минимум год, то пора это сделать. Причем это касается как стационарных ПК, так и ноутбуков.
Из-за пыли внутренние детали перегреваются и не могут нормально работать. В первую очередь это касается процессора. Из-за этого могут быть тормоза в программах и играх. Кроме того, в будущем это может привести к поломке ПК.
Узнать, если ли проблема, можно даже не разбирая компьютер. Достаточно установить бесплатную утилиту HWMonitor и посмотреть температуру процессора и видеокарты.

Нормальная температура процессора:
- Для стационарного компьютера: Intel 30-65, AMD 40-70.
- Для ноутбука: Intel 50-70, AMD 55-80.
Почистить компьютер можно и самостоятельно по инструкциям интернета. На ютубе есть даже видео по разбору и чистке конкретных моделей ноутбуков.
Но такая чистка будет неполноценной, потому что важно еще и поменять термопасту. А без должного опыта сделать это непросто, да и большая вероятность что-то запороть. Лучше обратиться в компьютерный сервис: эта услуга называется «Профилактика», стоит 10-15$ и выполняется за пару часов.
Лучшая программа для оптимизации ПК
Разбираться в функционале каждой из программ — довольно долгое и нудное занятие. Поэтому если нет желания вникать в подробный процесс выбора просто посмотрите на эту тройку, это лучшие программы-чистильщики, которые являются самыми оптимальными и продуктивными на сегодняшний день.
Ccleaner
Одна из самых простых, удобных и функциональных утилит для обслуживания и чистки компьютера. Позволяет одним кликом провести полное сканирование системы и выявить наличии мусорных файлов, а также ошибок в реестре. Доступна возможность выставить регулярную задачу на обслуживание компьютера, например, удаление временных файлов, шредер файлов, чистка кеша программ.
Advanced SystemCare
Вариант с развёрнутым функционалом и большим выбором тестов. Имеет функции, аналогичные предыдущей программе, но дополнительно даёт возможность защитить ОС от вирусных атак, а также провести дефрагментацию жёсткий дисков. Умеет автоматически обновлять драйвера.
Auslogics BoostSpeed
Программа с расширенными функциями. Позволяет проводить типичные операции по удалению системного мусора, ненужных файлов и ошибочных записей реестра. Отлично справляется с оптимизацией и улучшением работы ОС.
Чистка компьютера от мусора с помощью CCleaner (на русском языке)
Одна из самых популярных программ для очистки и оптимизации компьютера, с множеством дополнительных инструментов:
- Самый значимый параметр данной программы – это очистка пк одним нажатием.
- Быстрый доступ к включению и выключению программ в автозагрузке windows.
- Очистка реестра операционной системы после тщательного сканирования, где точно без специальных программ не разберёшься.
Для того, что бы произвести очистку сист или ноутбука от мусора с помощью CCleaner нужно:
-
и запустить установочный файл.
- В открывшемся окне в разделе чистка, будут предложены рекомендуемые области для чистки и в дальнейшем действия для освобождения свободного места на диске, можете просто нажать “Очистка” или выбрать области по своему усмотрению.

- К её преимущества можно отнести очень удобный и понятный интерфейс, в котором разберётся даже начинающий пользователь, отсутствие рекламной политики, незначительный размер установочного файла.
- Так же имеется упрощённая версия CCleaner portable, не требующая установки.
Данной утилите можно действительно отдать лидирующее место в рейтинге программ очистки компьютера от мусора (2015 -2016).
BleachBit
Абсолютно бесплатная программа с поддержкой русского языка, которой регулярно пользуюсь. Есть версии для Windows и Linux, поэтому, если захотите поставить Deepin, не придётся отказываться от привычного инструмента.

Пользователям, которым нужно, чтобы компьютер просто работал без копания в оптимизаторах системы, пригодятся подсказки в правой части окна. Описание пунктов очистки позволят разобраться, что можно удалять, а что нет.
Так как программы могут хранить мусор где-то в дебрях своих каталогов, BleachBit поддерживает загрузку winapp2.ini. Энтузиасты составляют этот файл, чтобы программы-чистильщики дисков умели очищать ненужные файлы от как можно большего количества софта. Просто включите поддержку winapp2.ini в настройках и перезапустите программу.

Тогда при запуске будет появляться надпись, сообщающая, что BleachBit научился очищать новые, ранее недоступные, места.
А для продвинутых пользователей в настройках есть возможность ведения собственного списка очистки.
Что такое ненужные файлы?
Ненужные файлы на компьютере — это фильмы, видео или игры, которые уже давно вас не интересуют, однако вы просто забыли их удалить. Некоторые файлы после применения встроенной в них утилиты для деинсталляции оставляют о себе память и в результате превращаются в кучу хлама. Также сюда относится неочищенная история вашего браузера и все файлы, созданные операционной системой.
Чистка ноутбука от ненужных файлов без установки лишних программ и без регистрации
Что такое ненужные файлы на вашем ноутбуке и почему от них нужно избавляться, мы уже разобрались. Теперь мы расскажем, как очистить компьютер от мусора и ускорить его работу без установки лишних программ.
1 Advanced SystemCare Free

Данная утилита для настройки и оптимизации производительности операционной системы славится самыми мощными инструментами. Программа производит глубокую очистку, отслеживает и удаляет потенциальные угрозы и рекламу, ускоряет Интернет. В основу софта лег целый комплекс важных инструментов: «Менеджер по запуску», «Ремонт операционной системы», «Уничтожитель», «Очистка реестра», «Восстановление настроек и программ по умолчанию».
В связи с актуальностью вопроса конфиденциальности пользователя в сети, в последних обновленных версиях была значительно усилена функция защиты. Теперь система сможет с легкостью блокировать несанкционированный доступ к данным электронной почты, браузера и другим источникам хранения персональной информации. А такая функция как «Анти-Слежка» поможет автоматически очищать историю заполнения полей с паролями и переходы в браузере, чтобы избежать отслеживания ваших действий.
Внимание! Представленная выше информация не является руководством к покупке. За любой консультацией следует обращаться к специалистам!












