ТОП-7 Программ для чистки компьютера
Утилиты для чистки системы представляют собой программы, работающие с целью избавления компьютера от системного мусора и ненужных файлов, правильной деинсталляции программ, настройки реестра, оптимизации загрузки, ускорения работы, защиты конфиденциальности и минимизации ошибок.
В большинстве случаев подобные программы-чистильщики работают на ОС Windows, но у некоторых утилит есть версии для Mac OS или для Android. Утилиты способны не только чистить систему, а и производить дополнительные настройки, например, работать с автозагрузкой или выполнять дефрагментацию.
Бесплатные программы для очистки компьютера
Начнем с программ, которые позволяют использовать функции очистки диска полностью бесплатно и не требуют приобретения лицензии для доступа к функциям. Многие из них мало знакомы пользователю, но часто они оказываются не менее эффективны, чем платные аналоги.
Встроенная очистка диска Windows 10, 8.1 и Windows 7
Первая в списке — встроенная утилита «Очистка диска», присутствующая во всех актуальных версиях Windows. Возможно, она и менее эффективна чем сторонние программы (хотя и с этим можно поспорить, рекомендую посмотреть видео тестирование далее), но имеет одно важное преимущество — ее использование практически всегда безопасно, даже для самого начинающего пользователя.
Использование встроенной очистки диска можно свести к следующим шагам:
- Нажмите клавиши Win+R на клавиатуре (Win — клавиша с эмблемой Windows), введите cleanmgr и нажмите Enter.
- Откроется «Очистка диска». При необходимости очистить ненужные системные файлы (файлы обновлений, папку Windows.old и другие) нажмите соответствующую кнопку в интерфейсе утилиты.
- Отметьте пункты, которые требуется удалить, нажмите Ок и дождитесь завершения очистки диска компьютера.
В Windows 10, помимо запуска утилиты вручную, вы можете использовать дополнительный интерфейс в том числе для автоматизации процесса. Подробнее: Автоматическая очистка диска Windows 10.
Dism++ — полностью бесплатная утилита на русском языке, основная функция которой — предоставить графический интерфейс для функций Windows, реализованных через dism.exe, но есть в ней и множество дополнительных функций. В том числе и очень эффективная очистка диска от ненужных файлов, уменьшение папки WinSxS и другие варианты удаления мусора с компьютера.

Если ранее вы не пробовали эту программу, рекомендую сделать это. Подробно не только об очистке, но и о других инструментах в инструкции Бесплатная программа Dism++ для настройки и очистки Windows.
Privazer
Privazer — еще одна бесплатная программа для очистки диска Windows 10, 8.1 и Windows 7 с очень высокой эффективностью, опциями автоматической очистки по расписанию и использующая, помимо собственных механизмов очистки системы еще и встроенные инструменты ОС.

Интерфейс программы на русском языке, причем доступен вариант отображения интерфейса как для начинающего, так и для опытного пользователя. Подробно об использовании в обзоре Privazer — бесплатная программа для очистки диска Windows 10, 8.1 и Windows 7.
CleanMgr+
CleanMgr+ — своего рода усовершенствованная встроенная утилита очистки компьютера, которую мы рассмотрели в первой части этой статьи с большим количеством опций и возможностей очистки, например, здесь доступна очистка хранилища компонентов Windows (WinSxS), игровых данных, буфера обмена и других расположений.

Программа на английском языке и требует от пользователя понимания выполняемых действий — некоторые из них теоретически могут привести к неожиданным последствиям. Официальный сайт CleanMgr+ — https://www.mirinsoft.com/cleanmgrplus
Bulk Crap Uninstaller
Бесплатная программа Bulk Crap Uninstaller (русский язык в наличии) предназначена в первую очередь для удаления ненужных встроенных приложений Windows 10, причем делает это, возможно, лучше чем аналоги, позволяя выполнять удаление не по одному, а группами, сразу оценивать место на диске, которое будет освобождено, создавать скрипты для удаления группы программ на других компьютерах без установки программы.

Подробно о функциях утилиты и ее дополнительных возможностях в статье Удаление ненужных программ Windows 10 в Bulk Crap Uninstaller.
Debotnet
Debotnet — очередная достаточно сложная для начинающего пользователя утилита с самыми разнообразными функциями настройки и оптимизации Windows 10, включающая в себя и инструменты для очистки диска компьютера.

Часть функций очистки (очистка мусорных файлов) используют упоминавшиеся выше программы Privazer и CleanMgr+, часть — связанные, с удалением ненужных программ имеют собственную реализацию. Подробно о возможностях программы: Debotnet — бесплатная утилита для очистки и оптимизации Windows 10.
Bleachbit
Bleachbit — полностью бесплатная программа для очистки диска от ненужных файлов не только в Windows, но и в Linux. Самая интересная её особенность — возможность создания и добавления собственных пунктов для очистки с помощью написания соответствующих скриптов.

Advanced SystemCare Free
Скачать Advanced SystemCare Free можно на SoftSalad.ru .
Advanced SystemCare — достойная программа, которая по сути является подборкой из нескольких продуктивных утилит. В целом, эта разработка создана для того, чтобы оптимизировать скорость и результативность функционирования ПК.
Утилита спроектирована под гаджеты на платформе Windows и хорошо справляется с устранением некоторых ошибок системы. Согласно заверениям компании-разработчика, программа способна увеличить производительность компьютера в несколько раз.

Один из существенных элементов Advanced SystemCare отвечает за очистку системы и оптимизацию оперативной памяти. Здесь есть отдельный функционал, разработанный для геймеров. Он отвечает за упрощение восприятия игр, мощных с графической точки зрения.

Несмотря на то, что комплекс абсолютно бесплатный, иногда пользователю предлагается дополнительная лицензия с рядом продуктов от компании, но это не влияет на результативность очистки ПК.

Можно выделить несколько базовых особенностей софта:
- защита от вредоносных объектов;
- наличие утилиты для удаления лишних файлов и очистки реестра;
- работа в фоновом формате;
- заметное повышение производительности;
- быстрое очищение истории браузеров;
- есть русскоязычная версия.

Advanced SystemCare Free — мощная и абсолютно безопасная утилита для чистки компьютера и дефрагментации. Она прекрасно справляется с задачей удаления мусора, заметно оптимизируя работу устройства. Бесплатный набор предлагает много возможностей, а подробную информацию о полной платной версии программы можно узнать здесь.
8 Reg Organizer

Reg Organizer – утилита, основной задачей которой является комплексное обслуживание системного реестра. Программа позволяет быстро искать, заменять или редактировать имеющиеся ключи реестра. Также софт позволяет очищать реестр от всех ненужных записей. После сканирования выводится окно предпросмотра, чтобы пользователь мог ознакомиться с мусорными файлами и выбрать, что удалять не нужно.
Функция дефрагментации и сжатия реестра способствует повышению скорости работы операционной системы. Разработчик позаботился и о функции резервного копирования и последующего сравнения до и после изменений в системе, путем манипуляций через утилиту, то есть при ошибочном удалении файлов, отвечающих за корректную работу ОС, пользователь сможет вернуться к исправной точке. Reg Organizer считается одной из лучших программ для поиска и отладки необходимых ключей. Ее стоимость равна 650 руб., но воможно скачать бесплатную лецензию.
Лучшие программы для дефрагментации жесткого диска и оптимизации его работы
Проблема: Информация на жестком диске хранится в виде связанных между собой блоков фиксированного размера. При записи файла с объемом, превышающим величину одного блока, электроника накопителя пытается выбрать очередной таким образом, чтобы в процессе чтения доступ к нему осуществлялся за минимально возможное время. Если лучшее место уже занято — используется ближайшее из свободных. Для простоты считаем, что оптимальным по скорости доступа является вариант, когда все блоки расположены впритык друг за другом. Но такая ситуация возможна только при записи на новый или упорядоченный накопитель. Периодическая установка и деинсталляция различного софта, а также создание и удаление на жестком диске большого количества временных файлов систематически приводят к фрагментации его внутреннего пространства, в результате чего может значительно снижаться быстродействие машины. Выход здесь только один — регулярно приводить в порядок размещение занятых и свободных блоков.
Решение 1: Штатные средства операционной системы предусматривают мероприятия по дефрагментации (оптимизации для Windows 8 и выше) собственными силами, но здесь есть несколько моментов. Мало кто обращает внимание на то, что, по умолчанию, автоматическое выполнение этих операций происходит еженедельно после полуночи. Разумеется, если компьютер в это время работает. Инициировать оптимизацию HDD или произвести сборку мусора на SSD штатными средствами ничего не мешает пользователю и в ручном режиме, если только его не интересуют расширенные возможности сторонних программ.
Решение 2: Программа Defraggler
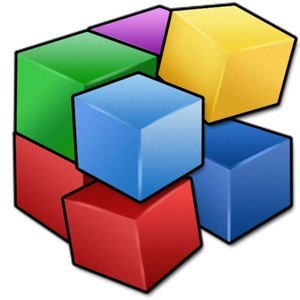
Фото: s43.radikal.ru
Последняя версия: 2.21
Русский интерфейс: есть
Условия распространения: FreeWare, платная версия Professional ($24.95)
Если дополнительные навороты не нужны, а штатные средства по каким-либо причинам не устраивают, рекомендуем обратить внимание на достаточно простую программу Defraggler от компании Piriform Ltd, обладающей золотым сертификатом Microsoft. Утилита позволяет выполнять дефрагментацию на уровне папки или даже отдельного файла. Она способна работать в обычном или ускоренном режиме, умеет организовывать пустые места на диске для предотвращения фрагментации, а также имеет специальную функцию упорядочивания размещения реестра.
IObit Advanced SystemCare Pro
Бесплатная версия: 15 дней.
Полная версия: $ 19,99
- Оптимизация запуска и очистка ненужных файлов
- Восстановление реестра
- Конфиденциальность
- Оптимизация диска
- Средство обновления драйверов
Следующим в нашем списке лучших программ для оптимизации ПК для Windows 10 идет Advanced SystemCare Pro от IObit technologies. Программное обеспечение поставляется с несколькими инструментами повышения производительности ПК, которые позволяют решать самые разные задачи по оптимизации.
Используя эту утилиту настройки, вам не нужно беспокоиться об очистке временных файлов, кешей, нежелательных файлов, поврежденных реестров и т. д.
Элегантный дизайн интерфейса
Инструменты контроля конфиденциальности
Инструменты для удаления рекламного и шпионского ПО
Функция исключения диска отсутствует
Устанавливает рекламное ПО
Реклама в бесплатной версии
Шаг 2: чистка системы от мусора
Следующее, что нужно сделать для ускорения компьютера – это почистить систему от мусора, а также отключить лишние программы. Сделать это можно как вручную, так и при помощи бесплатных приложений.
Лучше совместить первый и второй способ: сначала почистить вручную, а потом пройтись программами.
Вручную
1 . Откройте «Этот компьютер».
2 . Нажмите правой клавишей мыши по системному Локальному диску (обычно С) и выберите «Свойства».

3 . Нажмите на кнопку «Очистка диска».

4 . Появится окошко с предложением выбрать папки для очистки. Рекомендую поставить галочки везде, кроме пунктов «Загрузки» и «Корзина».
В папке «Загрузки» хранятся скачанные вами файлы, а в папке «Корзина» – удаленные файлы, которые могут понадобиться в будущем.

5 . Нажмите на кнопку «ОК». Выйдет запрос на подтверждение необратимой очистки – нажмите «Удалить файлы».
Также рекомендую очистить временные файлы, которые остаются при скачивании/установке обновлений Windows. Для этого щелкните правой кнопкой мыши по системному диску C, выберите «Свойства» и нажмите на «Очистить системные файлы». В окошке с выбором оставьте всё как есть, нажмите ОК и подтвердите удаление.
Очистка папки Temp.
Папка Temp является хранилищем, в которое программы скидывают временные данные. При долгой работе за компьютером эта папка может достигать десятки гигабайт, что сказывается на быстродействии.
1 . Нажмите кнопку «Пуск».
2 . В строке поиска напечатайте %temp% и откройте найденную папку.

3 . Выделите все файлы в ней, нажав сочетание клавиш CTRL + A. Затем Shift + Delete для безвозвратного удаления.

Некоторые файлы могут использоваться в системе и их удалить не получится. В этом случае нажмите «Пропустить».

Очистка браузера (программы для интернета).
Очистка кеша . Кеш – это специальная папка на диске, куда браузер скидывает страницы. Он служит для ускорения загрузки, за счет сравнения новой и старой версии страницы и подгрузки идентичных данных не с интернета, а с Локального диска. Это заметно ускоряет открытие сайтов, но со временем сильно засоряет системный диск.
1 . Откройте браузер и нажмите на значок три точки в правом углу. Выберите пункт История, нажмите еще раз История.

2 . Откроется окно, где будут показаны все сайты, которые вы недавно открывали. Нажмите на кнопку «Очистить историю» слева.

3 . Откроется окошко с настройками. В пункте «Временной диапазон» переключитесь на «Все время». Поставьте галочку на «Изображения и другие файлы, сохраненные в кеше» и нажмите «Удалить данные».
Остальные пункты отмечать не нужно: они занимают мало места и пригодятся для авто заполнения введенных ранее паролей и истории посещения сайтов.

Удаление лишних расширений . Источником нагрузки на браузер, а также возможно лишней рекламы и вирусов могут быть установленные дополнения.
Расширения служат для удобства работы, например, скачивания аудио и видео с сайтов, автоматического перевода и т.д. Но, порой, они сильно влияют на оперативную память, куда загружают свои модули.
1 . Откройте браузер, которым пользуетесь для работы в интернете (например, Google Chrome).
2 . Нажмите на значок три точки в правом углу. Выберите «Дополнительные инструменты» – «Расширения».

3 . Откроется окно с установленными расширениями. Удалите каждое ненужное дополнение.

Операционная система постоянно принимает и отправляет команды от работающих программ. При этом происходит перемещение данных как в оперативной памяти, так и на локальном диске. Это приводит к его фрагментации. Дефрагментация же записывает данные в соседние ячейки, что ускоряет к ним доступ.
Важно! Метод дефрагментации применим только к обычным магнитным жестким дискам. На SSD делать дефрагментацию бесполезно – это может даже навредить!
В обычном HDD информация записывается на магнитный диск. В таком диске нет ограничения на запись и чтение данных, но работает он довольно медленно.
Совсем другое дело обстоит с SSD. Он работает по принципу флешки: все данные пишутся в блоки памяти на микросхемах, что сильно ускоряет процесс записи/чтения, но ограничивает количество перезаписываемых данных. Дефрагментация же производит постоянную перезапись всех данных, что заметно сократит срок службы современного SSD.
Рассмотрим дефрагментацию на примере обычного магнитного жесткого диска.
1 . Откройте «Этот компьютер». Нажмите правой клавишей мышки на Локальном диске, выберите «Свойства».

2 . Перейдите на вкладку «Сервис» и нажмите на кнопку «Оптимизировать».

3 . Выберите диск для дефрагментации.
Можно выполнить дефрагментацию любого диска, кроме «Зарезервировано системой» – это маленький раздел, который служит для восстановления Windows в случае сбоя.

4 . Нажмите кнопку «Анализировать». После анализа нажмите «Оптимизировать» и начнется процесс дефрагментации.
Процесс может быть долгим, так что приготовьтесь подождать.
При помощи программ
Для чистки компьютера от мусора понадобятся три программы: Wise Disk Cleaner, Wise Registry Cleaner и CCleaner. Все они бесплатные и не требуют регистрации.
Программы Wise
Скачиваем две программы: Wise Disk Cleaner и Wise Registry Cleaner. Сделать это можно через официальный сайт wisecleaner.com по ссылкам: вот первая и вот вторая.
Устанавливаем на компьютер. Процесс стандартный: запустили скачанный файл (обычно он находится в папке «Загрузки») и всё время нажимаем «Далее». После установки на Рабочем столе будут значки для запуска программ. Также они есть в Пуске.

Wise Disk Cleaner . Открываем приложение и видим пять вкладок вверху. Из них нам нужны первые три.
Начнем с вкладки «Быстрая чистка». В окошке будет показано, что именно ищет и удаляет программа. Подробности можно узнать, нажав на стрелочку рядом с каждым пунктом.

Нажимаем кнопку «Поиск» и ждем, пока программа просканирует систему. Длится это обычно недолго. В итоге приложение рассказывает о всяком мусоре, который нашелся во время проверки. Если нам ничего из этого не надо (а обычно так оно и есть), нажимаем «Очистка».

Теперь переходим на вкладку «Глубокая очистка». Рядом с выбранными Локальными дисками нажимаем «Поиск» и ждем, пока они будут просканированы.

Программа снова нашла какой-то мусор. Нажимаем «Очистка».

И переходим на третью вкладку «Очистка системы». Здесь программа находит мусор, который накопился в результате работы Windows. Нажимаем «Удалить» и радуемся освободившемуся месту. Еще можно убрать лишние системные языки (например, корейский и китайский), что тоже освободит прилично пространства.
Можно и еще кое-что поудалять: файлы справки, фонов и прочее. Но они занимают не так много места, да и многие ими пользуются (например, используют фон для Рабочего стола).
Wise Registry Cleaner . Это приложение чистит реестр. Данная процедура позволяет удалить мусор и исправить ошибки, которые оставляют в процессе своей работы компьютерные программы и игры.
При первом запуске утилита предложит сделать резервную копию реестра. Нажимаем «Да».

Выйдет запрос «Создать точку восстановления» или «Создать полную копию реестра»:
- Создать точку восстановления – создаст точку, при которой вы сможете сделать полный откат всех параметров в случае сбоя.
- Создать полную копию реестра – создаст только копию реестра.
Выберите пункт «Создать полную копию реестра».

Восстановить резервную копию вы сможете через верхнее меню – пункт Восстановление.
- Нажмите на кнопку «Глубокое сканирование» для тщательного анализа реестра на ошибки.
- После сканирования нажмите «Исправить».

- Перейдите на вкладку «Оптимизация».
- Поставьте галочки напротив пунктов, где написано «Не оптимизировано». Обычно по умолчанию уже выбраны наиболее оптимальные настройки.
- Нажмите на кнопку «Оптимизация».

- Перейдите на вкладку «Сжатие реестра».
- Нажмите «Анализ».
- Нажмите «Дефрагментация».
Приложение предупредит о необходимости перезагрузить компьютер. Закройте все открытые программы и нажмите «Да».

Программа CCleaner
1 . Скачиваем бесплатную версию CCleaner с официального сайта.
2 . Устанавливаем программу на компьютер. Не забудьте вверху выбрать из списка язык Russian, а внизу убрать две птички.

Стандартная очистка . В этом разделе CCleaner предлагает почистить систему и приложения от мусора. Дело нужное, только советую снять галочки с пунктов Cookie-файлы.
Перед очисткой перейдите во вкладку «Приложения» и уберите птички с пунктов «Cookie-файлы» и «Автозаполнение форм» у браузера, которым пользуетесь (Google Chrome, Opera, Firefox).
Если этого не сделать, программа для интернета может забыть ваши логины/пароли от сайтов: почты, страниц в социальных сетях и др. В итоге вы не сможете автоматически туда входить, и придется заново вводить все свои данные. Которые, кстати, не все помнят:)

Нажимаем кнопку «Анализ» и ждем, пока программа проверит систему. После чего щелкаем по «Очистка».

Реестр . Через этот раздел утилита чистит реестр. Нажимаем «Поиск проблем», ждем окончания проверки и щелкаем по «Исправить выбранное…».
Обычно CCleaner предлагает сохранить резервную копию – мало ли что пойдет не так. Нажимаем «Да» и сохраняем куда-нибудь файл (хоть в Документы). Вряд ли он понадобится, но пусть будет на всякий случай.
После сохранения появится окошко, где щелкаем по «Исправить отмеченные», после чего нажимаем «Закрыть».

Инструменты . Здесь есть несколько подпунктов, из которых нам интересны три: «Удаление программ», «Запуск» и «Расширения браузеров».
Удаление программ . В этом разделе показывается все то, что установлено на компьютере. Посмотрите, может, что-то лишнее. Например, игра, в которую давно не играете или программа, которую загрузили, но пользоваться не стали.
Для удаления приложения щелкните по нему, нажмите справа на кнопку «Деинсталляция» и следуйте инструкции.
Если сомневаетесь, удалять или нет, спросите у Яндекса (Гугла), что это такое и для чего используется.

Запуск . Важный раздел для ускорения ПК. Дело в том, что многие программы, хотите вы этого или нет, автоматически загружаются вместе с системой. То есть вы включаете компьютер, они запускаются вместе с ним и постоянно работают.
Естественно, это грузит систему, в результате чего компьютер работает медленнее. И вот чтобы ему немного помочь, нужно убрать из автозагрузки лишнее.
Здесь можно выключить программы, которыми вы пользуетесь редко. Я их всё-таки рекомендую не удалять, а именно выключить. Для этого щелкните по программе и нажмите на кнопку «Выключить» справа.

Проверить данную настройку в действии можно только перезагрузив компьютер.
Расширения браузеров . Если у вас тормозит программа для интернета, то чтобы ее ускорить, имеет смысл отключить лишние дополнения. Для этого выбираем свой браузер, щелкаем по тому, что не нужно, и нажимаем «Выключить» справа.













