Какие программы лучшие для очистки и оптимизации компьютера на Windows 10 в 2022 году
Замечали ли вы, что со временем ваш ПК начинает нещадно тормозить? И вроде бы и с железом все в порядке, и система охлаждения работает исправно, но выполнение чуть ли не каждого повседневного сценария превращается в настоящую пытку, требуя немало времени и нервов. А ведь проблема может лежать на поверхности, заключаясь в накопленном файловом мусоре, устранить который может любой программный клинер, при условии, что речь идет о по-настоящему качественной и действенной утилите.
Не стоит бояться файлового мусора, ведь на самом деле его появление в системе компьютера является абсолютно нормальным явлением, свидетельствующим о пользовательской активности. Утративший свою актуальность софт, файлы-дублеры, остатки удаленных установщиков, затерявшиеся в системе – да мало ли еще что может накапливаться на юзерском устройстве, не попадаясь ему на глаза.
Другое дело, что, несмотря на всю внешнюю безобидность этих файлов, они способны серьезно тормозить работу системы, ускорить которую поможет только чистка. Конечно, последнюю можно выполнить вручную, пройдясь по жесткому диску, автозагрузчику, реестру ОС и проведя дефрагментацию, однако неопытному пользователю такая задача может показаться невыполнимой.
Кроме того, на решение всех описанных выше задач понадобится время, которое есть далеко не у всех.
Именно для этого и были созданы специальные утилиты, автоматически осуществляющие глубокую очистку системы на всех уровнях. Главное, максимально защитить нужные файлы, скопировав их на внешний диск либо создав точку восстановления, позволяющую в случае чего откатиться к исходной версии системы, поскольку еще никто не отменял случайную потерю важных данных в процессе чистки.

На любом активно используемом устройстве накапливается файловый мусор. Конечно, можно попробовать очистить его вручную, но для этого понадобится много времени и определенные навыки. Именно поэтому лучшим решением станет использование специального ПО для быстрой и качественной оптимизации системы
Бесплатные программы для очистки компьютера
Начнем с программ, которые позволяют использовать функции очистки диска полностью бесплатно и не требуют приобретения лицензии для доступа к функциям. Многие из них мало знакомы пользователю, но часто они оказываются не менее эффективны, чем платные аналоги.
Встроенная очистка диска Windows 10, 8.1 и Windows 7
Первая в списке — встроенная утилита «Очистка диска», присутствующая во всех актуальных версиях Windows. Возможно, она и менее эффективна чем сторонние программы (хотя и с этим можно поспорить, рекомендую посмотреть видео тестирование далее), но имеет одно важное преимущество — ее использование практически всегда безопасно, даже для самого начинающего пользователя.
Использование встроенной очистки диска можно свести к следующим шагам:
- Нажмите клавиши Win+R на клавиатуре (Win — клавиша с эмблемой Windows), введите cleanmgr и нажмите Enter.
- Откроется «Очистка диска». При необходимости очистить ненужные системные файлы (файлы обновлений, папку Windows.old и другие) нажмите соответствующую кнопку в интерфейсе утилиты.
- Отметьте пункты, которые требуется удалить, нажмите Ок и дождитесь завершения очистки диска компьютера.
В Windows 10, помимо запуска утилиты вручную, вы можете использовать дополнительный интерфейс в том числе для автоматизации процесса. Подробнее: Автоматическая очистка диска Windows 10.
Dism++ — полностью бесплатная утилита на русском языке, основная функция которой — предоставить графический интерфейс для функций Windows, реализованных через dism.exe, но есть в ней и множество дополнительных функций. В том числе и очень эффективная очистка диска от ненужных файлов, уменьшение папки WinSxS и другие варианты удаления мусора с компьютера.

Если ранее вы не пробовали эту программу, рекомендую сделать это. Подробно не только об очистке, но и о других инструментах в инструкции Бесплатная программа Dism++ для настройки и очистки Windows.
Privazer
Privazer — еще одна бесплатная программа для очистки диска Windows 10, 8.1 и Windows 7 с очень высокой эффективностью, опциями автоматической очистки по расписанию и использующая, помимо собственных механизмов очистки системы еще и встроенные инструменты ОС.

Интерфейс программы на русском языке, причем доступен вариант отображения интерфейса как для начинающего, так и для опытного пользователя. Подробно об использовании в обзоре Privazer — бесплатная программа для очистки диска Windows 10, 8.1 и Windows 7.
CleanMgr+
CleanMgr+ — своего рода усовершенствованная встроенная утилита очистки компьютера, которую мы рассмотрели в первой части этой статьи с большим количеством опций и возможностей очистки, например, здесь доступна очистка хранилища компонентов Windows (WinSxS), игровых данных, буфера обмена и других расположений.

Программа на английском языке и требует от пользователя понимания выполняемых действий — некоторые из них теоретически могут привести к неожиданным последствиям. Официальный сайт CleanMgr+ — https://www.mirinsoft.com/cleanmgrplus
Bulk Crap Uninstaller
Бесплатная программа Bulk Crap Uninstaller (русский язык в наличии) предназначена в первую очередь для удаления ненужных встроенных приложений Windows 10, причем делает это, возможно, лучше чем аналоги, позволяя выполнять удаление не по одному, а группами, сразу оценивать место на диске, которое будет освобождено, создавать скрипты для удаления группы программ на других компьютерах без установки программы.

Подробно о функциях утилиты и ее дополнительных возможностях в статье Удаление ненужных программ Windows 10 в Bulk Crap Uninstaller.
Debotnet
Debotnet — очередная достаточно сложная для начинающего пользователя утилита с самыми разнообразными функциями настройки и оптимизации Windows 10, включающая в себя и инструменты для очистки диска компьютера.

Часть функций очистки (очистка мусорных файлов) используют упоминавшиеся выше программы Privazer и CleanMgr+, часть — связанные, с удалением ненужных программ имеют собственную реализацию. Подробно о возможностях программы: Debotnet — бесплатная утилита для очистки и оптимизации Windows 10.
Bleachbit
Bleachbit — полностью бесплатная программа для очистки диска от ненужных файлов не только в Windows, но и в Linux. Самая интересная её особенность — возможность создания и добавления собственных пунктов для очистки с помощью написания соответствующих скриптов.

Сторонние программные продукты
Чтобы почистить компьютер от ненужных файлов, можно воспользоваться и сторонним программным обеспечением. Выбор таких утилит очень велик, многие имеют платные и бесплатные версии. Для домашнего пользования вполне достаточно функционала, который представлен в бесплатной версии.
Пользоваться такими утилитами нужно с осторожностью, поскольку есть риск стереть важную информацию. Поэтому для очистки следует выбирать только те разделы, где не содержится важная информация.
- Во вкладке Utilities выбираем пункт «Disk Clean-up»;


Ccleaner
Программа используется для чистки реестра и жесткого диска от мусора. Скачать ее можно полностью бесплатно. Состоит она из нескольких разделов: «Cclearer» для очистки от ненужных файлов, «Registry» для чистки реестра и «Tools», где собраны такие дополнительные инструменты, как удаление программ, управление автозагрузкой и другое.
-
Переходим во вкладку Ccleaner, ставим галочки возле разделов, которые нужно почистить;
Очистите диск
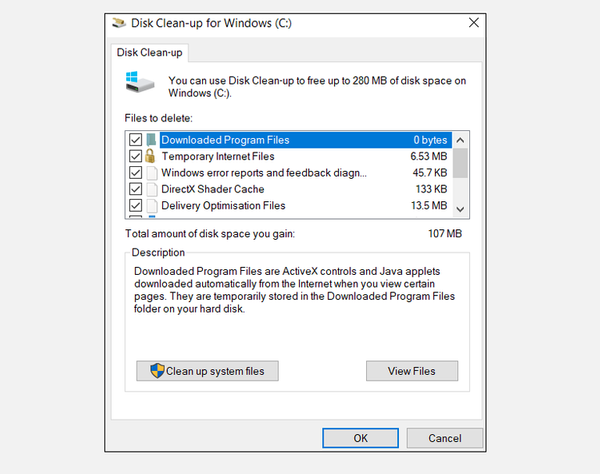
Windows 10 предлагает встроенный инструмент очистки диска. Он является частью операционной системы Windows в течение многих лет и по-прежнему столь же эффективен при очистке ненужных файлов и повышении производительности.
Чтобы запустить очистку диска, введите имя приложения в меню «Пуск» или выберите «Панель управления» -> «Администрирование»> «Очистка диска» .
Перед запуском сканирования щелкните Очистить системные файлы. Это позволяет приложению выполнять более тщательное сканирование, проверяя старые файлы Центра обновления Windows и файлы журналов.
Как правило, вы можете спокойно удалять все файлы, найденные при сканировании. Установите флажок рядом с каждым типом результата и нажмите ОК. Однако обратите внимание, что если вы решите очистить предыдущие установки Windows с помощью параметра Очистить системные файлы, вы больше не сможете вернуться к предыдущей версии Windows или к сохраненным на ней файлам.
Piriform CCleaner
Бесплатная версия: 14 дней.
Полная версия: $ 24.95.
- Расширенная очистка
- Инструменты для восстановления реестра
- Дубликат Finder для освобождения места
- Менеджер автозагрузки
- Удалить массовые приложения
CCleaner от Piriform — одно из самых популярных программ для очистки ПК для Windows 10 среди всех перечисленных здесь. Очиститель компьютера полностью совместим со всеми последними и самыми старыми версиями Windows и macOS. Он имеет отличный набор инструментов для очистки и оптимизации для очистки жестких дисков и решения нескольких типов проблем с ПК.
Мощное глубокое сканирование системы
Оптимизатор игры
Бесплатный
На данный момент для этого приложения за $ 0 нет ограничений.
Очистка ПК от мусора стандартными средствами для ОС Виндовс
Так называемый мусор в Windows 10 делится на 4 группы:
- временные файлы;
- остаточные файлы, которые оставили после себя ранее установленные программы;
- файлы системного реестра;
- «хлам» с локальных дисков.
Казалось бы, Windows 10 — новая разработка Microsoft, в которой удаление ненужных файлов должно довестись до автоматизма, то есть без вашего вмешательства. Не все так однозначно.

Некоторые программы и файлы, которые находятся на вашем компьютере, могут иметь важное значение. Программа пока не настолько умна, чтобы уметь отделять вершки от корешков. Поэтому удаление какого-либо файла или приложения может привести к серьезным последствиям. Разработчики придумали кое-что другое.
По умолчанию они внедрили в систему приложения для удаления ненужного мусора. Делается это вручную, без вмешательства постороннего софта. Сделать это можно следующим способом.
Чистка временной информации через «Параметры»
Удаляться здесь будут только временные файлы. Они, к слову, могут занимать до 30% пространства диска, когда вы о них даже не подозреваете. Поэтому скорее переходим к практике:
- Нажмите на кнопку «Пуск». Находится она на клавиатуре, слева от клавиши Alt. Также сделать это можно через экран — в левом нижнем углу нажмите кнопку с четырьмя прямоугольниками.
- Сверху от кнопки выключения находится иконка шестеренки. Это «Параметры» — нажмите на значок.
- Открылось меню «Параметры Windows». Кликните на «Система». Далее нажмите на «Память устройства».Вы можете просто написать в строке «Найти параметр» «Память устройства».
- Вы увидите два хранилища — диск C и D. Временные файлы хранятся на системном диске, поэтому один раз кликните левой кнопкой мыши на диск C.
- Придется немного подождать, пока система проанализирует все файлы. Загрузка кончится, когда напротив пунктов с файлами исчезнет голубой значок загрузки.
- После окончания найдите раздел «Временные файлы» и нажмите на него.
- Поставьте галочки напротив каждого имеющегося пункта.
- Выделив все пункты, нажмите на «Удалить файлы».
- Подождите пока деинсталляция закончится.
Есть еще одно место, где копятся ненужные файлы. От них также можно избавиться.
Очищение папки «temp»
Здесь все еще проще — вам просто нужно перенести все в корзину и удалить. Но сперва нужно узнать, как найти эту папку:
- В левом нижнем углу найдите иконку лупы. Нажмите на нее и введите %temp%.
- В меню выдачи появится название и иконка папки. Кликните туда.
- Открыв ее, вы увидите кучу незнакомых файлов, папок, которые не несут в себе ничего полезного. Выделите все, что видите и удалите.
Но есть проблема. Если у вас ограниченная версия Windows, открыть папку %temp% будет нельзя, так как вы просто не увидите ее в списке выдачи. Дело в том, что папка находится в AppData, а она скрыта. Открыть доступ можно через панель управления.
- Правой кнопкой мыши нажмите на иконку «Пуск» и выберите «Панель управления». Можете написать в поиске «Панель управления».
- В появившемся окне найдите раздел «Оформление и персонализация». Нажмите на него.
- Зайдя в раздел, нажмите на пункт «Показ скрытых файлов и папок».
- В маленьком окошке вам нужно пролистать ползунок в самый низ и поставить галочку напротив «Показывать скрытые файлы, папки и диски». Чтобы подтвердить свои действия, нажмите ОК.
- Теперь ищите папку %temp% по инструкции в начале подзаголовка и удалите все находящиеся там файлы.
Чистить эту папку рекомендуется хотя бы один раз в месяц, так как файлы там не удаляются навсегда, а появляются через время.
Файл гибернации

Вы замечали, что отправляя компьютер в спящий режим, а потом включая обратно, все остается на своих местах? Эта полезная функция называется гибернация, а файл, отвечающий за ее работу — hiberfil.sys. Он предустановлен в систему по умолчанию, но его можно отключить или оптимизировать. Но зачем это делать?
Размер файла hiberfil.sys занимает практически 70% общего объема оперативной памяти. Владельцам, чьи компьютеры имеют большую вместимость, беспокоиться не так важно. Другое дело, если вы к ним не относитесь. Компьютер виснет, долго включается и медленно работает. Если для вас важна скорость, его можно удалить.
- Нажмите на значок лупы в нижнем левом углу экрана.
- Введите в строку поиска «Командная строка» и нажмите на программу.
- В появившейся консоли напишите команду powercfg-h off.
Теперь файла гибернации на вашем компьютере нет. Не удаляйте его, если нуждаетесь в данной функции.
Сжатие файла гибернации
Это не такой радикальный метод освобождения места, как прошлый. Работу файла можно немного оптимизировать, сохранив частичную его работу.
Откройте «Командная строка» и введите команду powercfg/h/type reduced. С помощью этой команды размер файла будет сокращен примерно на 20%. Сохранится функция быстрого запуска системы. Все остальные работать не будут. В том числе данные не будут сохраняться при спящем режиме, окна и приложения после режима сна восстановлены не будут.
Большим плюсом стала ускоренная работа система, за счет освобождения части памяти ОЗУ.
Если вы отключили функцию гибернации и поняли, что сделали это зря, восстановить работу можно следующей командой — powercfg/h/type full .
Удаление папки Downloaded Program Files
Эта папка нужна для хранения данных с Internet Explorer, а также программ, оснащенных технологией ActiveX или Java. В каком-нибудь 2009 удаление этой папки грозило большим упущением сейчас — это бесполезная папка. Почему? Приложения уже давно не используют эти технологии, поэтому их смело можно удалять с компьютера. Найти папку можно по следующим шагам: CWindowsDownloaded Program Files.

Отключаем ненужные службы
Ещё одним способом того, как правильно почистить компьютер, чтобы он не тормозил, является отключение ненужных служб. Для этого необходимо:
- в меню «Пуск» выбрать команду «Выполнить»;
- ввести в появившемся окне команду «smsc» (без кавычек);
- в окне «Службы» отключить те, которыми на данном компьютере не пользуются.
Чистим папку Temp в Windows 10
Папка Temp является основным кладезем хлама для Windows 7. Всё что она содержит — системный мусор в виде временных файлов, удалять который можно и нужно с абсолютно спокойной совестью, без малейшего риска навредить вашему компьютеру.
Через параметры
Одним из самых уместных нововведений в Windows 10 является вывод очистки временных файлов на пользовательский уровень. Теперь чтобы избавиться от злополучного мусора вовсе не обязательно искать специально отведённые для него места, а достаточно лишь воспользоваться стандартными сервисами.
Очистка Temp
В этот раз идти далеко не придётся и достаточно будет лишь залезть во вкладку «Параметры».
-
Нажмите правой кнопкой мыши на «Пуск» и выберите «Параметры».


Откройте в раздел «Система»

Перейдите во вкладку «Хранилище» и выберите диск с вашей системой

Перейдите к временным файла

Отметьте «Временные файлы» и удалите их
Включение автоочистки Temp
Чтобы больше не повторять эту процедуру, можете поставить автоматическое удаление временных файлов.
-
Всё в той же вкладке «Хранилище» активируйте контроль памяти.

Активируйте контроль памяти

Убедитесь что удаление временных файлов здесь отмечено
Традиционно
Другой стороной медали нового функционала Windows стала его ограниченность, в результате чего многие пользователи яро недолюбливают само упоминание вкладки «Параметры». Более того, в некоторых случаях очистка временных файлов стандартными средствами может сбоить, бывает недоступна или не делает совсем ничего. Если по тем или иным причинам вышеописанные способы вас не устраивают, вы всегда можете воспользоваться старыми методами удаления системного мусора.
Как найти
Самым простым способом будет не идти в гору, а воспользоваться поиском.
-
Нажмите левой кнопкой на «Пуск», введите «%temp%» (поиск применится автоматически) и пройдите в найденную папку.

Введите «%temp%» и пройдите в найденную папку

В адресной строке вы можете посмотреть её расположение
Если вы пользуетесь ограниченной версия Windows, у вас может не получится найти эту папку, так как она находится в «AppData», которая является скрытной. По причине той же скрытности, найти её прямым путём у вас её также не получится и придётся лезть в панель управления.
-
Нажмите правой кнопкой мыши на «Пуск» и перейдите в панель управления.

Перейдите в панель управления

Через пуск не находит, заходите через поиск

Проходите в «Оформление и персонализация»

Идите в «Показ скрытых файлов и папок»

Отметьте «Показывать скрытые файлы, папки и диски» и жмите «ОК»
Как почистить
Попав в папку Temp, ничего перебирать не придётся. Нажимайте комбинацию клавиш «Сtrl+A» и смело все удаляйте.

Удалять можно всё без разбора
При удалении может зажать клавишу Shift, чтобы не пришлось очищать корзину впоследствии. Все содержащиеся здесь файлы не имеют никакой уникальности и даже после удаления использующихся, все нужные просто создадутся заново. Если некоторые файлы не удалятся, скорее всего они активны в данный момент и можете про них забыть или перезапустить компьютер, чтобы их отвязать и попробовать удалить снова.
Как перенести
Если каждый раз по новой искать папку Temp вам надоело, то можете переместить её в произвольное место, куда ходить будет поближе.
-
Для начала вам нужно создать папку для хранения временных файлов. Выберите место на компьютере где вы хотите видеть системный мусор и создайте там с любым названием (желательно на английском). Заранее скопируйте путь к папке.

Выберите место на компьютере где вы хотите видеть системный мусор и создайте там с любым названием

Можно попасть через поиск

Перейдите во вкладку «Система и безопасность»

Откройте раздел «Система»

Нажмите на «Дополнительные параметры системы»

Откройте «Переменные среды…»

Выберите TEMP и нажмите «Изменить»

Укажите здесь путь к созданной вами папке

Повторите сделанное с TMP

После перезагрузки не забудьте удалить старую папку
Программы для очистки компьютера
За время эксплуатации с инсталляцией обновлений и приложений в операционке накапливаются файлы. Можно полностью очистить компьютер, не удаляя Windows 10, с помощью специального ПО.
Wise Disk Cleaner
Мне нравится 10
Программа автоматического удаления ненужных файлов с функцией дефрагментации. Хорошо работает на слабых машинах. Настройки по умолчанию справляются с основной задачей.
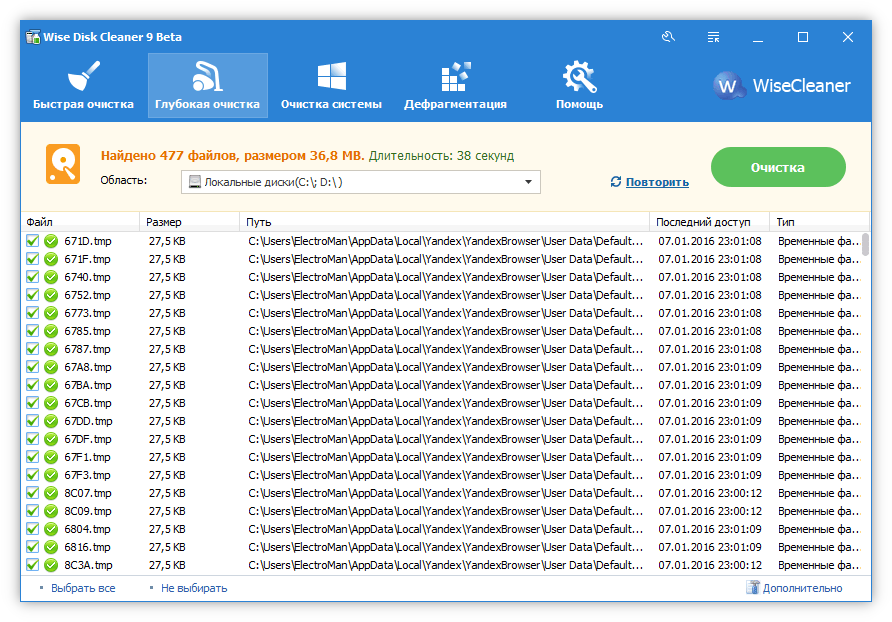
- простой интерфейс, низкое потребление ресурсов, русский язык;
- много опций очистки;
- стирает временные файлы, созданные не только Windows, но и прикладными программами;
- удаляет установленные по умолчанию образцы звуков, медиа и изображений, компонентов обновлений ОС;
- присутсвует функция дефрагментации диска;
- предусмотрен «Планировщик задач».
- нельзя чистить и оптимизировать реестр;
- нет управления автозапуском.
CCleaner
Мне нравится 28
Проверенное и популярное приложение очистки диска, забитого мусорными файлами. Для решения стандартных задач можно не использовать расширенные настройки, применяя « Простую очистку ».
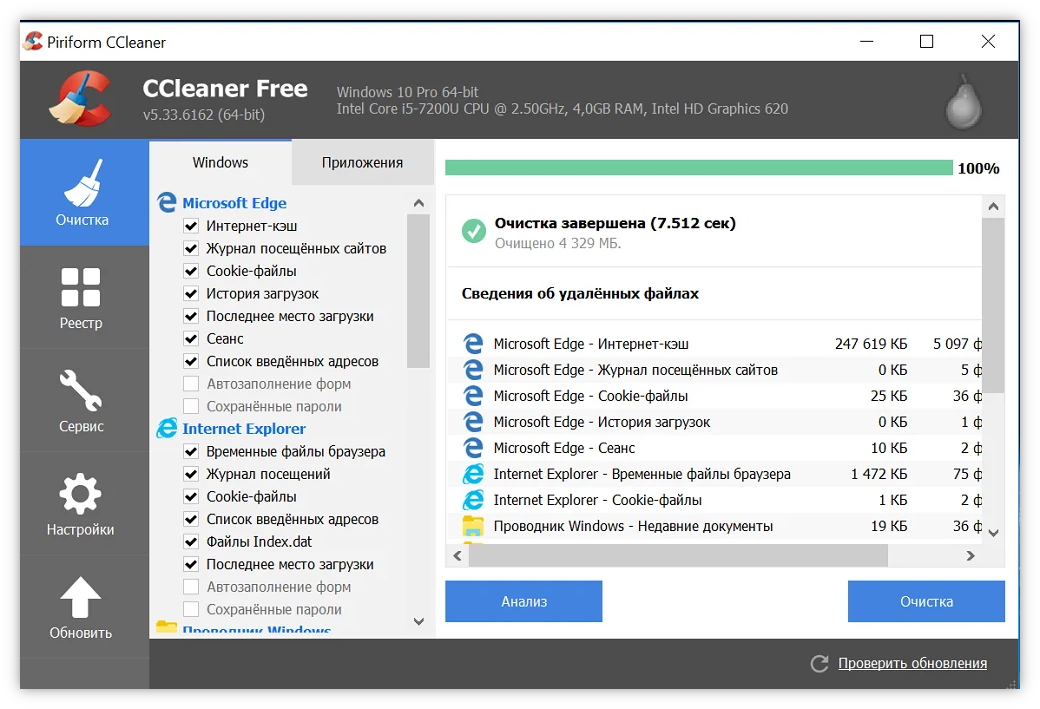
- русифицированный интерфейс;
- в бесплатной версии приложения предусмотрены опции, необходимые рядовому пользователю;
- есть вкладки «Простая очистка» (одним кликом) и «Стандартная очистка» (с выбором опций);
- в наличии продвинутый оптимизатор реестра;
- управление расширениями браузеров в одном окне;
- работа с точками восстановления системы;
- предусмотрена опция безопасной очистки диска («Затирание»).
- «Планировщик задач» доступен только в платной версии.
Reg Organizer
Reg Organizer — приложение для очистки дисков, управления реестром и автозагрузкой. Есть возможности для продвинутых пользователей.
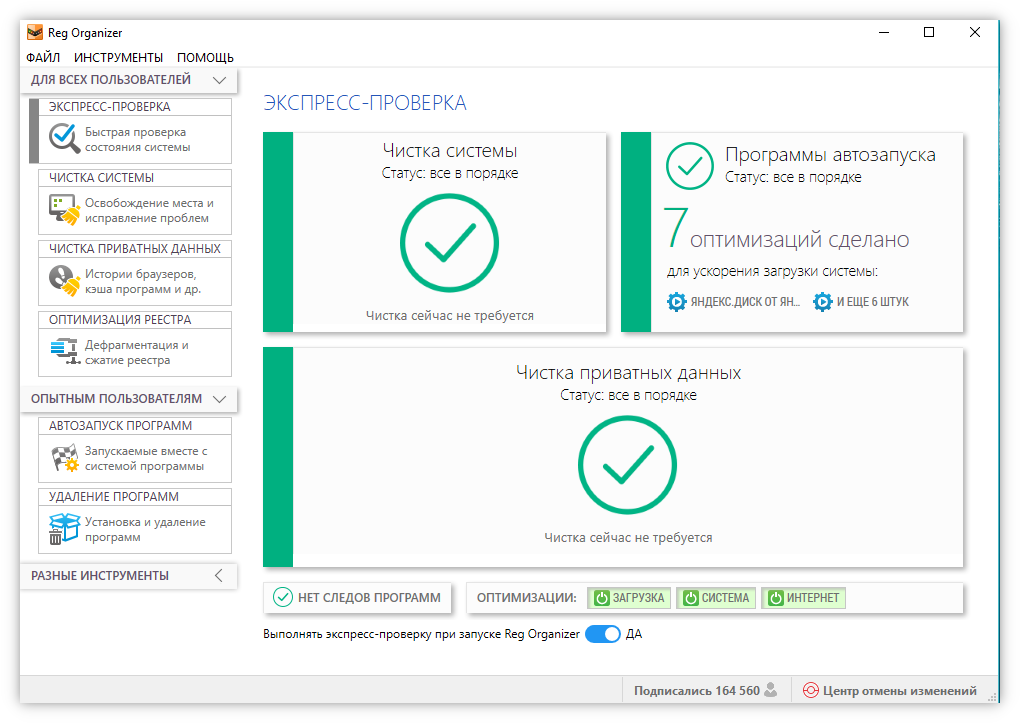
- меню на русском языке.
- можно произвести оптимизацию при помощи инструментов на вкладках « Чистка системы » и « Оптимизация реестра ».
- функции для продвинутой работы с реестром: редактирование, создание снимков.
- управление автозапуском.
- сложный интерфейс;
- долгий процесс оптимизации реестра.
Внимание! Программу не рекомендуется использовать новичкам.
JetClean
Приложение удовлетворит начинающих и продвинутых юзеров. Все задачи можно решить в один клик — очистить реестр, удалить программы, ярлыки. Есть инструменты для работы с точками восстановления и « Ускоритель производительности ».
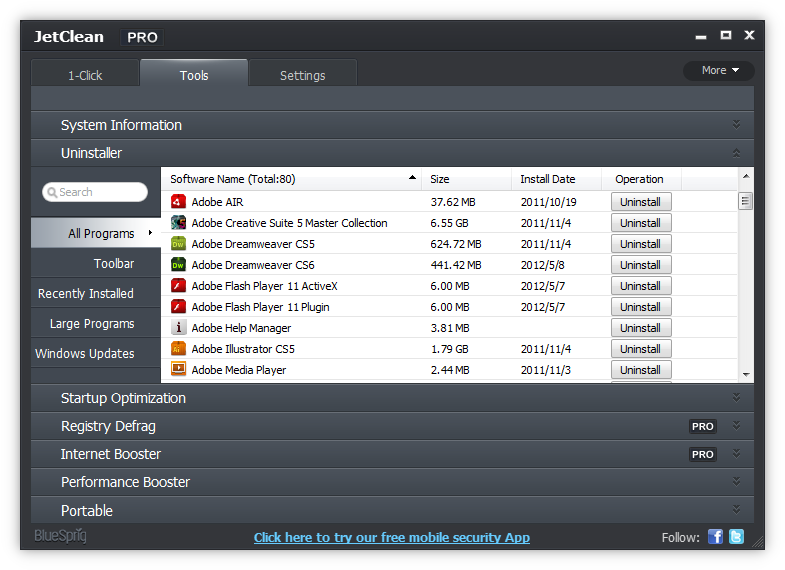
- интуитивно понятный русифицированный интерфейс;
- задачи выполняются в один клик;
- можно создавать и удалять точки восстановления;
- присутствует «Планировщик задач»;
- три режима ускорения;
- предусмотрена портативная версия.
Advanced SystemCare
Бесплатное приложение с широкими возможностями оптимизации системы и дисков, очистки и дефрагментации реестра, усиления мер безопасности и удаления шпионского ПО. Некоторые малоиспользуемые функции для работы в реальном времени платные.
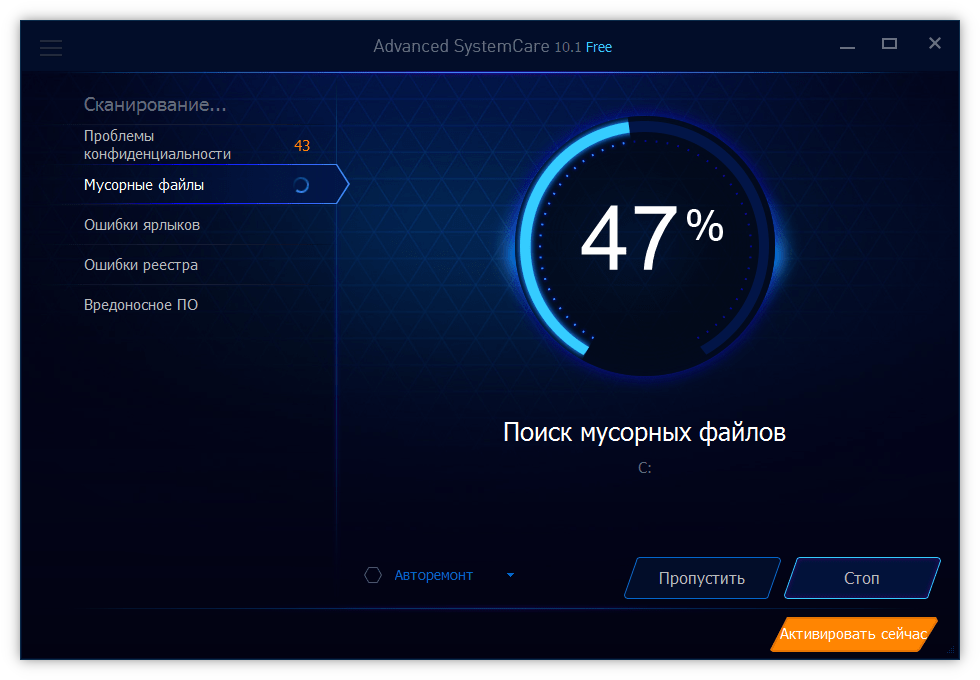
- русскоязычный интерфейс;
- оптимизация ПК выполняется в два этапа;
- можно устанавливать дополнения, расширяющие функциональность;
- предусмотрены инструменты для ускорения работы;
- всплывающие подсказки на интерактивных элементах.












