Управляем компьютером через смартфон
Сегодня сложно представить себе современного человека, у которого отсутствует смартфон. Но далеко не все пользователи задумывались о возможном трансформировании своего мобильного аппарата в полноценный и многофункциональный пульт дистанционного управления.
Для чего это нужно? Например, можно комфортно управлять собственным компьютером, лежа на диване. Данное решение сделает ваш дом по-настоящему «умным», ведь у вас появляется возможность с особым удобством и наслаждением слушать музыку, включать понравившиеся ролики, регулировать громкость и многое другое. Больше не надо бегать к ПК или ноутбуку, чтобы переключить любимый трек. Достаточно лежать на кровати или заниматься домашними делами, а при себе иметь мобильный гаджет. Еще вам понадобится Bluetooth-модуль или Wi-Fi на самом компьютере для корректного сопряжения с телефоном.
И тут возникает логичный вопрос, а как «соединить» смартфон с ПК без проводов? Ведь недостаточно иметь встроенный Wi-Fi или отдельный модуль Bluetooth. В этой ситуации поможет специальное программное обеспечение. Речь идет о мобильных приложениях, которые необходимо скачать и установить на свои устройства. С их непосредственной помощью любой смартфон превратится в качественный пульт дистанционного управления для ПК.
PC Remote

Разработчики предлагают и имитировать движение мышки, клавиатуры или игровых аксессуаров, используя Андроид телефон и компьютер, подключенные к одной сети Wi-Fi, и взаимодействовать с рабочим столом из любой точки мира, используя «удаленный приемник» (загружается отдельно для PC и настраивается в два нажатия!).
Из дополнительных функций – наличие специально «Проектора», который помогает передавать изображение со смартфона на монитор. Так, к примеру, намного легче просматривать фотографии и видеоролики, взаимодействовать с некоторыми приложениями.
Из плюсов PC Remote – наличие подсказок для новичков, безграничное количество настроек (за каких-то 5-7 минут смартфон на Android превратиться в геймпад от Xbox или программируемую клавиатуру с сотней кнопок), отсутствие рекламы и платежей. Если уж появилось желание управлять дистанционно (или же играть), то лучшего варианта в сети точно не отыскать.
Сервер. Начинаем хулиганить
Запускать Aimp, Windows Media Player и т.п. даже с телефона — это не интересно, да и на базе этой статьи вы сможете все это легко реализовать, немного переделав код. Давайте лучше побезобразничаем. Будим крутить-вертеть экран монитора как нам вздумается или выводит неожиданные сообщения (этакий однонаправленный ацкий мессенджер), и самое ужасное — выключим компьютер! Правда, за это могут и на вилы надеть. Ну да ладно, пускай сначала поймают.
Итак, приступим. В Visual Studio создаем новое Windows Form приложением с именем, скажем, FunnyJoke. Открываем файл Program.cs и удаляем весь код в теле функции Main. Этот код инициализирует главную форму приложения, нашему серверу никакие окна не нужны, он должен сидеть тихо мирно и ждать команд.
В классе Program определим следующие переменные:
Я взял порт 10000, именно его и будет слушать наш сервер, вместо ip адреса задал 0.0.0.0 это говорит о том, что будут обрабатываться все доступные сетевые интерфейсы. Это не совсем правильно, но для начала сойдет. Далее я определил три константы, которые задают коды команд, приходящие от клиента. В начале проекта не забываем подключить:
Теперь, вместо удаленного кода в функции Main вставляем следующий:
Пример хорошо комментирован. Но все же поясню. Сначала создаем локальную конечную точку и ассоциируем ее с нашим ip адресом и портом. Затем, определяем основной сокет, связываем его с конечной точкой, и переводим в режим прослушивания. После этого входим в бесконечный цикл, и начиная со строки:
наш сервер переходит в состояние ожидания соединения. При удачном соединении создастся новый экземпляр Socket, посредствам которого мы и будем общаться с нашим клиентом. После того как соединение установлено начинаем читать данные:
Команды клиента закодированы однобайтовым кодом (описаны в начале программы), сервер расшифровав код команды начинает ее выполнять, после этого снова переходит в режим ожидания. Исключением является codeMsg, т.к. после нее ожидается набор байт, содержащий строку сообщения. Поэтому, получив эту команду сервер снова читает данные с сокета:
Строка, приходящая от клиента, имеет кодировку символов UTF-8, поэтому прежде чем показать ее несчастному пользователю, необходимо привести ее к стандартному виду.
Что бы упростить программу, и не создавать лишние диалоги я использовал стандартный класс MessageBox, но у таков подхода есть один недостаток. MessageBox создает модальное окно, которое блокирует поток всего приложения. Другими словами, пока открыто окно с сообщением наш сервер ничего не делает. Минус конечно, но за простоту надо платить.
Процедуру, изменения ориентации экрана, расписывать не буду, ее код я выполнил так как рекомендует Microsoft вот тут. Как повернуть экран средствами .NET я не нашел. Это легко осуществимо для мобильных платформ, а вот для обычного PC оказалась неразрешимая проблема. Но, на помощь пришел старый добрый WINAPI и все разрулил.
Выключаем компьютер штатными средствами Windows, путем вызова команды shutdown с соответствующими флагами.
С сервером, пожалуй, все. Исходный код проекта я прикреплю в конце статьи.
Как управлять компьютером с Android-смартфона – используем TeamViewer
Наиболее подробно стоит рассмотреть именно эту утилиту, как самую функциональную из всех популярных сегодня. Мы узнаем, как подключать Андроид, как взаимодействовать через него и что вообще может делать эта программа.
Как установить
Требуется установка на оба устройства. Для Android-смартфона достаточно скачать «TeamViewer-удаленный доступ» из Google Play. Программа для Windows находится на официальном сайте teamviewer.com или резервный вариант http://rusteamviewer.com
После этого можно начинать пользоваться. Теперь придется изучить, как правильно подключаться.
Как подключить смартфон к ПК
Без подключения и стабилизации соединения доступ никогда не запустится. Поэтому придется в первую очередь настроить канал.
Для начала требуется запустить ТимВьювер. На мобильнике отобразится небольшой ликбез, как пользоваться тачскрином для взаимодействия с партнером, и какие жесты здесь имеются.
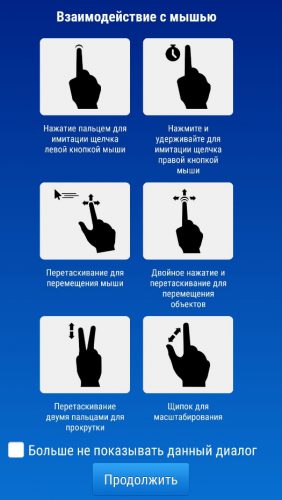
Рекомендую запомнить жесты – они непременно понадобятся в процессе использования – без них невозможно будет что-либо сделать, что логично. Затем отобразится следующее.
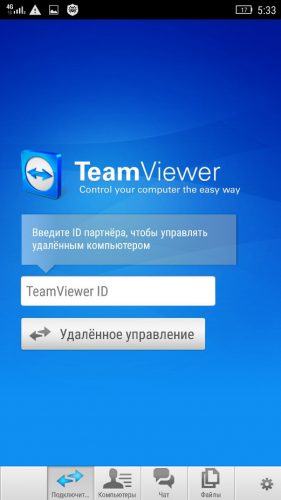
Как видно, в нём есть единственная строка, куда понадобится ввести идентификатор (о нем немного позднее). Внизу окна имеются вкладки:
- Подключиться. Через нее устанавливается связь;
- Компьютеры. Это список, где хранятся все партнеры, с которыми соединялся гаджет;
- Чат. Там можно общаться с тем, к кому вы подключились;
- Файлы. Здесь перечень директорий – присутствует возможность переслать папки на жесткий диск контролируемой станции;
- Настройки (шестеренка в углу). Тут настраиваются основные параметры сеанса – качество и т.д.
На стационарном девайсе после запуска откроется другое окно. В нем будут располагаться необходимые данные – ID (идентификатор) и пароль.
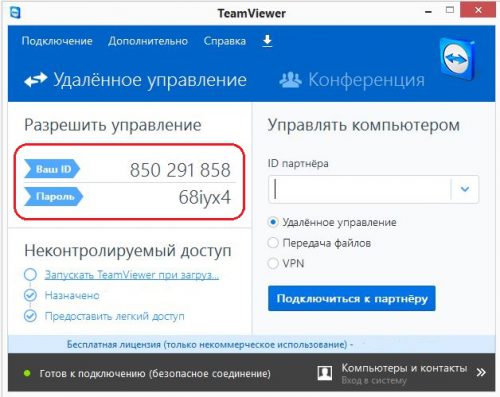
ID вносится в единственную строку программы на Android. Затем тапаем на «Удаленное управление» и вводим пароль. Когда канал установится, компьюте будет под контролем мобильного девайса. На нем в правом нижнем углу появится такое окно.
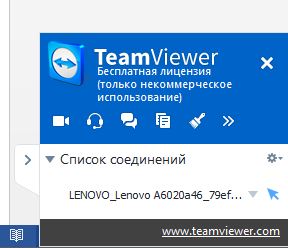
Закрывать его нельзя! Даже если мешает. Клик по крестику автоматически прервет соединение. Лучше свернуть, нажав на стрелочку по левой стороне.
Функциональность при контроле на расстоянии
Стоит подробнее рассмотреть функции, предлагаемые для использования. Спектр инструментов довольно широк.
В первую очередь – жесты. Как было показано на скриншоте выше, с помощью сенсора можно:
- передвигать курсор;
- имитировать клики левой и правой кнопками мыши;
- перемещать объекты;
- прокручивать и масштабировать страницы.
Программа дает полноценно контролировать операционную систему. Так выглядит стандартный интерфейс Metro на Windows 8 на смартфоне.
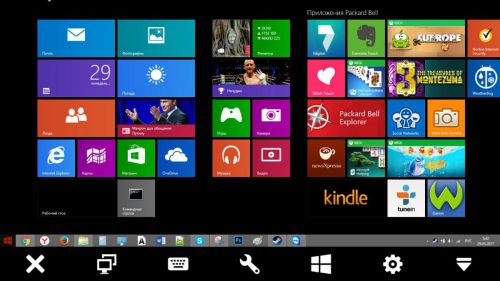
Под передаваемым изображением – панель инструментов. Перечислим слева направо:
- Завершение сеанса.
- Переключение на второй монитор. Используется, если у управляемого гаджета их больше одного.
- Клавиатура. Выводит на экран кнопки для ввода сообщений. Возможность переключать языки и использовать все символы – есть.
- Действия. Через это меню можно завершить работу, блокировать ввод данных или перезагрузить систему.
- Пуск. Здесь расположен перечень комбинаций клавиш и действий, которые не попали в другие разделы.
- Настройки. Показывает параметры соединения. Они изменяются прямо в процессе сеанса.
- Скрыть инструментарий. Оставляет перед пользователем только изображение.
Попробуем провести тест и запустить что-нибудь через смартфон. Для этого выбраны фоторедактор Adobe Photoshop и игра Counter-Strike 1.6.
Photoshop запускается и функционирует даже без мышки. Но курсор отображается не совсем корректно. На управляемость это, впрочем, не влияет – с телефона можно и порисовать.
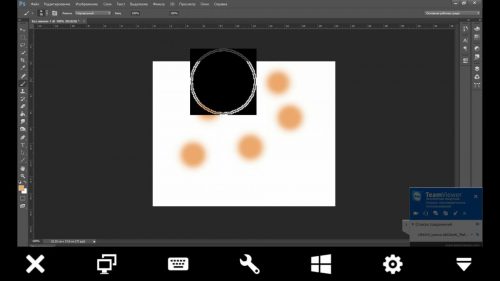
Counter-Strike аналогично спокойно запускается.
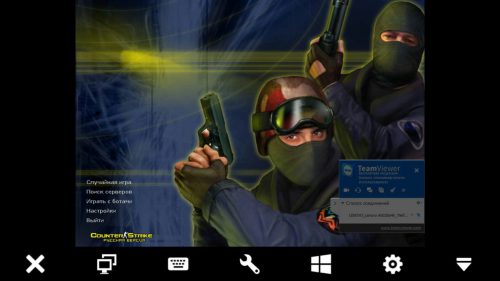
Факт, что игры и тяжеловесные программы запускаются и дают взаимодействовать с ними, уже радует. Через ТимВьювер можно делать все, что может владелец ПК.
Посему данное приложение считается самым функциональным среди подобных. И для удаленного управления компьютером или ноутбуком я рекомендую его.
Teamviewer
Teamviewer удаленный доступ – это программа для управления компьютером с телефона, которая для домашнего использования не требует абонентской платы. Сегодня считается самым популярным решением для данного вида администрирования.

Для работы необходимо, чтобы клиент приложения был установлен на компьютере, которым будете управлять, а также установлено расширение для смартфона. Расширение доступно для работы исключительно в синхронизированных устройствах.
Поддерживаемые операционные системы:
- ПК – Linux, Windows, Mac;
- Смартфоны – мобильный Windows, Android и iOS.
Наиболее простой вид подключения – это TeamViewer QuickSupport, но он накладывает ограничение на синхронизацию с другими устройствами. Необходимо загрузить приложения для ПК и смартфона по отдельности. Для телефона ссылка https://play.google.com/store/apps/details?id=com.teamviewer.teamviewer.market.mobile – вес файла составляет 11 Мб. Для ПК загрузить программу можно с сайта https://teamviewer.com.
Для отладки доступа к ПК следует скачать и запустить программу, в которой будет присужден идентификационный номер компьютеру, что состоит из 9 цифр. Также будет сгенерирован 4-значный пароль, он формируется динамически и каждый раз изменяется вместе с запуском приложения. При желании можно создать собственный пароль, что не будет постоянно изменяться.
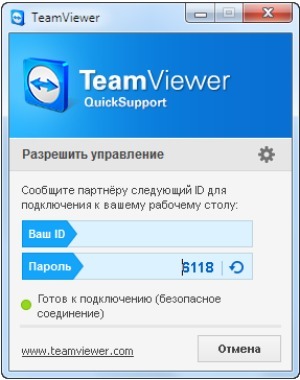
После успешного получения данных для подключения нужно взять в руки смартфон и запустить приложение. Затем нужно выбрать один из 2-х методов работы программы: передача файлов и удаленное администрирование. Далее необходимо ввести идентификатор и пароль для соединения.
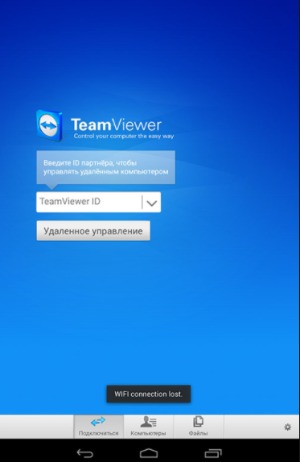
Когда будет налажено соединение, на экране мобильного устройства отобразится рабочий стол ПК, хотя и несколько видоизмененный. Формат и тип отображения зависит от величины экрана.
Кроме настройки работы с ПК, необходимо освоить систему управления, которую команда TeamViewer создала специально для удобной работы с программой. После установки покажутся подсказки, как правильно выполнять навигацию, вызвать инструкцию по управлению можно в любой момент использования. Обычным касанием выполняются все базовые действия вроде скроллинга и кликов мыши.

Для перехода в панель управления программы необходимо нажать снизу экрана, это позволит выполнить:
- Выключение, перезагрузку ПК;
- Заблокировать устройство, переведя в окно выбора пользователя;
- Установить запрет на использование компьютера стандартным методом;
- Вызов виртуальной клавиатуры, которая отличается от экранной клавиатуры Android наличием специальных клавиш (F1-12, Ctrl, Alt, Shift и т.д.).
Некоторые пользователи жалуются на неправильное отображение рабочего стола или вовсе отсутствие картинки. Им рекомендуется снизить разрешение, а также понизить качество изображения. Также может помочь скрытие отображения обоев.
Отличие платной версии заключается в том, что можно одновременно управлять целой сетью компьютеров. Это делается при помощи активации аккаунта (покупки коммерческой версии). При множестве ПК стоит заходить в категорию «Компьютеры и контакты», которая становится доступна из учетной записи, так можно воздействовать на отдельный компьютер или группу.
Второй режим – передача файлов, действует по очевидному принципу – можно при помощи Проводника загружать файлы в любое место или скачивать их с ПК.
Splashtop Personal — Remote Desktop

- Доступ к своему ПК из любого места (в бесплатной версии только WiFi).
- Высокая производительность и мгновенный отклик на Ваши действия.
- Быстрое реагирование на изменение сети 3G на домашний Интернет.
Ещё одно удобное приложение для удалённого доступа к Windows со смартфона Android. Splashtop Personal является бесплатным для личного пользования в локальной домашней сети. Нужно создать свою учётную запись Splashtop и войди в систему с нескольких устройств.
Производительность впечатляет, как будто Вы сидите перед компьютером. Высокая чёткость аудио и производительность потокового видео в режиме реального времени. Для подключения к компьютеру через Интернет нужно оформить подписку на пакет Anywhere Access Pack.
Управление компьютером с планшета

«Удаленный рабочий стол Chrome»- расширение для Chrome браузера
Он не предназначен для передачи файлов и папок. Это расширение позволит получить доступ к другим ПК, также дает возможность безопасного подключения к своему устройству. Работает сервис довольно быстро. Расширение бесплатное, а скорость удивительно быстрая в сравнении с другими приложениями.
Parallels Access
Бесплатное приложение на недели две. Приложение порадует глаз своим интерфейсом. Parallels Access не глючит в работе и быстро подключается, чем выделяется на фоне других себе подобных программ.
По истечению двух недель, клиент выложит за использование программы всего 840 рублей в год. Подробности о множествах функций приложения можно узнать на официальном портале. Parallels Access дает возможность передавать звуковые и текстовые файлы, фотографии и картинки, видео. Программа прекрасна для управления ПК с телефона.
Управление компьютером с телефона Android
Чтобы использовать смартфон как пульт управления компьютером, необходимо скачать определённые приложения. Это можно сделать, воспользовавшись Google Play Market.
Настройка удалённого доступа на андроиде
Для настройки удалённого доступа на смартфоне потребуется выполнить ряд простых действий:
- Зайти в свой аккаунт Google через компьютер.
- Перейти в раздел «Соединение с устройством».
- На экране монитора отобразится информация о текущем местоположении телефона. Однако для этого необходимо, чтобы гаджет был подключен к Интернету.
К сведению! В этом разделе можно заблокировать смартфон, позвонить на него либо очистить все данные в онлайн-режиме.
Зачем нужен удалённый доступ
Причины использования этой функции объясняются следующими обстоятельствами:
- потеря аппарата. В этом случае смартфон удастся найти в минимально короткие сроки, отследив его местоположение. Если это невозможно, то на девайс можно отправить сообщение с просьбой о возврате;
- смартфоном пользуется ребёнок. В данном случае родители всегда могут контролировать своего ребёнка: узнать его местоположение, подключиться к камере телефона, просматривать сообщения и т. д.;
- передача файлов. С помощью удалённого доступа на гаджет можно отправлять различные документы. Эта возможность особенно эффективна, если поблизости нет другого Android-устройства.
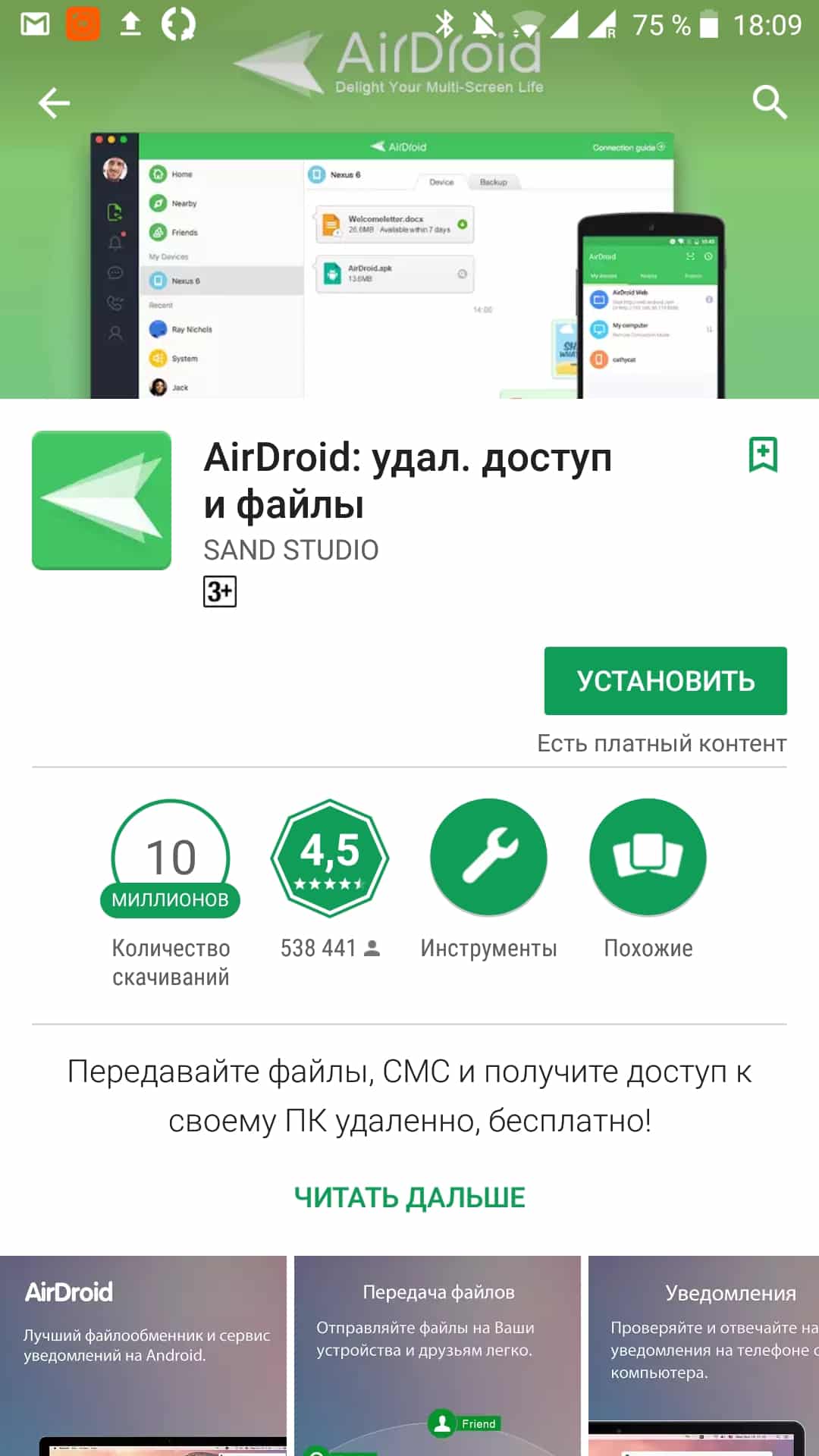
Скачивание приложения для настройки удалённого доступа на смартфоне
Как удаленно управлять своим компьютером с помощью телефона
Эти два способа подключения к ПК с Windows с устройства Android позволяют максимально повысить производительность.
Он идеально подходит для хранения отсутствующего файла, включения программного обеспечения медиасервера на вашем компьютере и многого другого. Более того, это работает независимо от того, находитесь ли вы в одной сети (с использованием RDP или VNC) или находитесь в совершенно другом месте (благодаря специализированному программному обеспечению для удаленного доступа).
Независимо от причин, по которым вы хотите получить удаленный доступ к вашему компьютеру, обязательно используйте безопасное подключение к Интернету. Если это невозможно, рассмотрите возможность использования VPN для защиты вашего соединения. Наш рекомендуемый вариант — ExpressVPN, который доступен с 49% скидкой для читателей по этой ссылке .












