Топ 10 лучших программ для удаленных рабочих столов 2022 (БЕСПЛАТНО + ОПЛАТА)
Партнерское раскрытие: Полная прозрачность — некоторые ссылки на нашем веб-сайте являются партнерскими ссылками, и если вы используете их для совершения покупки, мы будем получать комиссию без дополнительных затрат для вас (вообще никакой!).
Выбор лучшей программы удаленного рабочего стола может предоставить вам соответствующие ресурсы для доступа и управления одним или несколькими компьютерами с определенного устройства. Удаленный доступ возможен как через локальные сети, так и через Интернет, а это означает, что любой может получить доступ к любому устройству в любой точке мира с помощью подходящего программного обеспечения.
Программное обеспечение для удаленного доступа очень просто. Обычно их установка занимает не более нескольких минут, и вам, как правило, придется установить программу на компьютер или другое устройство, с которого вы хотите получить доступ к удаленному компьютеру. Также необходимо установить определенные программы на удаленный компьютер, в то время как другие связаны с помощью веб-ссылки или кода доступа.
Обнаружение Лучшее программное обеспечение для удаленного рабочего стола!
Некоторые версии Windows поставляются со встроенными приложениями для удаленного рабочего стола, но сторонние приложения также работают намного лучше и имеют значительно больше функций. Это может быть особенно важно, если вы планируете использовать программу регулярно.
Обычно лучшие приложения для удаленного рабочего стола используются еще несколько раз. Вы можете выполнять сложные задачи с портативного компьютера, например, удаленно подключившись к более мощному устройству. Сотрудники ИТ-поддержки могут часто использовать системы удаленного доступа для мониторинга компьютера клиента и устранения любых проблем.
С помощью одного из приложений доступа к удаленному рабочему столу, которые мы упомянули ниже, вы можете выполнять любые из множества действий. Например, вы можете использовать свой личный ноутбук для доступа к файлам на офисном компьютере и управления ими, не выходя из дома. Такая универсальность — это фантастика, особенно когда вы не можете физически ходить в офис в периоды болезни или трудностей.
Итак, давайте погрузимся!
TeamViewer

Преимущества продукта — хорошо продуманный интерфейс, не вызывающий вопросов, и возможность сохранений настроек доступа для каждого из подключаемых устройств. Недостаток — достаточно дорогая лицензия для корпоративных пользователей.
Как и другие программы для удалённого администрирования, TeamViewer позволяет получить доступ к рабочему столу, настройкам операционной системы, а также всем подключённым накопителям: жёстким дискам, SD-картам, флешкам. Приложение известно давно и пользуется оправданной популярностью. В новых версиях разработчики оставили удачные решения интерфейса, сохранив его простоту. Продукт полностью русифицирован.
TeamViewer позволяет работать в двух режимах: «Конференция» и «Удалённое управление». Поддерживает работу с несколькими мониторами одновременно, предлагает встроенный чат, в котором можно давать рекомендации или пояснять действия, производимые на удалённом ПК. Есть возможность делать скриншоты, устанавливать настройки соединения для каждой подключаемой машины.
TeamViewer обеспечивает высокий уровень безопасности передачи данных, применяется для работы крупными корпорациями, например, Philips и Microsoft. Рядовые пользователи могут работать в программе бесплатно. Для корпоративных клиентов цена лицензии начинается с 200 долларов.
AeroAdmin
Разработчики программы AeroAdmin ( скачать можно здесь ), по всей видимости, имеют тесные связи с разработчиками Ammyy Admin, а, может быть, одни позаимствовали идеи у других. Дело в том, что пользовательский интерфейс и функциональные возможности у этих программ очень похожи, хотя, конечно, есть и различия.
Так выглядит главное окно утилиты AeroAdmin:

В глаза сразу бросается отсутствие пароля для подключения, т.е. к любому удаленному компьютеру можно подключиться без него, используя только идентификационный номер или IP-адрес (но при необходимости пароль можно установить в настройках).
Утилита AeroAdmin имеет три основных режима работы:
- Полное управление.
- Только просмотр.
- Передача файлов.

Также на изображениях выше в нижней части окна программы можно увидеть сообщение о безопасном подключении. AeroAdmin шифрует весь трафик комбинацией алгоритмов AES и RSA, что является положительным качеством утилиты.
Настроек у AeroAdmin такое же небольшое количество, как и в случае с Ammyy Admin. Можно настроить качество передаваемой видеокартинки, сеть (включая соединение через прокси), качество записываемого видео и др.:

Практически ничем не отличаются от Ammyy Admin и возможности программы в плане настроек прав доступа к компьютеру:

Есть здесь неудобство. Пароль задается индивидуально для каждого удаленного компьютера-оператора. Если требуется задать один общий пароль, то в графу ID требуется вручную прописать «ANY» (у Ammyy Admin этот параметр выбирается из списка).
Еще одна схожесть этих двух программ — возможность установки в систему специальной службы, которая позволит в будущем соединяться с компьютером без какого-либо контроля со стороны пользователя. Установка осуществляется примерно также:

Из интерактива отметим наличие в окне управления доски для рисования и прочие стандартные функции, а также возможность отправки, т.н. «SOS-сообщений» прямо из программы на любой почтовый ящик.

Недостатки AeroAdmin
Утилита Ammyy Admin имеют следующие видные недостатки:
- В бесплатной версии не работает режимы работы «Файловый менеджер», нельзя установить связь через прокси-сервер.
- Ограничение по времени использованию (не более 17 часов связи в месяц).
- Реклама и всплывающие окна.
Номинация: Самая быстрая система удаленного доступа — Скупой старичок TeamViewer
p, blockquote 19,0,0,0,0 —>
TeamViewer на рынке давно, и не слышал о нем разве что человек совсем далёкий от работы за компьютером. Часто в организациях, особенно в бухгалтерии, можно увидеть TV Quick support 9 версии, к которой так любят подключаться 1с-ники. Всё потому, что 9 версия легко поддавалась взлому и каждая вторая организация в России использовала именно эту версию. В данный момент 9 версия Teamviewer так сильно спрятана на сайте, что рассказывать клиенту как там её найти — не вариант. К тому же, если у клиента TeamViewer уже установлен, подключиться к нему вы сможете только с такой же версии. В итоге остаётся вариант использовать всегда самую новую версию программы — и просить пользователей качать именно её, а TeamViewer очень, очень жадный.
p, blockquote 20,0,0,0,0 —>
Начиная с TeamViewer 10 работу бесплатной версии постоянно прерывают всякие подозрения разработчиков в том, что вы на самом деле не домашний пользователь, а используете их продукт для получения выгоды. Вам то обрывают сеанс на середине работы, то выставляют ограничение по времени сеанса в 5-15 минут, с последующим кд на повторное подключение. Но самый большой камень в огород разработчикам TeamViewer это конечно возня с версиями ПО, которая не раз заставит подумать вовсе не о покупке ПО, а об использовании другой программы.
p, blockquote 21,0,0,0,0 —>
Тем не менее, TeamViewer без сомнения работает быстрее, стабильнее и качественнее любой программы для удалённого доступа. Порой даже подключение к компу в какой-нибудь деревне, где нет проводного интернета и люди сидят с 3-g модемов на минимальной скорости, не вызывает никаких проблем.
p, blockquote 22,0,0,0,0 —>
К сожалению, плюшки типа адресной книги входят исключительно в платные версии ПО, однако на торрентах в этих ваших интернетах можно найти репак 12 версии, который содержит целый набор приятных твиков и премиум функций, включая сброс ID который позволит обходить ограничения разработчиков в случае бана. Таким образом админу использовать TeamViewer на постоянке в своей организации не составит проблем, однако такой случай опять же не подходит для разовых быстрых подключений.
p, blockquote 23,0,0,0,0 —>
в TeamViewer есть возможность завести бесплатную учетку, и она будет сохранять ID устройств, к которым вы подключались, на своём сервере. Данная фича позволяет авторизовавшись на разных ПК не терять старые контакты. Опять же, если бы разработчики внезапно не уличали вас в использовании их продукта в коммерческих целях и не ставили ограничения — фишка норм, но я пару раз сталкивался с тем что меня блочили из за долгого подключения к компу из соседней комнаты. С чего они взяли что в том случае я использовал бесплатную версию TeamViewer не по назначению — хз.
p, blockquote 24,0,0,0,0 —>
Итого кратко:
Плюсы бесплатного TeamViewer:
— Самый распространенный и известный, как правило уже установлен на большинстве рабочих ПК;
— Действительно быстро и стабильно работает;
— Хороший функционал и интеграция с кучей другого ПО для администрирования;
— Подходит как для разового подключения, так и для использования на постоянку;
— TeamViewer есть вообще на всех возможных операционных системах, включая мобильные клиенты.
p, blockquote 25,0,0,0,0 —>
Минусы бесплатного TeamViewer:
— Разработчики очень жадные;
— Для подключения к разным версиям TeamViewer приходится устанавливать себе кучу дистрибутивов, а перед этим ещё как то узнать какая версия TeamViewer у клиента, что не всегда возможно и вообще всегда неудобно;
— Порой пользователи случайно обновляют программу, что лишает вас возможности к подключению по прошлой версии;
— Могут забанить за слишком длительные и частые подключения;
— Адресная книга есть только в платной версии ПО, либо в небезопасных репаках.
p, blockquote 26,0,0,0,0 —>
Знаю организации, которые благополучно используют старые версии TeamViewer годами, а то и десятилетиями. Продукт давно зарекомендовал себя с лучшей стороны и продолжает исправно работать на корпоративный сегмент. Для постоянного использования в домашней жизни рекомендую всё же воспользоваться Anydesk.
p, blockquote 27,0,0,1,0 —>
Удаленный доступ к компьютеру в AnyDesk
AnyDesk — еще одна бесплатная программа для удаленного доступа к компьютеру, причем создана она бывшими разработчиками TeamViewer. Среди преимуществ, которые заявляют создатели — высокая скорость работы (передачи графики рабочего стола) по сравнению с другими такими же утилитами.

AnyDesk поддерживает русский язык и все необходимые функции, включая передачу файлов, шифрование соединения, возможность работы без установки на компьютер. Впрочем, функций несколько меньше, чем в некоторых других решениях удаленного администрирования, но именно для использования подключения к удаленному рабочему столу «для работы» тут есть всё. Имеются версии AnyDesk для Windows и для всех популярных дистрибутивов Linux, для Mac OS, Android и iOS.

По моим личным ощущениям — эта программа даже удобнее и проще, чем упоминавшийся ранее TeamViewer. Из интересных особенностей — работа с несколькими удаленными рабочими столами на отдельных вкладках. Подробнее о возможностях и где скачать: Бесплатная программа для удаленного доступа и управления компьютером AnyDesk
Radmin

Программа отличается широчайшим функционалом, но у неё нет бесплатного тарифа. Для пользования Radmin придётся заплатить. Однако разработчики предлагают новичкам 30-дневный бесплатный период. Этим можно воспользоваться, когда не требуется постоянный доступ к удалённому устройству. Особенность Radmin в том, что оно было выпущено ещё в прошлом веке. Но до сих продолжает функционировать.
- широкий функционал;
- редкие опции: защита от подбора паролей, принудительное завершение работы ПК, подключение к BIOS удалённого устройства;
- надёжность и безопасность;
- высокая скорость работы;
- возможность серьёзного администрирования.
- отсутствие бесплатного тарифа;
- сложная установка и настройка (требуются специальные знания, навыки);
- мигание изображения при запуске приложения (на некоторых мониторах);
- использование IP-адрес клиента, что усложняет удалённое управление через интернет.
Полная версия Radmin позволяет провести серьёзное администрирование удалённого компьютера. Однако если инструмент нужен на короткое время, то подойдёт пробный период программного обеспечения.
Radmin
Программа для оказания техподдержки Radmin предоставляет доступ к удаленному компьютеру через интернет. Это программное обеспечение от отечественной компании «Фаматек» ориентировано на профессиональное использование в качестве инструмента для оказания помощи пользователям, демонстрации и удаленной работы. Тут разработчик акцентировал внимание на безопасности соединения, многозадачности и распределенном администрировании.
Основной фишкой Radmin можно считать возможность подключения одновременно к нескольким системам, не входящим в одну локальную сеть. Это значительно упрощает работу системным администраторам малых и крупных компаний с несколькими офисами. Защита состоит из двух уровней: Radmin и Windows NT. Это специальные «белые» списки, в которые пользователь добавляет системные адреса людей, каким разрешен доступ к просмотру содержимого винчестера и рабочего стола, пользования программами, текстовым и голосовым чатам и прочим функциям.
Использование программой видеодрайвера позволяет ускорить кадровую частоту, что повышает комфорт при просмотре удаленного рабочего стола Windows. Максимальное разрешение при этом может достигать 2048×2048 пикселей.
Стоит сразу упомянуть, что программа не является бесплатной. Разработчики предоставляют свободный доступ ко всем возможностям в течение 30 календарных дней, после чего предлагают купить одну из предложенных лицензий. На данный момент стандартная лицензия на 1 удаленный компьютер стоит 1250 российских рублей.
Как начать пользоваться Radmin?
ПО «Радмин» состоит из двух независимых частей: Radmin Server и Radmin Viewer. Первая устанавливается на ПК, над которым требуется получить контроль. Вторая – на систему, с которой он будет производиться.
Установка Radmin Server на ведомый компьютер происходит так:
- Загрузить архив с официального сайта http://www.radmin.ru.
- Распаковать его и установить RS.
- В окне программы можно настроить множество параметров, выбрать язык интерфейса, настроить текстовый и голосовой чат, порядок запуска ПО.


- Меню «Права доступа» позволяет ограничить или предоставить доступ к системе одному пользователю или группе людей.


- Тут же можно активировать продукт, введя ключ.

Теперь система готова к управлению. Перейдем к манипуляциям с управляющим ПК.
- Устанавливаем RV на ПК, с которого будет производиться контроль.
- Выбираем пункт «Соединение/Соединиться с».

- Выбираем режим соединения, вводим IP или DNS ведомого ПК и нажимаем «ОК».

- В правой части главного окна появится ярлык соединения, а в левой – путь к нему.

- Для последующих соединений можно больше не вводить адрес, а кликать по ярлыку.
Преимущества
- Защищенность связи на приличном уровне.
- Есть голосовой и текстовый чат.
- Предусмотрен Telnet-режим командной строки.
- Возможность перезагрузки и выключения удаленного ПК одним кликом.
- Использование аппаратного ускорения видеодрайвера.
- Работает на старых 32-битных версиях OC Windows.
Недостатки
- Бесплатная лицензия ограничена 30 днями.
UltraVnc
UltraVnc – мощный и абсолютно бесплатный инструмент. Обладает множеством функций и настроек, позволяет развернуть частную VPN-сеть. Неудобство заключается в том, что при подключении к хосту необходимо вводить его IP-адрес, но внутри ПО есть плагин, который позволяет сгенерировать данные для более удобного доступа к конкретному ПК. Никаких ограничений по времени использования программы и по количеству одновременно управляемых компьютеров инструмент не имеет, потому подойдет для решения достаточно серьезных задач.
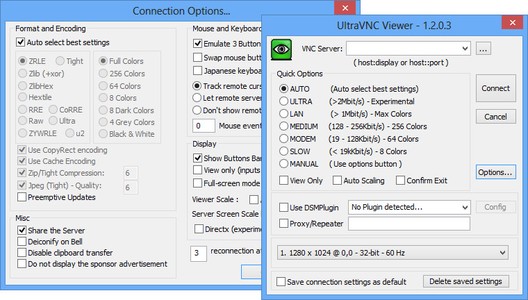
Плюсы:
- широкий функционал, который включает не только все базовые инструменты удаленного доступа и контроля (в т.ч. есть чат и возможность выбора качества изображения), но и возможность развернуть VPN-сеть, использовать proxy-сервер и т.д.;
- возможность установки дополнений;
- полностью бесплатное приложение.
Минусы:
- сложная настройка;
- немного нелогичный интерфейс;
- нет русской версии, но имея минимальные знания английского, разобраться можно.
UltraVnc – лучшая бесплатная программа для удаленного доступа к компьютеру, если вы – системный администратор, которому регулярно необходимо решать массу задач и подключаться к разным машинам. Для рядового пользователя, которому надо подключиться к ПК мамы, друга, соседа, девушки, этот инструмент не подходит.
Google Hangouts: шеринг экрана и видеоконференции
Как крайнюю меру можно использовать новый сервис от Google — Hangouts. Он позволяет устраивать видеовстречи, во время которых пользователи могут демонстрировать друг другу свой экран. При желании можешь ознакомиться с этим сервисом самостоятельно.
Программ для удаленного доступа очень много. Как я, надеюсь, показал, самый привычный инструмент не всегда самый эффективный. Нужно отталкиваться от условий конкретной задачи, целевых платформ и других факторов. Надеюсь, теперь я окончательно прояснил всю картину удаленного доступа в твоей голове. Все предложения и пожелания можешь отправлять на dhsilabs@mail.ru.












