Обзор Линукс (Linux) — просто о сложном
Это вступительная статья про операционную систему Линукс (Linux). В ней мы пробежимся по основным моментам и особенностям ОС Линукс. Весь материал ориентирован на новичков и написан доступным языком.
Линукс (от англ. «Linux») — это операционная система на основе Unix-подобных систем, включающая утилиты GNU. Распространяется бесплатно.
Главная «фишка» операционной системы Линукс в том, что она бесплатна в соответствии с GNU (свободного и открытого программного обеспечения. Например, за привычный всем Windows придется заплатить где-то $100-$200.
Помимо самой ОС Линукс, все пакеты (программы) бесплатны. Это крайне ценится на западе, поскольку у них слабо развито пиратство. Большинство из них платят за программные продукты, которыми они пользуются. В России ситуация не такая. Практически каждый считает, что софт является бесплатным, хотя практически все популярные программы являются платными.

Существует несколько графических интерфейсов или GUI (мы рассмотрим их далее). В большинстве случаев он очень напоминает X Window System, поэтому, кто умеет пользоваться Windows легко освоит и Linux.
Кто является владельцем
ОС Линукс никому не принадлежит. Точнее можно сказать, что она принадлежит сообществу программистов. На бесплатной основе каждый желающий может вносить свои изменения, которые в дальнейшем принимаются сообществом.
Собственно говоря усилиями десятков тысяч программистов и был создан Линукс. Изначально первыми пользователями были опытные пользователи ПК. Сейчас все больше становится и обычных пользователей Линукса.
Отличительно и то, что Линукс работает на всех архитектурах: DEC Alpha, x86, x86-64, ARM и PowerPC.
Линукс является ядром операционной системой, поэтому на профессиональном уровне можно сказать, что Линукс это не ОС, а лишь ядро, но для обычного обывателя для начала работы это мало имеет значение. Ядро Линукс похоже на движок.
Зачастую в различных источниках можно увидеть название «GNU/Linux» (по сути это то же самое, что и Linux). Однако в среде профессионалов даже разгораются жаркие дискуссии по этому поводу.
Тех, кто пользуюется ОС Линукс зачастую называют «линуксойдам».
Говоря про Linux нельзя не упомянуть про проект GNU — это концепция свободного бесплатного программного обеспечения. Основатель Ричард Столлман.
Puppy Linux
Puppy Linux — это очень маленькая ОС Linux с удобным пользовательским интерфейсом. Несмотря на небольшой размер, он имеет легкодоступные инструменты для создания разделов и восстановления файлов, упакованные с этим портативным Linux. Этот дистрибутив подходит для базовых вычислений и просмотра веб-страниц.
Puppy Linux может сохранять данные сессии в отдельных файлах. Этот дистрибутив включает в себя собственный менеджер пакетов, который упрощает установку дополнительных приложений. Инструменты конфигурации позволяют пользователю настроить параметры системы. После всех настроек и установок дополнительных приложений пользователю предлагается по настоящему качественный продукт.
- Размер — 100 МБ
- RAM — 256 МБ
Подробный обзор Puppy Linux в написан в этой статье
Инструкция по установке Puppy Linux описана в этой статье
Пошаговая установка Simply Linux на компьютер
Процесс установки Simply Linux отличается от установки других дистрибутивов Linux (имеется в виду программа установки), но в то же время он также очень простой. Сейчас мы рассмотрим все шаги, которые необходимо выполнить для того, чтобы установить Simply Linux.
На заметку! Linux для обычных пользователей – книга про основы операционной системы Linux для начинающих
Шаг 1 – Скачивание установочного образа Simply Linux
Загрузить дистрибутив Simply Linux можно с официального сайта разработчика, вот страница, посвященная Simply Linux — https://www.basealt.ru/products/simplylinux/
После того, как Вы перейдете на страницу, ищите раздел «Загрузить Simply Linux». Нам доступно несколько способов загрузки, например, я скачивал, используя торрент. Актуальная на момент написания статьи версия Simply Linux 8.2.

В итоге у Вас должен загрузиться ISO образ диска. Я, для примера, загрузил файл alt-simply-8.2.0-i586.iso, его размер около 4 гигабайт.
Шаг 2 – Запись ISO образа на диск или USB флешку
Теперь нам необходимо записать скаченный ISO образ на диск или USB флешку так, чтобы этот носитель стал загрузочным.
В операционной системе Windows для записи на диск можно использовать программы CDBurnerXP, ImgBurn или UltraISO. Для записи на USB флешку использовать такие программы, как Rufus, UltraISO или UNetbootin разработчик не рекомендует! Ссылаясь на то, что подобные программы портят загрузку их дистрибутива. Вместо этого он рекомендует для записи образа на USB носитель использовать такие программы как Win32 Disk Imager (что это за программа и как ей пользоваться, мы рассмотрели в материале – «Win32 Disk Imager – простая программа для создания (записи) образа USB флешки») и HDD Raw Copy Tool. Если у Вас операционная система Linux, то для записи образа на диск Вы можете использовать программы k3b или Brasero.
Шаг 3 – Загрузка с диска и запуск программы установки
После того как загрузочный носитель подготовлен, необходимо с него загрузиться. Для этого сначала нужно зайти в BIOS, и в настройках загрузки (Boot) выставить данный носитель на первое место, чтобы загрузка пошла именно с него, а не с жёсткого диска. Как только Вы установите Simply Linux на компьютер, настройки можно вернуть назад, чтобы по умолчанию загрузка системы осуществлялась как обычно с жесткого диска.
Загрузившись с носителя, Вы попадете в меню, для установки на жесткий диск компьютера выбираем пункт «Установка».

Шаг 4 – Выбор языка и способа переключения раскладки клавиатуры
Запустится программа установки, сначала выбираем язык и способ переключения раскладки клавиатуры (т.е. каким сочетанием клавиш Вам удобней переключать раскладку), нажимаем «Далее».

Шаг 5 – Ознакомление с лицензионным договором
На этом шаге нам необходимо ознакомиться с лицензионным договором, ставим галочку и нажимаем «Далее».

Шаг 6 – Выбор страны и часового пояса
После этого выбираем страну и указываем часовой пояс путем выбора соответствующего города. В случае необходимости Вы можете изменить настройки даты и времени используя кнопку «Изменить». Нажимаем «Далее».

Шаг 7 – Разметка жесткого диска
Теперь нам предстоит разметить жесткий диск. Программа установки предлагает 3 варианта:
- Использовать неразмеченное пространство – способ предполагает автоматическое использование свободного неразмеченного пространства для создания разделов;
- Удалить все разделы и создать разделы автоматически – в данном случае все существующие разделы, в случае их наличия, будут удалены и созданы заново также автоматически программой установки;
- Подготовить разделы вручную – ручной режим, все разделы необходимо создавать самостоятельно.
Я буду использовать 3 вариант, т.е. ручной режим. Выбираем его и нажимаем «Далее».

У нас отобразится диск, нам его нужно удалить, для того чтобы приступить к самостоятельной разметки диска. Выбираем его и нажимаем кнопку «Удалить».

Все, теперь мы можем приступать к созданию разметки (т.е. разделов), которая нам нужна, для этого выбираем диск и нажимаем «Создать раздел».

Сначала мы будем создавать корневой раздел, т.е. системный раздел. Указываем нужный размер, для корневого раздела это как минимум 10-15 гигабайт, желательно больше, например, 50. Тип раздела «Linux», галочку «Создать том» оставьте, после этого можно сразу нажимать «ОК».

Здесь, конечно, интересно, нам предлагают выбрать тип файловой системы, но при этом доступен только один вариант, ну да ладно, в любом случае нам как раз и нужна файловая система EXT.

Далее указываем точку монтирования, для корневого раздела это «/». Нажимаем «ОК».

Корневой раздел создан. Теперь давайте создадим раздел swap (раздел подкачки). Для этого выбираем неразмеченную область, она обозначена как «unused», и нажимаем «Создать раздел».

Далее также указываем размер раздела (для примера я указал один гигабайт) и тип раздела, в этом случае тип должен быть «Linux Swap». Нажимаем «ОК».

Swap раздел создан. Нам осталось создать раздел для пользовательских данных, т.е. домашний раздел. Также выбираем неразмеченную область и нажимаем «Создать раздел».

В данном случае размер раздела должен быть максимальный, иными словами, можно оставить все свободное место, нажимаем «ОК».

Также «выбираем» файловую систему и нажимаем «ОК».

Для домашнего раздела указываем точку монтирования «/home». Нажимаем «ОК».

Разметку диска мы выполнили, можем нажимать «Далее».

Подтверждаем внесение изменений, нажимаем «ОК».

Шаг 8 – Выбор приложений
На этом шаге мы можем выбрать дополнительные приложения, которые будут установлены, или наоборот убрать те, которые нам не нужны.
Отмечаем галочками приложения, которые необходимо установить, и нажимаем «Далее».

Шаг 9 – Установка системы
После этого начнется установка системы, мы смотрим слайды и узнаем, чем хорош дистрибутив Simply Linux))

Шаг 10 – Установка загрузчика
Выбираем устройство, на которое необходимо установить загрузчик, и нажимаем «Далее».

Шаг 11 – Настройка сети
Теперь нам нужно настроить сеть, первое, что необходимо сделать, это указать имя компьютера, мы можем, конечно же, оставить по умолчанию, но тогда у нас будет просто непонятное имя компьютера.
Затем в случае, если у Вас в сети есть DHCP сервер (например, роутер с этой функцией), то Вы можете выбрать конфигурацию «Использовать DHCP», в этом случае все настройки сети Вы получите автоматически (за исключением имени компьютера). В большинстве случае на домашних компьютерах именно так, но если Вам нужно указать конкретные настройки (IP, шлюз, DNS), то Вам необходимо выбрать конфигурацию «Вручную», и заполнить соответствующие поля, после чего нажать кнопку «Добавить» (в поле «IP-адреса» отобразится добавленный IP адрес).
После ввода всех настроек нажимаем «Далее».

Шаг 12 – Установка пароля для администратора
На этом шаге придумываем, вводим и подтверждаем пароль администратора системы. Нажимаем «Далее».

Шаг 13 – Создание учетной записи
Теперь нам нужно создать пользователя, под которым мы будем работать. В поле «Имя» вводим желаемый логин, в поле комментарий, например, свое имя. Придумываем пароль для пользователя и вводим его в два поля (для подтверждения). Если Вам не нравится вводить пароль при включении компьютера, можете поставить галочку «Автоматический вход в систему» (однако это небезопасно, если за компьютером работает несколько человек).

Шаг 14 – Завершение установки
Установка Simply Linux закончена! Нажимайте кнопку «Завершить», в результате чего компьютер перезагрузится, и можно будет пользоваться новой системой.
Ubuntu
Очевидным выбором лучшего дистрибутива Linux для ноутбуков, безусловно, является Ubuntu.
Это один из самых популярных и известных дистрибутивов Linux, что означает, что он имеет большое сообщество пользователей и солидную онлайн-поддержку.
Но что делает его особенно полезным для ноутбуков, как новых, так и старых, это то, что он бесплатный, легкий и предлагает отличную поддержку драйверов для большинства аппаратных средств.
Ubuntu обычно принимает любое оборудование, которое вы подключаете к ноутбуку. Это связано с тем, что большинство производителей предоставляют драйверы Ubuntu.
В центре приложений Ubuntu вы найдете бесплатные приложения для решения практически любых задач на вашем ноутбуке.
Ubuntu отлично работает на старых ноутбуках, которым несколько лет, но важно отметить, что она требует больше оперативной памяти, чем многие другие более легкие дистрибутивы.
Лучшие дистрибутивы Linux для серверов
Ubuntu Server
Официальный сайт — ubuntu.com
Ubuntu Server — серверная версия Ubuntu, отличающаяся от обычной версии отсутствием предустановленного графического интерфейса и набором базовых программ. Данный дистрибутив лидирует как операционная система для веб-серверов в интернете. Почти все плюсы, которые применимы к обычной версии Ubuntu относятся так же и к серверной версии — это большая база пользователей, и как следствие огромное количество информации по данной системе в интернете. Так же не стоит забывать про релизы LTS версий, которые будут гарантированно поддерживаться в течении 5 лет.
- Большое количество информации в интернете
- Наличие версии с длительной поддержкой в течении 5 лет
- Не обнаружено
CentOS
Официальный сайт — centos.org
CentOS является не коммерческим дистрибутивом, разрабатываемой сообществом на основе исходных кодов Red Hat Linux. Данные дистрибутивы полностью совместимы между собой и используют одно и тоже программное обеспечение. Одной из ключевых особенностей данного дистрибутива является один из самых длительных сроков поддержки каждой версии — в среднем, она достигает 10 лет.
- Большое количество в информации в интернете
- Длительный срок поддержки каждой версии
- Не обнаружено
Debian
Официальный сайт — debian.org
Debian — один из старейших дистрибутивов Linux, целью которого стоит предоставить пользователю максимально безотказную систему. Каждый компонент системы и каждая программа проходят тщательное тестирование, прежде чем попадут в официальный репозиторий, из которого в дальнейшем пользователи смогут провести установку. Как следствие такого пристального тестирования, многие программы в официальных репозиториях предоставлены устаревшими версиями.
- Длительный срок поддержки каждого из выпусков
- Один из лучших дистрибутивов по показателям стабильности и надежности
- Устаревшее программное обеспечение в официальных репозиториях
Настройки BIOS
Действия этого пункта выполняются вне зависимости от метода, которым создавалась загрузочная флешка.
Извлеките созданный накопитель из USB-разъема ПК. Выключите компьютер. Включите его вновь и войдите в BIOS и UEFI. В начале загрузке в нижней части окна отображается клавиша (реже — сочетание клавиш), которую необходимо нажать для этого. В разных моделях настольных ПК и ноутбуков могут применяться различные клавиши.

Найдите раздел настроек, в котором определяется очередность загрузки компьютера с разных дисков. Название может отличаться, но чаще всего содержит слово «Boot».

Нужно, чтобы загрузочная флешка Astra Linux была перемещена на первое место списка.

Для подтверждения сделанных изменений:
- Нажмите «F10» на клавиатуре
- Нажмите экранную кнопку «OK» в диалоговом окне

Создание установочной флешки
Раздел диска для Линукс готов. Но для инсталляции ОС необходимо подготовить загрузочный носитель, который будем использовать для установки Linux на одном компьютере с Windows.
Ищем в поисковике официальный сайт Ubuntu, переходим туда и ищем дистрибутив ОС в виде ISO-образа, скачиваем утилиту Rufus (тоже на оф. сайте программы), устанавливаем, запускаем.
Вставляем в разъём флешку, она появится в окне «Устройство», нажимаем кнопку «Выбрать», указываем место, где расположен установочный образ Ubuntu. Если наш HDD размечен под MBR, зафиксируем это в графе «Схема раздела» (или, соответственно, GPT), в графе «Файловая система» обязательно должно стоять FAT32. Кнопкой «Старт» запускаем создание загрузочной флешки.

Cinnamon Edition
The most popular version of Linux Mint is the Cinnamon edition. Cinnamon is primarily developed for and by Linux Mint. It is slick, beautiful, and full of new features.
Linux Mint is also involved in the development of MATE, a classic desktop environment which is the continuation of GNOME 2, Linux Mint’s default desktop between 2006 and 2011. Although it misses a few features and its development is slower than Cinnamon’s, MATE runs faster, uses fewer resources and is more stable than Cinnamon.
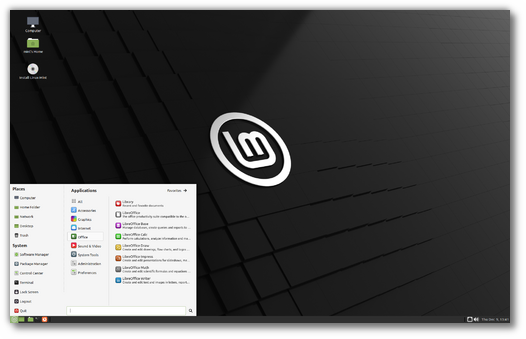
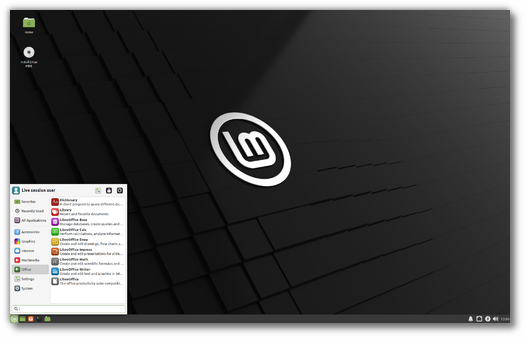
Заключение
Портативная ОС может выполнять базовые вычисления и многое другое с невероятной мощностью. Портативные дистрибутивы Linux используются для восстановления системы, тестирования совместимости оборудования и так далее. Следовательно, поддержка сообщества и долгосрочная поддержка под рукой, и портативные ОС не зависят от жесткого диска системы. Они работают в оперативной памяти и, следовательно, работают быстрее, чем большинство основных ОС. Единственный фактор, ограничивающий скорость этих Live OS, — это скорость вашего USB-накопителя / CD.
Портативные дистрибутивы Linux — это не меньше, чем любые коммерческие операционные системы с точки зрения функций и поддержки драйверов. Вышеупомянутые дистрибутивы, превосходят обычные операционные системы во многих сценариях. Они могут выполнять определенную задачу, такую как восстановление системы, тестирование на проникновение и т. д. Не каждый полноценный дистрибутив может выполнить вышеперечисленные задачи.












